Kuinka tarkistaa verkkokortin nopeus Windows 10:ssä

Mietitkö verkkosovittimesi yhteysnopeutta? Tässä on 4 tapaa saada nämä tiedot selville Windows 10:ssä.

Mietitkö verkkosovittimesi yhteysnopeutta? Tässä on 4 tapaa saada nämä tiedot selville Windows 10:ssä.
Verkkosovittimen nopeuden tarkistaminen asetusten avulla
Voit tarkastella verkkokorttisi yhteysnopeutta seuraavasti:
1. Avaa Asetukset .
2. Napsauta Verkko ja Internet .
3. Napsauta Tila .
4. Napsauta Muuta verkkoasetuksia -osiossa Näytä verkko-ominaisuudet -vaihtoehto .
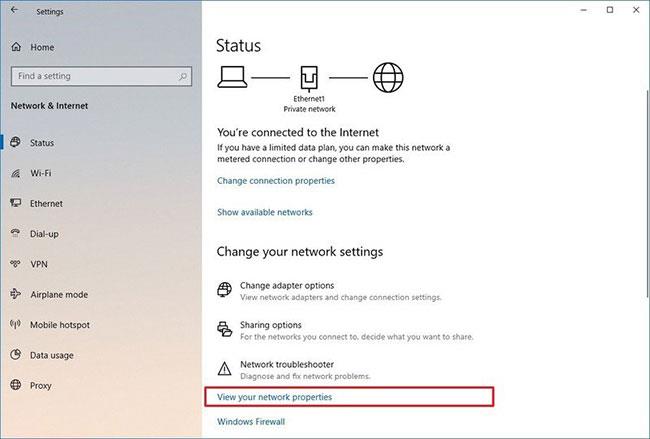
Napsauta Näytä verkon ominaisuudet -vaihtoehtoa
5. Etsi verkkosovitin (WiFi tai Ethernet) Ominaisuudet- osiosta.
6. Määritä yhteyden nopeus Linkin nopeus (vastaanotto/lähetys) -kentässä .
Määritä yhteyden nopeus Linkin nopeus (vastaanotto/lähetys) -kenttään.
Kun olet suorittanut vaiheet, tiedät nopeuden, jolla sovitin käyttää verkkoyhteyttä.
Verkkosovittimen nopeuden tarkistaminen Ohjauspaneelin avulla
Voit määrittää verkkosovittimen nopeuden Ohjauspaneelin asetusten avulla seuraavasti:
1. Avaa Ohjauspaneeli .
2. Napsauta Verkko ja Internet .
3. Napsauta Verkko- ja jakamiskeskus .
4. Napsauta vasemmalla Muuta sovittimen asetuksia .
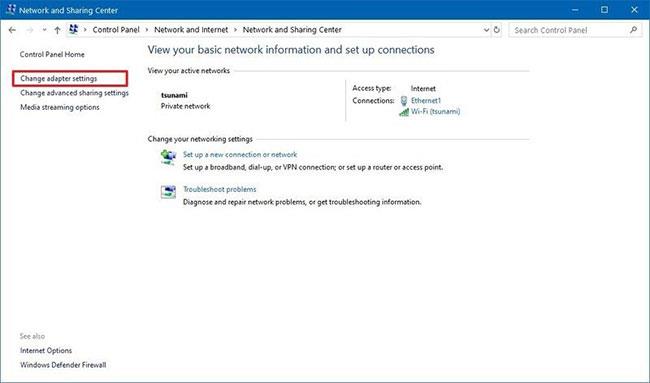
Napsauta Muuta sovittimen asetuksia
5. Kaksoisnapsauta verkkosovitinta (Ethernet tai WiFi).
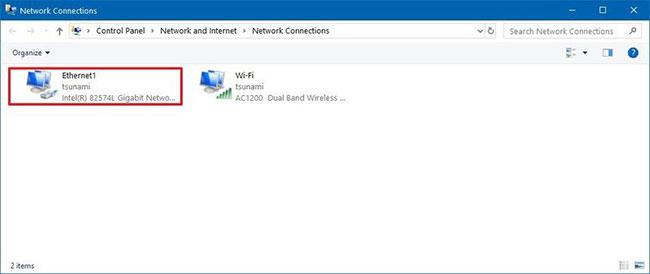
Kaksoisnapsauta verkkosovitinta
6. Tarkista yhteyden nopeus Nopeus- kentästä .

Tarkista yhteyden nopeus Nopeus-kentästä
Pikahuomautus : Jos tarkastelet WiFi-sovitinta, voit myös varmistaa signaalin laadun.
Kun olet suorittanut vaiheet, ymmärrät paremmin verkkoon kytketyn verkkokortin yhteysnopeuden.
Verkkosovittimen nopeuden tarkistaminen komentokehotteen avulla
Voit selvittää langattoman tai langallisen sovittimen nopeuden komentokehotteen avulla seuraavasti:
1. Avaa Käynnistä .
2. Etsi komentokehote ja napsauta ylintä tulosta avataksesi Komentorivi .
3. Määritä kaikkien verkkokorttien yhteysnopeus antamalla seuraava komento ja paina sitten Enter :
wmic nic where netEnabled=true get name, speed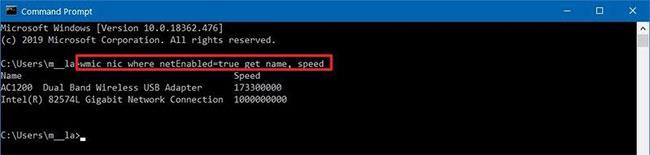
Tarkista verkkosovittimen nopeus komentokehotteen avulla
4. Vahvista verkkosovittimen nopeus.
Kun olet suorittanut vaiheet, voit määrittää nopeuden (bitteinä), jolla kortti muodostaa yhteyden verkkoon.
Verkkosovittimen nopeuden tarkistaminen PowerShellin avulla
Voit testata Ethernet- tai WiFi-yhteyden nopeutta Windows 10:ssä PowerShellin avulla seuraavasti:
1. Avaa Käynnistä .
2. Etsi PowerShell ja napsauta ylintä tulosta avataksesi konsolin.
3. Määritä kaikkien verkkokorttien yhteysnopeus antamalla seuraava komento ja paina sitten Enter :
Get-NetAdapter | select interfaceDescription, name, status, linkSpeed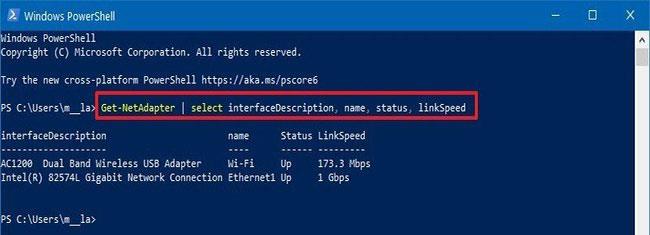
Testaa verkkosovittimen nopeutta PowerShellillä
4. Tarkista WiFi- tai Ethernet-verkkokortin yhteysnopeus.
Kun olet suorittanut vaiheet, PowerShell-lähtö näyttää yhteyden nopeuden käyttäjäystävällisessä muodossa (esimerkiksi 780 Mbps ja 1 Gbps).
Toivottavasti olet onnistunut.
Kioskitila Windows 10:ssä on tila, jolla voit käyttää vain yhtä sovellusta tai käyttää vain yhtä verkkosivustoa vierailevien käyttäjien kanssa.
Tämä opas näyttää, kuinka voit muuttaa tai palauttaa Camera Roll -kansion oletussijaintia Windows 10:ssä.
Hosts-tiedoston muokkaaminen voi aiheuttaa sen, että et voi käyttää Internetiä, jos tiedostoa ei ole muokattu oikein. Seuraava artikkeli opastaa sinua muokkaamaan isäntätiedostoa Windows 10:ssä.
Valokuvien koon ja kapasiteetin pienentäminen helpottaa niiden jakamista tai lähettämistä kenelle tahansa. Erityisesti Windows 10:ssä voit muuttaa kuvien kokoa erässä muutamalla yksinkertaisella vaiheella.
Jos sinun ei tarvitse näyttää äskettäin vierailtuja kohteita ja paikkoja turvallisuus- tai yksityisyyssyistä, voit helposti sammuttaa sen.
Microsoft on juuri julkaissut Windows 10 Anniversary Update -päivityksen, joka sisältää monia parannuksia ja uusia ominaisuuksia. Tässä uudessa päivityksessä näet paljon muutoksia. Windows Ink -kynän tuesta Microsoft Edge -selainlaajennuksen tukeen, Start Menu ja Cortana ovat myös parantuneet merkittävästi.
Yksi paikka monien toimintojen ohjaamiseen suoraan ilmaisinalueella.
Windows 10:ssä voit ladata ja asentaa ryhmäkäytäntömalleja hallitaksesi Microsoft Edge -asetuksia, ja tämä opas näyttää prosessin.
Dark Mode on tumman taustan käyttöliittymä Windows 10:ssä, joka auttaa tietokonetta säästämään akun virtaa ja vähentämään vaikutusta käyttäjän silmiin.
Tehtäväpalkissa on rajoitetusti tilaa, ja jos työskentelet säännöllisesti useiden sovellusten kanssa, tila saattaa loppua nopeasti, jotta voit kiinnittää lisää suosikkisovelluksiasi.









