Kuinka tarkistaa TPM-versio ennen Windows 11:een päivittämistä
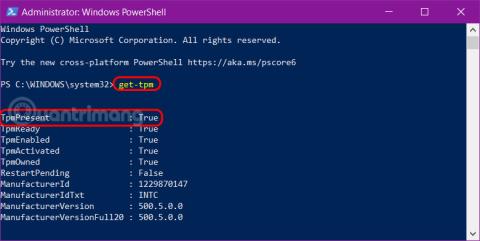
Jos haluat päivittää Windows 11:een, sinun on selvitettävä, onko tietokoneessasi TPM ja mitä TPM-versiota sinulla on käyttöoikeus.
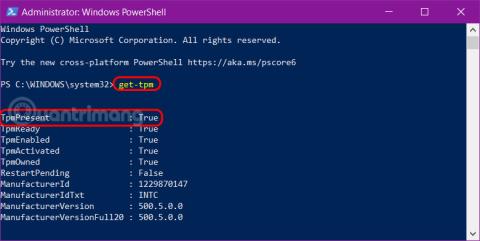
Windows 11:n julkaisun myötä käyttäjät kerääntyivät lataamaan Microsoftin PC Health Check -sovelluksen nähdäkseen, voitaisiinko heidän järjestelmänsä päivittää uuteen käyttöjärjestelmään . Valitettavasti monet ihmiset ovat jo saaneet tuloksen: Tämä tietokone ei voi käyttää Windows 11:tä.
Osoittautuu, että sinun on asennettava ja otettava TPM käyttöön päivittääksesi. Joten mikä on TPM? Ja miten saat uusimman Microsoft-käyttöjärjestelmän?
Tarkista TPM tietokoneelta
Helpoin tapa tarkistaa, onko sinulla TPM-siru, on suorittaa get-tpm- komento Windows PowerShellin kautta . Erityisesti:
Vaihe 1: Avaa Windows PowerShell järjestelmänvalvojan oikeuksilla napsauttamalla hiiren kakkospainikkeella Käynnistä - painiketta > valitsemalla Windows PowerShell (Järjestelmänvalvoja) > Kyllä vahvistaaksesi.
Vaihe 2: Anna komento get-tpm ja paina Enter .
Vaihe 3: Etsi rivi TpmPresent nähdäksesi tulokset:
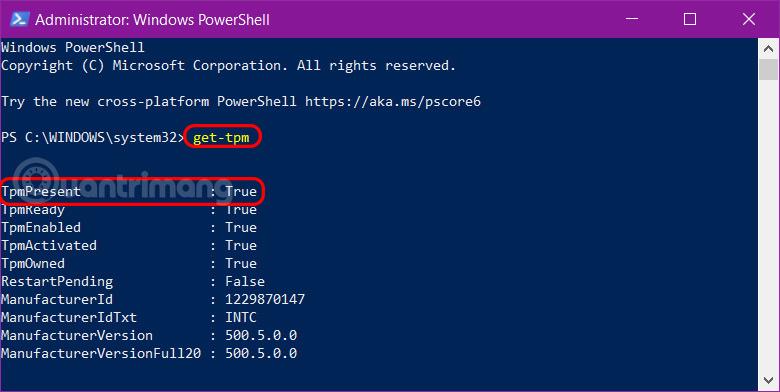
Lisäksi on joitakin muita tapoja, joista lukijat voivat katsoa lisätietoja artikkelista: Kuinka tarkistaa, onko Windows PC:ssä Trusted Platform Module (TPM) -siru .
Tämän jälkeen voit ottaa TPM-sirun käyttöön BIOSissa/UEFI:ssä ja tarkistaa, oletko oikeutettu Windows 11 -päivitykseen.
Microsoft ilmoitti alun perin, että käyttäjät tarvitsevat TPM 2.0:n Windows 11:n käyttämiseen. Myöhemmin yritys kuitenkin tarkisti dokumentaatiotaan ja asetti vähimmäisvaatimuksen TPM 1.2:een, mutta TPM 2.0 on suositeltu versio.
Jos yrität nyt päivittää Windows 11:een TPM 1.2 -sirun avulla, näet viestin, jossa lukee "päivitystä ei suositella". Ilman TPM 1.2 -sirua et luonnollisestikaan voi päivittää - Windows 11 -päivitystä ei tarjota laitteellesi.
Voit tarkistaa tietokoneesi TPM-version seuraavasti:
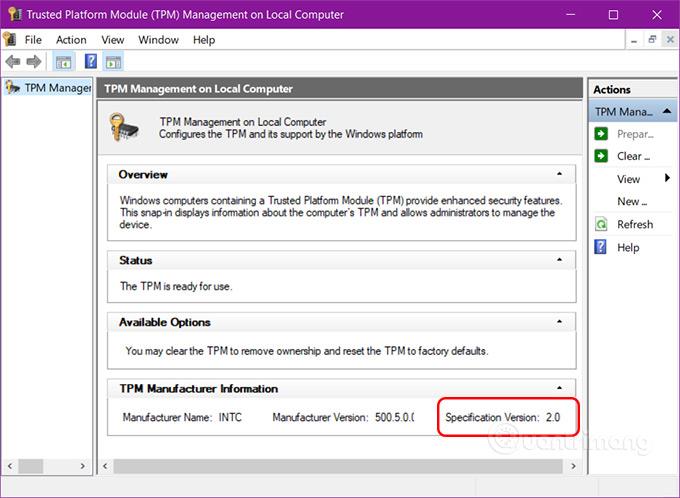
Jos huomaat, että sinulla on TPM 1.2 -siru, voit päivittää TPM 2.0:aan, kaikki riippuu laitteistostasi , valmistajasta ja laiteohjelmistosta . Tästä syystä artikkeli ei pysty antamaan tarkkoja tietoja siitä, kuinka TPM 1.2 päivitetään TPM 2.0:ksi.
Jos teet Internet-haun laitteistotyypilläsi ja ilmauksella "päivitä tpm 1.2 tpm 2.0:ksi" , saatat löytää hyödyllisiä hakutuloksia, jotka opastavat sinua prosessin läpi.
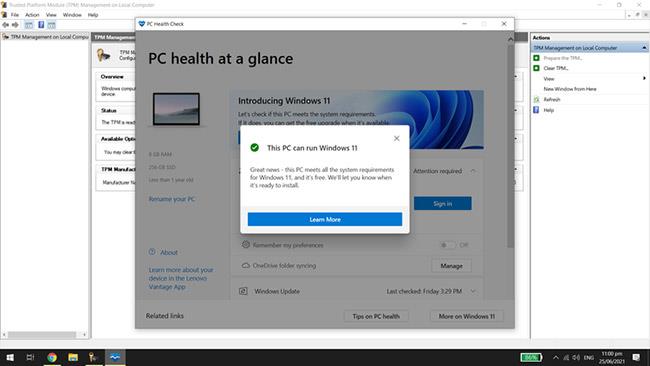
PC Health Check auttaa tarkistamaan, voidaanko tietokoneesi päivittää
Jos tietokoneessasi on integroitu TPM 1.2 -siru tai uudempi, sinun on vain varmistettava, että se on aktivoitu Windows 11:n käyttöä varten. Aktivointi vaihtelee emolevytyypin ja -mallin mukaan. Tarkista tarkat ohjeet tietokoneesi dokumentaatiosta.
TPM:n saatavuus vaihtelee emolevyjen välillä, mutta useimmissa uusissa laitteissa ne on jo asennettu. Microsoft onkin vaatinut TPM 2.0 -sirun kaikille uusille laitteille vuodesta 2016 lähtien. Jos sinulla on kuitenkin vanha tietokone, mutta sinulla ei ole TPM-sirua, ainoa ratkaisu, joka sinulla on, on päivittää laitteesi .
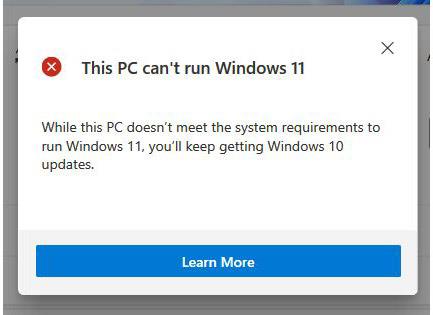
Windows 11 suosittelee TPM 2.0 -sirua järjestelmään päivitystä varten
TPM eli Trusted Platform Module on laitteistopohjainen tietoturvaratkaisu. Se on suoraan emolevylle asennettu siru suojaamaan järjestelmää haittaohjelmilta ja muilta hyökkäyksiltä. Se on myös olennainen osa Windowsin suojaustyökaluja, kuten Bitlocker-aseman salausominaisuutta .
Windows 11 suosittelee TPM 2.0 -sirua järjestelmään päivitykseen, vaikka TPM 1.2 täyttää vähimmäisvaatimukset. Microsoft vaatii tätä tekniikkaa parantaakseen asiakkaiden turvallisuutta – vaikka monet asiantuntijat pitävätkin näitä määrityksiä ylivoimaisina.
Joten jos haluat päivittää Windows 11:een, sinun on tarkistettava, onko tietokoneessasi TPM ja mihin TPM-versioon sinulla on pääsy.
Jos haluat päivittää Windows 11:een, sinun on selvitettävä, onko tietokoneessasi TPM ja mitä TPM-versiota sinulla on käyttöoikeus.
Kun sivuutetaan Windows 11:n vähimmäiskokoonpanoon liittyvät ongelmat, sinun on todennäköisesti otettava TPM ja Secure Boot käyttöön tietokoneellasi asentaaksesi Windows 11:n. Näin voit asentaa sen.
David Weston, Microsoftin käyttöjärjestelmien turvallisuusjohtaja, selittää TPM 2.0:n tärkeyden.
Kioskitila Windows 10:ssä on tila, jolla voit käyttää vain yhtä sovellusta tai käyttää vain yhtä verkkosivustoa vierailevien käyttäjien kanssa.
Tämä opas näyttää, kuinka voit muuttaa tai palauttaa Camera Roll -kansion oletussijaintia Windows 10:ssä.
Hosts-tiedoston muokkaaminen voi aiheuttaa sen, että et voi käyttää Internetiä, jos tiedostoa ei ole muokattu oikein. Seuraava artikkeli opastaa sinua muokkaamaan isäntätiedostoa Windows 10:ssä.
Valokuvien koon ja kapasiteetin pienentäminen helpottaa niiden jakamista tai lähettämistä kenelle tahansa. Erityisesti Windows 10:ssä voit muuttaa kuvien kokoa erässä muutamalla yksinkertaisella vaiheella.
Jos sinun ei tarvitse näyttää äskettäin vierailtuja kohteita ja paikkoja turvallisuus- tai yksityisyyssyistä, voit helposti sammuttaa sen.
Microsoft on juuri julkaissut Windows 10 Anniversary Update -päivityksen, joka sisältää monia parannuksia ja uusia ominaisuuksia. Tässä uudessa päivityksessä näet paljon muutoksia. Windows Ink -kynän tuesta Microsoft Edge -selainlaajennuksen tukeen, Start Menu ja Cortana ovat myös parantuneet merkittävästi.
Yksi paikka monien toimintojen ohjaamiseen suoraan ilmaisinalueella.
Windows 10:ssä voit ladata ja asentaa ryhmäkäytäntömalleja hallitaksesi Microsoft Edge -asetuksia, ja tämä opas näyttää prosessin.
Dark Mode on tumman taustan käyttöliittymä Windows 10:ssä, joka auttaa tietokonetta säästämään akun virtaa ja vähentämään vaikutusta käyttäjän silmiin.
Tehtäväpalkissa on rajoitetusti tilaa, ja jos työskentelet säännöllisesti useiden sovellusten kanssa, tila saattaa loppua nopeasti, jotta voit kiinnittää lisää suosikkisovelluksiasi.











