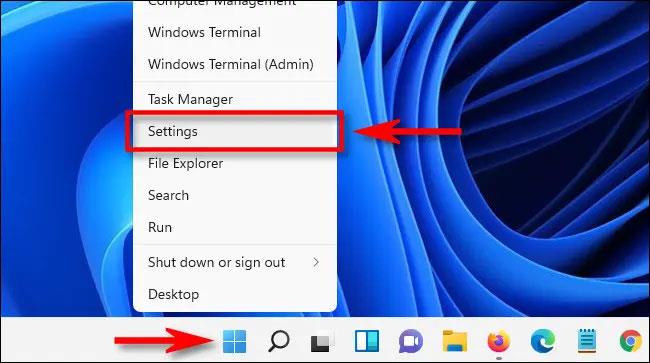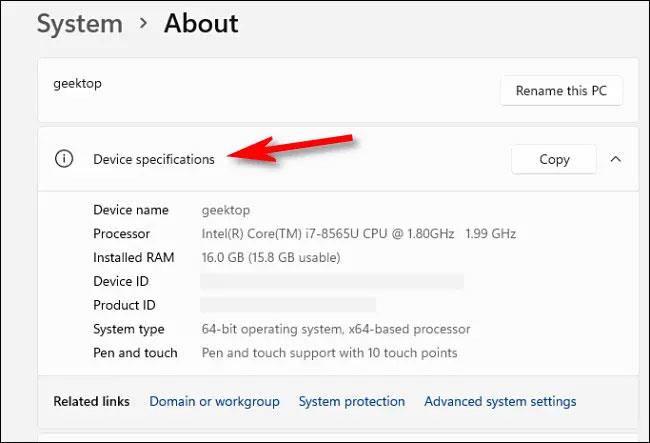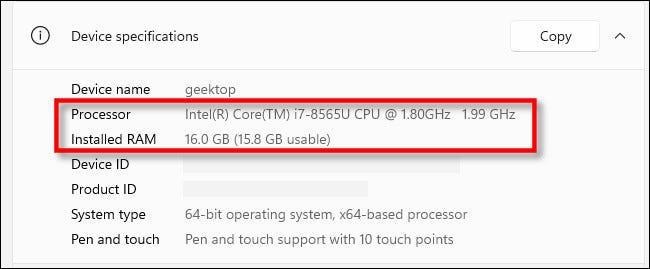Sinun on tarkistettava tietokoneesi asetukset , kuten RAM-muistin määrä tai käytössä olevan suorittimen tyyppi ... Windows 11: ssä , mitä sinun pitäisi tehdä? Seuraa vain seuraavia erittäin yksinkertaisia asennusvaiheita.
Ensin sinun on avattava Asetukset Windows -sovellus painamalla Windows + i -näppäinyhdistelmää tai napsauta hiiren kakkospainikkeella Käynnistä-painiketta tehtäväpalkin vasemmalla puolella ja valitse " Asetukset " näkyviin tulevasta luettelosta.
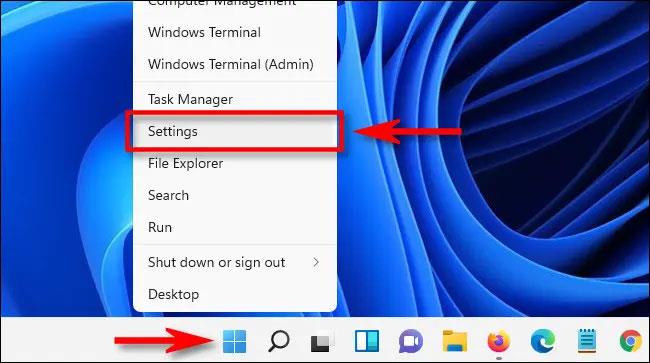
Kun Asetukset-sovellusliittymä avautuu, katso vasemmalla olevaa luetteloa ja napsauta " Järjestelmä ". Vieritä " Järjestelmä " -asetusnäytössä , joka näkyy vastaavasti oikealla, luettelon alaosaan ja napsauta " Tietoja ".

Näkyviin tulevassa Järjestelmä > Tietoja -näytössä näet näytön yläreunassa osion nimeltä Laitteen tekniset tiedot . Sen alapuolelta löydät tietokoneen tärkeimmät tiedot sekä Kopioi-painikkeen, jolla voit kopioida tämän sisällön nopeasti.
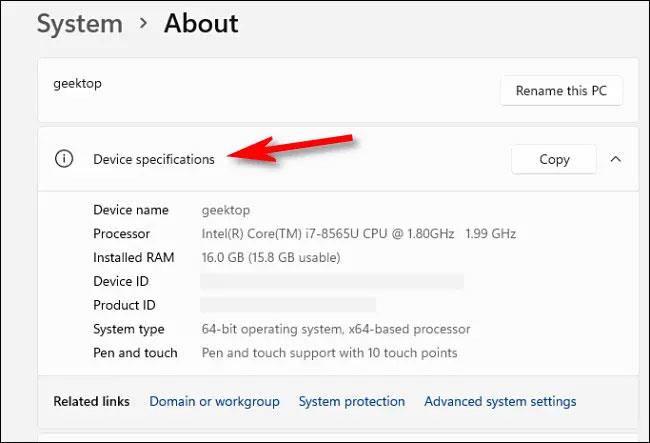
Tästä luettelosta voit tarkistaa käyttämäsi laitteiston perustiedot. Kuten prosessorin (CPU) koko nimi sekä käytettävissä olevan RAM-muistin määrä. Tietysti myös tiedot tietokoneen tunnuksesta näkyvät täydellisesti täällä.
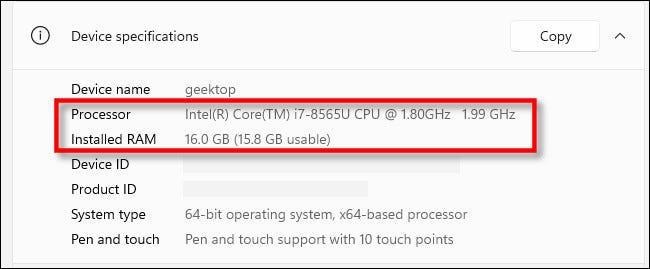
Kuten mainittiin, jos sinun on kopioitava nämä tiedot lähettääksesi jollekin toiselle – ehkä vianmääritystä varten – napsauta Kopioi -painiketta Laitteen tekniset tiedot -kohdan vieressä . Kaikki tiedot kopioidaan pelkkänä tekstinä, jotta voit liittää tai lähettää ne kenelle tahansa.