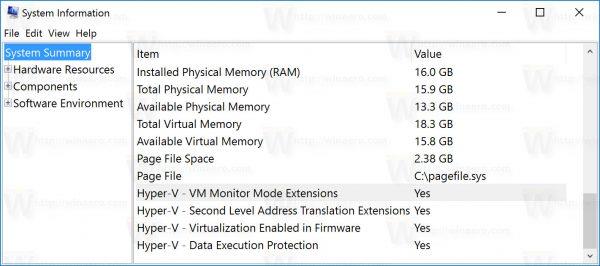Windows 10-, Windows 8.1- ja Windows 8 -käyttöjärjestelmissä Client Hyper-V on integroitu, jotta voit käyttää vieraskäyttöjärjestelmää virtuaalikoneessa. Hyper-V on Microsoftin hypervisor Windowsissa. Se kehitettiin alun perin Windows Server 2008:lle, ja myöhemmin se tuki Windows-asiakaskäyttöjärjestelmiä.
Hyper-V:n käyttäminen edellyttää, että tietokoneesi täyttää tietyt vaatimukset. Alla olevassa artikkelissa Tips.BlogCafeIT opastaa sinua kuinka nopeasti tarkistaa, onko tietokoneessasi käytössä Hyper-V vai ei?
Tarkista, onko tietokoneessasi Windows 10 Hyper-V?
Voit tarkistaa, onko tietokoneessasi Windows 10 Hyper-V, seuraavasti:
1. Avaa Suorita-komentoikkuna painamalla Windows + R -näppäinyhdistelmää .
2. Kirjoita Suorita komento -ikkunaan alla oleva komento ja paina Enter:
msinfo32
3. Etsi näytölle avautuvasta ikkunasta alla olevat vaihtoehdot ja varmista, että näiden asetusten arvo on Kyllä:
- VM-monitoritilan laajennukset
- Toisen tason osoitteiden käännöslaajennukset
- Virtualisointi käytössä laiteohjelmistossa
- Tietojen suorittamisen estäminen
Jos kaikki yllä olevat vaihtoehdot ovat Kyllä , se tarkoittaa, että Windows 10- tai Windows 8.1 -tietokoneesi tukee Hyper-V:n käyttöä.
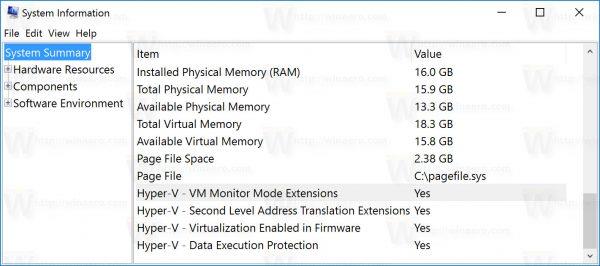

Tai vaihtoehtoisesti voit tarkistaa Komentorivi-ikkunasta:
1. Avaa komentokehote-ikkuna.
2. Kirjoita komentokehote-ikkunaan alla oleva komento ja paina Enter:
järjestelmän tiedot
3. Tarkista Hyper-V Requirements -osiossa , ovatko arvot: Second Level Address Translation, VM Monitor Mode Extension, Virtualization Enabled In Firmware, Data Execution Prevention Available (Tietojen suorittamisen esto käytettävissä) asetettu arvoon Kyllä vai ei.
Katso lisää alla olevista artikkeleista:
Onnea!