Kuinka tarkistaa käytössä olevat portit Windows 10:ssä

Joskus portille voidaan määrittää kaksi prosessia tai haluat paremman kuvan verkkoliikenteestä ja siitä, mitä verkkoon tulee ja mitä sieltä tulee.

Windows 10 -tietokoneesi ja Internetin välillä lähetetään jatkuvasti paljon tietoa . Tämä tehdään käyttämällä prosessia, jossa verkosta riippuvaiset prosessit etsivät TCP- ja UDP-portteja, joiden kautta ne ovat yhteydessä Internetiin.
Useimmissa tapauksissa Windows 10 osaa hallita portteja ja varmistaa, että liikenne ohjataan oikeiden porttien kautta, jotta nämä prosessit voivat muodostaa yhteyden tarvitsemaansa.
Mutta joskus yhdelle portille voidaan määrittää kaksi prosessia, tai haluat paremman kuvan verkkoliikenteestä ja siitä, mitä verkkoon tulee ja sieltä tulee. Siksi Quantrimang päätti tehdä tämän oppaan. Tämä artikkeli näyttää, kuinka saat yleiskuvan porteista ja mitkä sovellukset käyttävät mitäkin portteja.
Komentorivi-menetelmä
Ehkä yksinkertaisin tapa nähdä, mitä porttia mikä prosessi käyttää, on käyttää luotettavaa komentokehotetta.
Napsauta Käynnistä -painiketta , kirjoita cmd ja napsauta sitten hiiren kakkospainikkeella "Komentokehote" , kun se näkyy hakutuloksissa. Napsauta "Suorita järjestelmänvalvojana" .
Kun olet komentokehotteessa järjestelmänvalvojan oikeuksilla , kirjoita seuraava komento:
netstat -abTämä tuo jatkuvasti esiin ehkä melko pitkän listan porteista ja niitä käyttävistä Windows-prosesseista. (Voit kopioida kaikki tiedot leikepöydälle painamalla Ctrl + A , sitten Ctrl + C ). Keskimääräisessä tietokoneessa on kaksi pääasiallista paikallista IP-osoitetta, jotka sisältävät tietokoneen portteja.
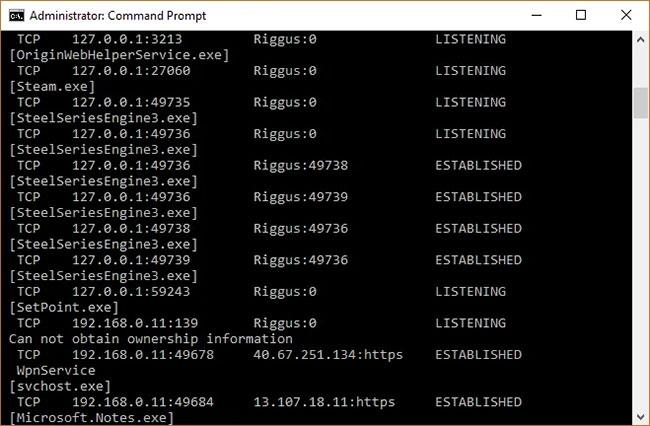
Luettelo porteista
Ensimmäinen esimerkkitapauksessa on " 127.0.0.1 " . Tämä IP-osoite tunnetaan myös nimellä " localhost " tai "loopback-osoite" , ja kaikki portteja kuuntelevat prosessit kommunikoivat sisäisesti paikallisverkossa ilman verkkoliitäntää. Todellinen portti on numero, jonka näet kaksoispisteen jälkeen.
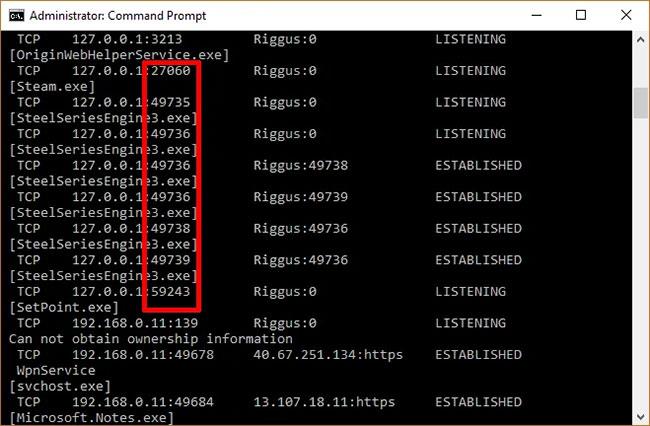
Todellinen portti on numero, jonka näet kaksoispisteen jälkeen
Suurin osa prosesseistasi kuuntelee todennäköisesti portteja, joiden etuliite on "192.168.xxx.xxx" , joka on IP-osoitteesi. Tämä tarkoittaa, että tässä luetellut prosessit kuuntelevat viestintää etäisistä Internet-paikoista (kuten verkkosivustoilta). Jälleen portin numero on kaksoispisteen jälkeinen numero.
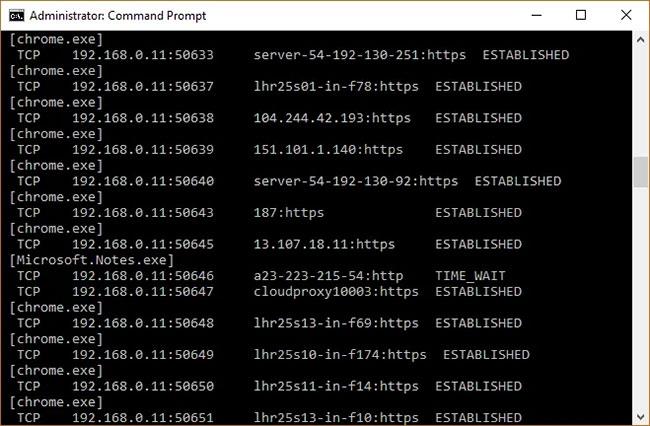
Useimmat prosessit kuuntelevat portteja etuliitteellä "192.168.xxx.xxx".
TCPView
Jos et halua asentaa kolmannen osapuolen sovelluksia ja haluat hallita paremmin, mitä kaikille porteillesi tapahtuu, voit käyttää kevyttä TCPView-sovellusta. Tämä työkalu tuottaa välittömästi luettelon prosesseista ja niihin liittyvistä porteista.
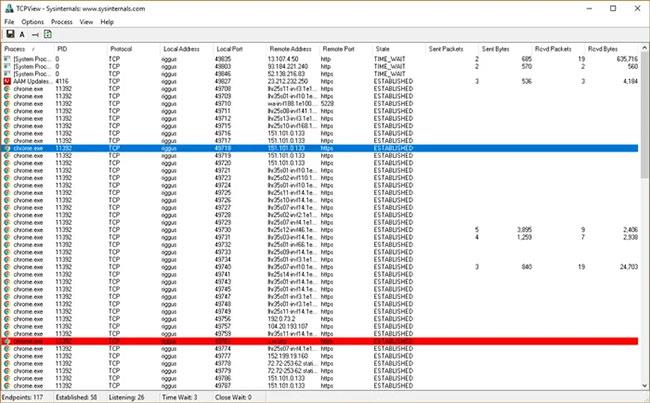
Luettelo prosesseista ja niihin liittyvistä porteista
Tästä työkalusta Command Prompt -ohjelmaa parempi on se, että näet aktiivisesti porttien avaamisen, sulkemisen ja lähettämisen. Kiinnitä vain huomiota vihreisiin, punaisiin ja keltaisiin kohokohtiin. Voit myös järjestää luettelon uudelleen napsauttamalla sarakeotsikoita, jolloin on helpompi löytää haluamasi prosessi tai löytää kaksi erillistä prosessia, jotka kilpailevat samasta portista.
Jos löydät prosessin tai yhteyden, jonka haluat sulkea, napsauta sitä hiiren kakkospainikkeella. Voit sitten valita "Lopeta prosessi" , joka toimii täsmälleen samalla tavalla kuin Windowsin tehtävähallinnassa. Tai voit napsauttaa "Sulje yhteys" jättääksesi prosessin auki, mutta estääksesi sitä kuuntelemasta tietyssä portissa.
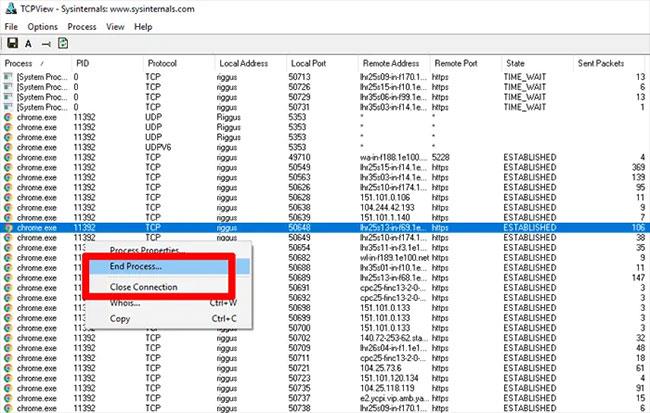
Sulje tai irrota prosessi
Kioskitila Windows 10:ssä on tila, jolla voit käyttää vain yhtä sovellusta tai käyttää vain yhtä verkkosivustoa vierailevien käyttäjien kanssa.
Tämä opas näyttää, kuinka voit muuttaa tai palauttaa Camera Roll -kansion oletussijaintia Windows 10:ssä.
Hosts-tiedoston muokkaaminen voi aiheuttaa sen, että et voi käyttää Internetiä, jos tiedostoa ei ole muokattu oikein. Seuraava artikkeli opastaa sinua muokkaamaan isäntätiedostoa Windows 10:ssä.
Valokuvien koon ja kapasiteetin pienentäminen helpottaa niiden jakamista tai lähettämistä kenelle tahansa. Erityisesti Windows 10:ssä voit muuttaa kuvien kokoa erässä muutamalla yksinkertaisella vaiheella.
Jos sinun ei tarvitse näyttää äskettäin vierailtuja kohteita ja paikkoja turvallisuus- tai yksityisyyssyistä, voit helposti sammuttaa sen.
Microsoft on juuri julkaissut Windows 10 Anniversary Update -päivityksen, joka sisältää monia parannuksia ja uusia ominaisuuksia. Tässä uudessa päivityksessä näet paljon muutoksia. Windows Ink -kynän tuesta Microsoft Edge -selainlaajennuksen tukeen, Start Menu ja Cortana ovat myös parantuneet merkittävästi.
Yksi paikka monien toimintojen ohjaamiseen suoraan ilmaisinalueella.
Windows 10:ssä voit ladata ja asentaa ryhmäkäytäntömalleja hallitaksesi Microsoft Edge -asetuksia, ja tämä opas näyttää prosessin.
Dark Mode on tumman taustan käyttöliittymä Windows 10:ssä, joka auttaa tietokonetta säästämään akun virtaa ja vähentämään vaikutusta käyttäjän silmiin.
Tehtäväpalkissa on rajoitetusti tilaa, ja jos työskentelet säännöllisesti useiden sovellusten kanssa, tila saattaa loppua nopeasti, jotta voit kiinnittää lisää suosikkisovelluksiasi.









