Kuinka tarkistaa kaikki tiedot RAM-muistista Windows 11:ssä

Järjestelmämuisti tai RAM on olennainen komponentti kaikissa Windows 11 -tietokoneissa.

Järjestelmämuisti tai RAM on olennainen osa minkä tahansa Windows 11 -tietokoneen. Liian vähän RAM-muistia voi saada tietokoneesi toimimaan hitaasti ja tehdä moniajosta huonon kokemuksen. Näin voit tarkistaa järjestelmäsi RAM-kapasiteettiin, tyyppiin ja nopeuteen liittyvät tiedot Windows 11:ssä.
RAM-kapasiteetin tarkistaminen Windowsin Asetukset-sovelluksella
Asetukset on yksinkertaisin tapa tarkistaa, kuinka monta Gt RAM-muistia käytät.
Ensin sinun on avattava Asetukset Windows -sovellus painamalla Windows + I -näppäinyhdistelmää tai napsauta hiiren kakkospainikkeella tehtäväpalkin vasemmassa reunassa olevaa Käynnistä-painiketta ja valitse näkyviin tulevasta luettelosta " Asetukset ".
Kun Asetukset-sovellusliittymä avautuu, katso vasemmalla olevaa luetteloa ja napsauta " Järjestelmä ". Vieritä " Järjestelmä " -asetusnäytössä , joka näkyy vastaavasti oikealla, luettelon alaosaan ja napsauta " Tietoja ".
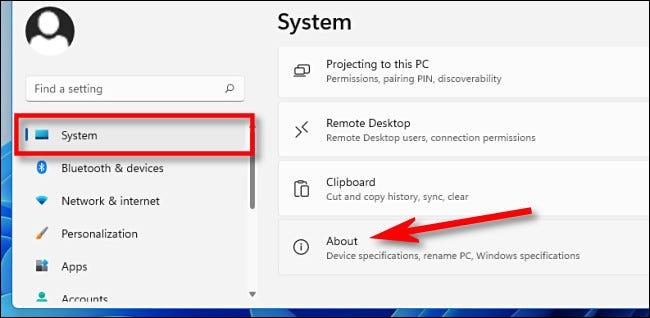
Laajenna " Laitteen tekniset tiedot " -osio luettelon yläosassa napsauttamalla sitä. Alta näet kuinka paljon RAM-muistia tietokoneessasi on " Asennettu RAM " -osiossa. Artikkelin esimerkissä se on "16,0 GB".

RAM-muistin lisäksi tämä näyttö näyttää myös kaikki tarvitsemasi järjestelmän perusasetukset. Jos haluat kopioida nämä tiedot lähettääksesi jollekin toiselle – ehkä vianmääritystä varten – napsauta Kopioi -painiketta kohdan " Laitteen tekniset tiedot " vieressä . Kaikki tiedot kopioidaan pelkkänä tekstinä, jotta voit liittää tai lähettää ne kenelle tahansa.
Kuinka tarkistaa RAM-muistin nopeus ja kirjoittaa Windows 11:ssä
RAM-muistin tyypin ja nopeuden tietäminen on välttämätöntä järjestelmää päivitettäessä.
Avaa ensin Tehtävienhallinta napsauttamalla hiiren kakkospainikkeella Käynnistä-painiketta ja valitsemalla näkyviin tulevasta valikosta Task Manager .
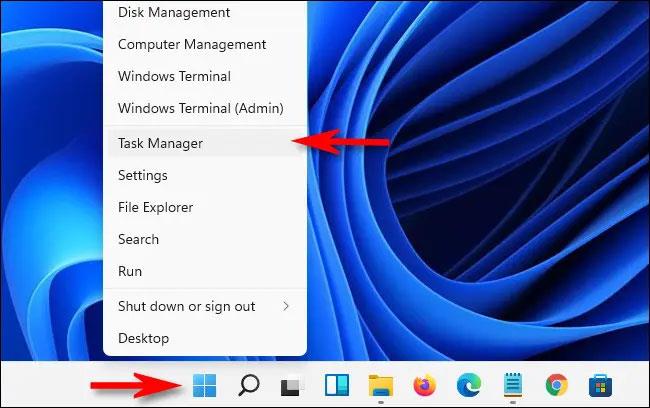
Napsauta Task Manager -käyttöliittymässä " Suorituskyky " -välilehteä yläreunassa ja napsauta sitten " Muisti " -kohtaa.
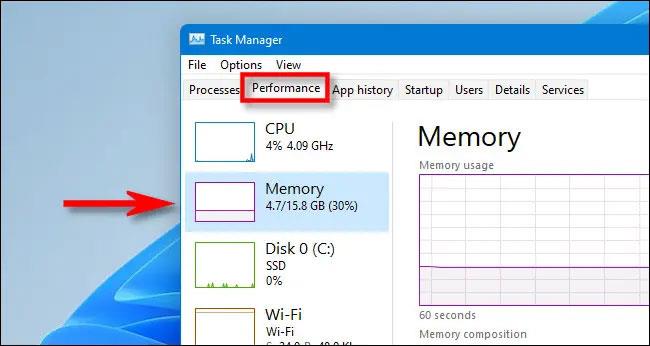
Katso Muistitiedot-näytössä ikkunan oikeasta yläkulmasta. Tässä näet tietokoneesi RAM-muistin kokonaiskapasiteetin (esimerkiksi "16,0 Gt").
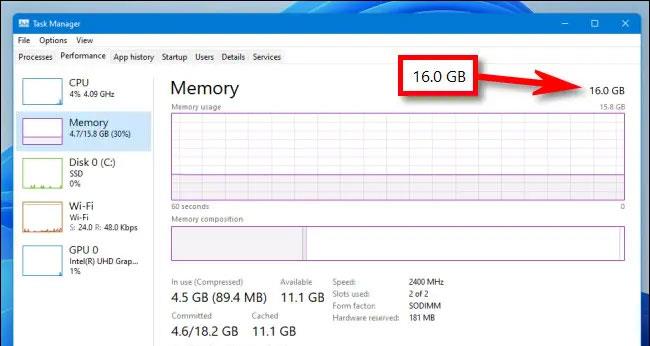
Näet RAM-muistin nopeuden ja tyypin katsomalla " Muisti "-näytön keskustaa kohti . Löydät lyhyen luettelon, jossa näkyy RAM-muistin nopeus, muototekijä sekä sen käyttämien fyysisten RAM-paikkojen määrä.
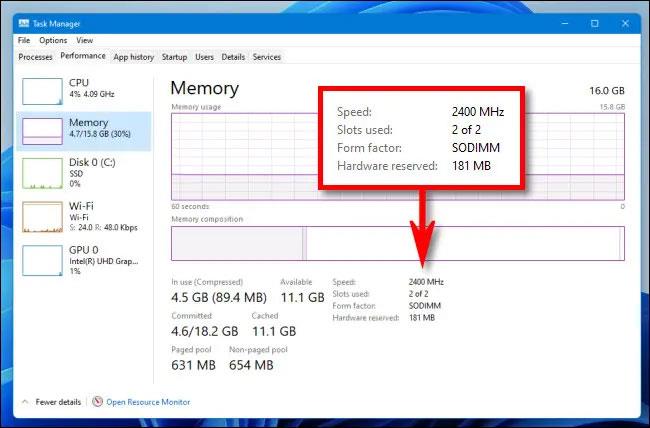
Kun olet valmis, sulje Tehtävienhallinta . Menestystä toivottaen!
Kioskitila Windows 10:ssä on tila, jolla voit käyttää vain yhtä sovellusta tai käyttää vain yhtä verkkosivustoa vierailevien käyttäjien kanssa.
Tämä opas näyttää, kuinka voit muuttaa tai palauttaa Camera Roll -kansion oletussijaintia Windows 10:ssä.
Hosts-tiedoston muokkaaminen voi aiheuttaa sen, että et voi käyttää Internetiä, jos tiedostoa ei ole muokattu oikein. Seuraava artikkeli opastaa sinua muokkaamaan isäntätiedostoa Windows 10:ssä.
Valokuvien koon ja kapasiteetin pienentäminen helpottaa niiden jakamista tai lähettämistä kenelle tahansa. Erityisesti Windows 10:ssä voit muuttaa kuvien kokoa erässä muutamalla yksinkertaisella vaiheella.
Jos sinun ei tarvitse näyttää äskettäin vierailtuja kohteita ja paikkoja turvallisuus- tai yksityisyyssyistä, voit helposti sammuttaa sen.
Microsoft on juuri julkaissut Windows 10 Anniversary Update -päivityksen, joka sisältää monia parannuksia ja uusia ominaisuuksia. Tässä uudessa päivityksessä näet paljon muutoksia. Windows Ink -kynän tuesta Microsoft Edge -selainlaajennuksen tukeen, Start Menu ja Cortana ovat myös parantuneet merkittävästi.
Yksi paikka monien toimintojen ohjaamiseen suoraan ilmaisinalueella.
Windows 10:ssä voit ladata ja asentaa ryhmäkäytäntömalleja hallitaksesi Microsoft Edge -asetuksia, ja tämä opas näyttää prosessin.
Dark Mode on tumman taustan käyttöliittymä Windows 10:ssä, joka auttaa tietokonetta säästämään akun virtaa ja vähentämään vaikutusta käyttäjän silmiin.
Tehtäväpalkissa on rajoitetusti tilaa, ja jos työskentelet säännöllisesti useiden sovellusten kanssa, tila saattaa loppua nopeasti, jotta voit kiinnittää lisää suosikkisovelluksiasi.









