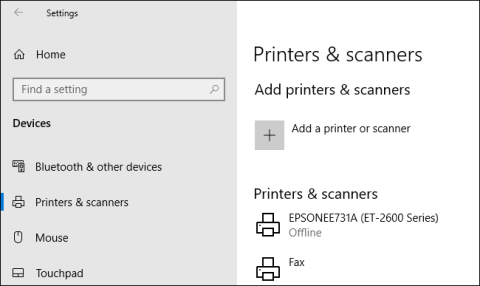Tulostimen historian tarkistaminen tulostuksen tarkistamiseksi on hieman vaikeaa jäljittää. Koska musteen määrää katsottuna et voi tietää, kuinka monta asiakirjaa on tulostettu. Sinun on otettava tulostuslokit käyttöön Windows 10:ssä, ja näin voit tehdä sen.
Ota käyttöön äskettäin tulostettujen asiakirjojen kirjaus
Oletusarvoisesti tulostusasiakirjan historia poistetaan tulostuksen päätyttyä. Voit muuttaa asetuksia nähdäksesi luettelon äskettäin tulostetuista asiakirjoista tulostimen tulostusjonosta.
Sinun on muutettava tämä asetus jokaiselle asennetulle tulostimelle.
Pääsy tulostusjonoon
Pääset tulostusjonoon napsauttamalla hiiren kakkospainikkeella Windowsin Käynnistä-valikkoa ja valitsemalla Asetukset- vaihtoehto . Napsauta tästä Laitteet > Tulostimet ja skannerit .

Etsi tulostin Tulostimet ja skannerit -luettelosta, napsauta sitä ja napsauta sitten Avaa jono avataksesi tulostusjonon.

Tulostinjonossa luetellaan parhaillaan tulostuvat kohteet ja jono. Aiemmin tulostettuja asiakirjoja ei näytetä, joten sinun on otettava päiväkirja käyttöön.
Ota tulostinhistoria käyttöön
Napsauta tulostimen tulostusjonoikkunassa Tulostin > Ominaisuudet . Vaihtoehtoisesti valitse tulostin ja napsauta Manage Printers & Scanners -asetusvalikosta .

Napsauta tulostimen ominaisuuksissa Lisäasetukset -välilehteä ja valitse Säilytä tulostetut asiakirjat -ruutu.
Napsauta OK tallentaaksesi asetukset.

Kun asiakirjahistoria on käytössä, tulostetut tiedostot eivät katoa tulostusjonosta tulostuksen päätyttyä.
Ota käyttöön pidempi tulostushistoria
Tulostusjono tarjoaa yleiskatsauksen aiemmin tulostetuista asiakirjoista. Jos haluat nähdä pitkän luettelon, sinun on käytettävä Windows Event Vieweria.
Aloita napsauttamalla hiiren kakkospainikkeella Käynnistä-valikkoa ja napsauttamalla Event Viewer -vaihtoehtoa .

Event Viewerin avulla voit tarkastella luetteloa aiemmin tulostetuista tiedostoista, mutta sinun on ensin asetettava Windows tallentamaan pitkän aikavälin tulostushistoria.
Ota tulostushistoria käyttöön Event Viewerissa
Napsauta Tapahtumanvalvonta-ikkunassa Sovellukset ja palvelulokit > Microsoft > Windows Tapahtumanvalvonta (paikallinen) -valikosta.

Tämä avaa Windows-palvelut , vieritä alas löytääksesi PrintService . Napsauta tästä hiiren kakkospainikkeella Toimintaa ja valitse sitten Ominaisuudet .

Napsauta Ota loki käyttöön -ruutua ja aseta sitten lokin enimmäiskapasiteetti. Mitä suurempi koko, sitä enemmän tulostusasiakirjahistoriaa Windows tallentaa.
Napsauta OK tallentaaksesi asetukset.

Windows tallentaa nyt automaattisesti kaikkien asennettujen tulostimien tulostinhistorian lokitiedostoon, jota voit käyttää Event Viewerissa.
Tarkastele tulostushistoriaa Event Viewerissa
Kun olet ottanut tulostinhistorian käyttöön, voit käyttää sitä milloin tahansa Event Vieweristä. Voit tehdä tämän etsimällä ja avaamalla PrintServicen ja napsauttamalla sitten Operational .

Kaikkien Windowsin tulostintapahtumien historia on lueteltu onnistuneista tulostustiedostoista epäonnistuneisiin tulostustiedostoihin. Tulostamattomat tiedostot näkyvät myös täällä.

Järjestämisen helpottamiseksi voit ryhmitellä tulostuslokin tyypin mukaan ja erottaa Asiakirjan tulostustapahtumat omiin osiinsa. Voit tehdä tämän napsauttamalla hiiren kakkospainikkeella Tehtäväluokka ja napsauttamalla sitten Ryhmätapahtumat tämän sarakkeen mukaan -painiketta .

Kohteet jaetaan nyt luokittain.
Voit minimoida muut luokat jättämällä asiakirjan tulostamisen koskemattomaksi ja näyttää vain luettelon aiemmin tulostetuista asiakirjoista.

Käytä kolmannen osapuolen tulostuslokiohjelmistoa
Vaikka Event Viewerin käyttö toimii, tulostetun asiakirjan katselu on hieman monimutkaista. Voit käyttää kolmannen osapuolen tulostuslokiohjelmistoa, kuten PaperCut Print Loggeria, nähdäksesi pitkän tulostimen historian.
PaperCut Print Logger tarjoaa luettelon tulostetuista asiakirjoista aikaleimoineen, mukaan lukien tiedot asiakirjan tulostaneesta Windows-käyttäjästä, asiakirjan nimestä sekä sivujen ja kopioiden lukumäärästä.

Pääset järjestelmänvalvojan sivulle PaperCut Print Logger -oletuskansiosta.
Windows 10:ssä kansio sijaitsee aina osoitteessa C:\Program Files (x86)\PaperCut Print Logger. Kaksoisnapsauta ViewLogs - pikakuvaketta avataksesi hallintapaneelin nähdäksesi luettelon tulostetuista asiakirjoista jaettuna päivämäärän mukaan.

Kun avaat PaperCut Print Logger -hallintasivun Näytä-osiossa, napsauta HTML- painiketta päästäksesi kyseisen päivän tulostushistoriaan.
Voit myös napsauttaa CSV/Excel- painiketta Päivämäärä (Päivä) tai Päivämäärä (Kuukausi) -osiossa viedäksesi tämän kuukausittaisen tai rivin tulostushistorian XLS Excel -tiedostoon.

Voit käyttää näitä lokeja myös PaperCut Print Logger -asennuskansion Lokit > CSV- kansiosta.
Menestystä toivottaen!