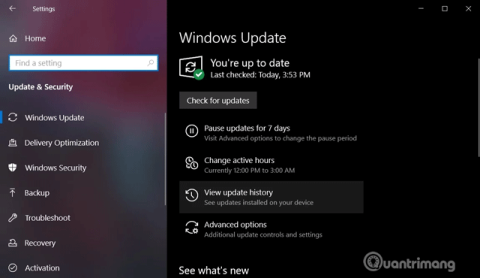Windows 10:n kumulatiiviset päivitykset julkaistaan vähintään kahdesti kuukaudessa, ja ne sisältävät tietoturva- ja ei-tietoturvakorjauksia. Se ladataan ja asennetaan automaattisesti taustalla tarjoten tärkeitä ominaisuuksia parannuksia ja tietoturvakorjauksia. Huoltopinopäivitykset, tietoturvakomponentit asennettu ilman käyttäjän lupaa.
Windows 10:n päivittäminen ei ole aina helppoa, prosessi voi epäonnistua tai vahingoittaa tietokonettasi. Tästä syystä sinun tulee tarkastella päivitysten asennushistoriaasi, jotta voit diagnosoida ongelmia tai varmistaa, että tietokoneesi on aina ajan tasalla.
Tässä artikkelissa näytetään joitain tapoja tarkastella päivityshistoriaa Windows 10:ssä.
Ohjeet Windows 10 -päivityshistorian tarkastelemiseen
1. Päivityshistorian tarkasteleminen Asetukset-sovelluksella
Voit tarkastella asennettuja Windows-päivityksiä Asetukset-sovelluksen kautta. Voit tarkistaa asian seuraavasti:
Vaihe 1 . Avaa Käynnistä-valikko.
Vaihe 2. Siirry asetuksiin .
Vaihe 3 . Siirry kohtaan Päivitys ja suojaus > Windows Update .

Vaihe 4 . Napsauta Näytä päivityshistoria .

Windows Update History -sivulla näet luettelon päivityksistä ja siitä, milloin ne on asennettu tietokoneellesi.
2. Päivityshistorian tarkasteleminen Ohjauspaneelin avulla
Muita päivityksiä, kuten Windows 10 Service Stack, Intel Microcodes ja Visual Studio, ei ole lueteltu Windows Update -sivulla. Siksi sinun on käytettävä Ohjauspaneelia nähdäksesi luettelo lisäpäivityksistä.
Vaihe 1 . Avaa Käynnistä-valikko tai Cortana.
Vaihe 2 . Etsi Ohjauspaneeli .

Vaihe 3 . Siirry Ohjauspaneelissa kohtaan Ohjelmat > Ohjelmat ja ominaisuudet .

Vaihe 4 . Napsauta Näytä asennetut päivitykset nähdäksesi luettelon lisäpäivityksistä.

Vaihe 5 . Voit myös käyttää hakupalkkia ja kirjoittaa päivityksen KB-numeron löytääksesi sen.
3. Päivityshistorian tarkasteleminen komentokehotteen avulla
Voit tarkastella päivityshistoriaa komentokehotteen ja systeminfo-komennon kautta. Tämä menetelmä on hyödyllinen, jos haluat erätiedoston päivittävän luettelon.
Vaihe 1 . Avaa haku/Cortana.
Vaihe 2 . Etsi cmd .

Vaihe 3 . Avaa komentokehote järjestelmänvalvojan oikeuksilla .

Vaihe 4 . Kirjoita systeminfo.exe ja paina Enter .

Vaihe 5 . Hotfix(t) -osiossa löydät luettelon tietokoneellesi asennetuista Windows-päivityksistä.
4. Päivityshistorian tarkasteleminen PowerShellin avulla
Viimeisenä keinona voit käyttää PowerShellia päivitysluettelon tarkastelemiseen ja tiettyjen päivitysten kyselyyn. Tämä menetelmä on erittäin hyödyllinen järjestelmänvalvojille, jotka haluavat tietää, mihin tietokoneisiin on asennettu tietty päivitys.
Vaihe 1 . Napsauta hiiren kakkospainikkeella Käynnistä-valikon kuvaketta.

Vaihe 2 . Napsauta Windows PowerShell (järjestelmänvalvoja) .
Vaihe 3 . Kirjoita avautuvaan PowerShelliin Get-Hotfix ja paina Enter saadaksesi luettelon päivityksistä ja niiden asennusajasta.

Vaihe 4 . Voit myös nähdä asennetun päivityksen käyttämällä KB-numeroa argumenttina. Esimerkiksi Get-Hotfix KB4505903 -komento tarkistaa , onko KB4497932 asennettu.

Menestystä toivottaen!