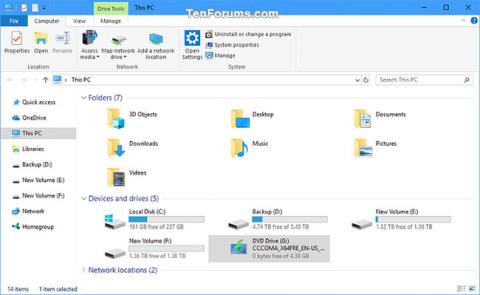Windows 10:n ISO-tiedosto on kuvatiedosto, jonka avulla voidaan luoda Windows 10 -asennus-USB- tai DVD-levy tai jopa asentaa Windows 10 suoraan .
Tämä opas näyttää, kuinka voit tarkastella täydellisiä yksityiskohtaisia tietoja kielestä, painoksesta, koontiversiosta, versiosta, arkkitehtuurista jne. Windows 10:n ISO-tiedostolle tai USB:lle, joka on luotu Windows 10 ISO:sta.
Kuinka tarkastella täydellisiä tietoja USB- tai Windows 10 ISO-tiedostosta
Näin:
1. Liitä Windows 10:n asennus-USB tai liitä Windows 10:n ISO-tiedosto ja kirjoita muistiin sen asemakirjain (esimerkiksi G ).

Liitä USB asentaaksesi Windows 10 tai asenna Windows 10 ISO-tiedosto
2. Avaa asennettu USB-asema tai ISO-tiedosto ja avaa Lähteet-kansio. Huomaa, onko olemassa install.wim- tai install.esd -tiedosto .
Huomautus : Jos Windows 10:n ISO-tiedosto tai USB luotiin sisältämään sekä 32-bittiset että 64-bittiset arkkitehtuurit, sinun on ensin avattava haluamasi x64 (64-bittinen) tai x86 (32-bittinen) -kansio ja sitten avaa siellä Lähteet- kansio.

Etsi tiedosto install.wim tai install.esd
3. Avaa komentokehote järjestelmänvalvojan oikeuksilla .
4. Riippuen siitä, onko sinulla yllä olevan vaiheen 2 asennus.esd- vai install.wim- tiedosto, kirjoita alla oleva komentokehotteeseen sopiva komento ja paina Enter.
Huomautus : Tämä komento näyttää hakemistonumeron jokaiselle ISO- tai USB-tiedostossa olevalle Windows 10 -versiolle.
dism /get-wiminfo /wimfile::\sources\install.esd
Tai:
dism /get-wiminfo /wimfile::\sources\install.wim
32-bittiselle - Jos USB tai ISO on luotu sekä 32- että 64-bittiselle arkkitehtuurille:
dism /get-wiminfo /wimfile::\x86\sources\install.esd
Tai:
dism /get-wiminfo /wimfile::\x86\sources\install.wim
64-bittiselle - Jos USB tai ISO on luotu sekä 32- että 64-bittiselle arkkitehtuurille:
dism /get-wiminfo /wimfile::\x64\sources\install.esd
Tai:
dism /get-wiminfo /wimfile::\x64\sources\install.wim
Huomautus : Korvaa yllä oleva komento todellisella asemakirjaimella (esim. G ) ISO:lle, joka on asennettu yllä olevasta vaiheesta 1.
Esimerkiksi:
dism /get-wiminfo /wimfile:G:\sources\install.wim

Kirjoita komentokehotteeseen sopiva komento
5. Kirjoita komentokehotteeseen sopiva komento alla ja paina Enter.
Huomautus : Korvaa alla oleva komento todellisella asemakirjaimella (esim. G ) USB- tai ISO-asemalle, joka on asennettu yllä olevasta vaiheesta 1.
Korvaa alla oleva komento sen version (esim. "Pro" ) todellisella indeksinumerolla (esim. "8" ), josta haluat lisätietoja yllä olevasta vaiheesta 4.
Esimerkiksi:
dism /get-wiminfo /wimfile:G:\sources\install.wim /index:8
Komentosyntaksi:
dism /get-wiminfo /wimfile::\sources\install.esd /index:
Tai:
dism /get-wiminfo /wimfile::\sources\install.wim /index:
32-bittiselle - Jos USB tai ISO on luotu sekä 32- että 64-bittiselle arkkitehtuurille:
dism /get-wiminfo /wimfile::\x86\sources\install.esd /index:
Tai:
dism /get-wiminfo /wimfile::\x86\sources\install.wim /index:
64-bittiselle - Jos USB tai ISO on luotu sekä 32- että 64-bittiselle arkkitehtuurille:
dism /get-wiminfo /wimfile::\x64\sources\install.esd /index:
Tai:
dism /get-wiminfo /wimfile::\x64\sources\install.wim /index:
6. Nyt näet kaikki tiedot valitusta indeksinumerosta (versiosta) tälle Windows 10 ISO-tiedostolle tai USB:lle.
- Painos : Tämä osio on tarkoitettu Windows 10 S-, Home-, Education-, Pro- tai Enterprise-versioille. ISO- tai USB Prota voidaan käyttää Home- tai Pro-version asentamiseen, ja digitaalinen lisenssi tai tuoteavain määrittää, asennetaanko Pro vai Home Windowsin asennuksen aikana.
- Arkkitehtuuri : määrittää, onko tämä versio x64 (64-bittinen) vai x86 (32-bittinen).
- Kieli : Tämä on oletusnäyttökieli (esim. en-us (Yhdysvaltain englanti)), jota käytetään Windows 10:n asentamiseen.
- Versio : 10.0:n jälkeinen osa on koontinumero. Esimerkiksi version 10.0.16251 koontiversion numero olisi 16251.

Kaikki tiedot valitusta versiosta Windows 10 ISO-tiedostolle tai USB:lle