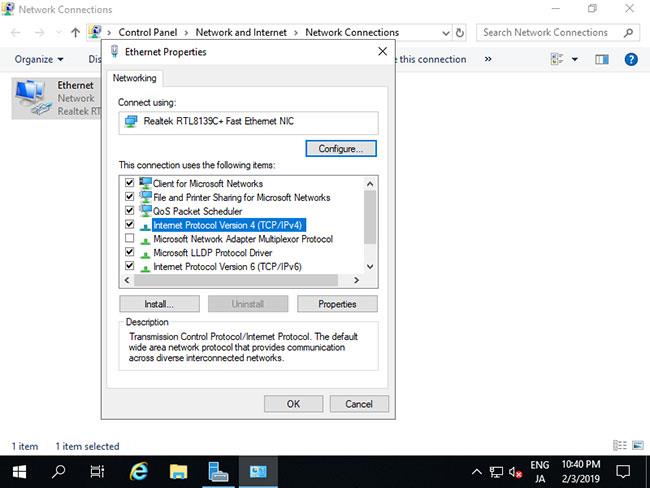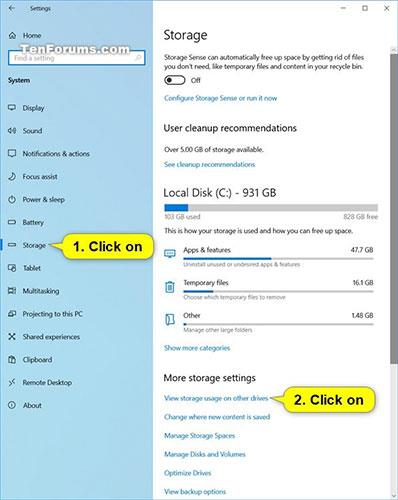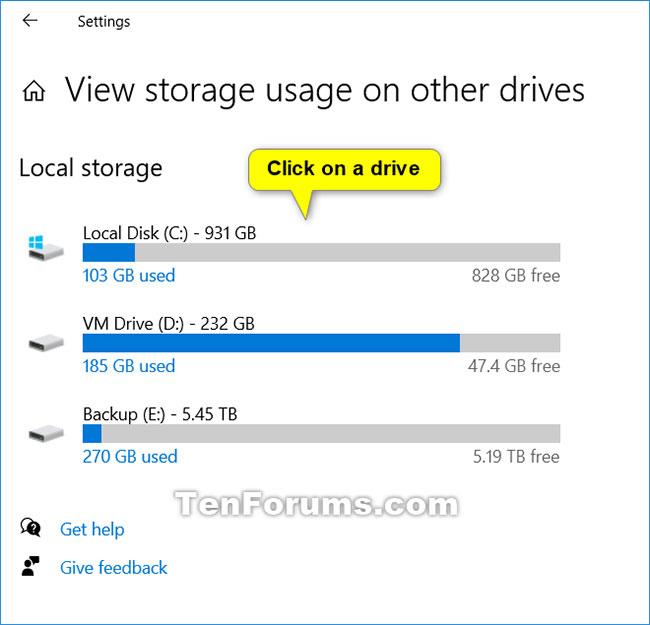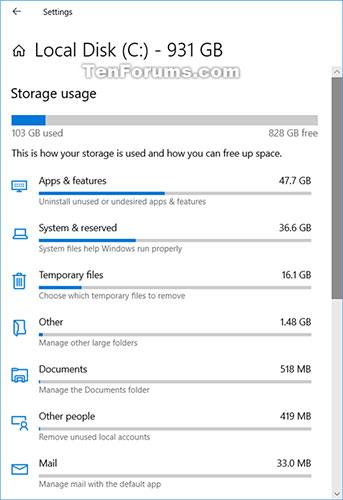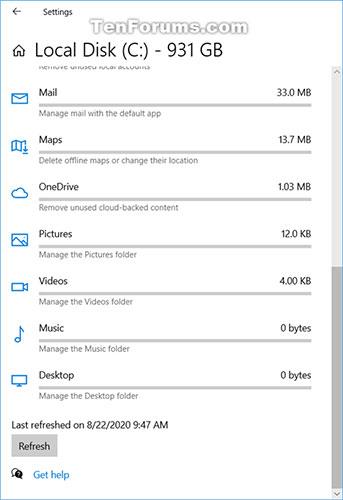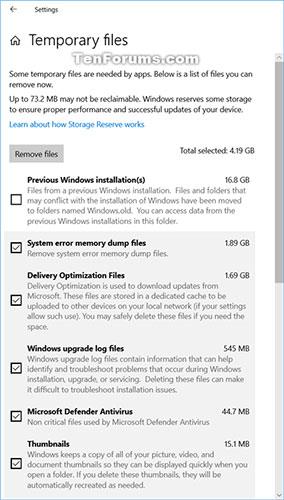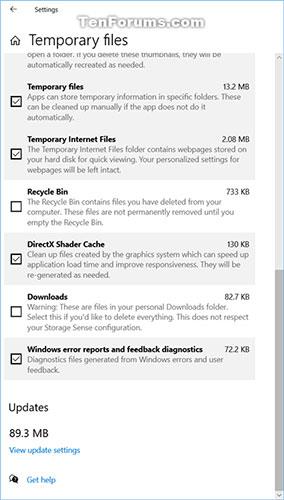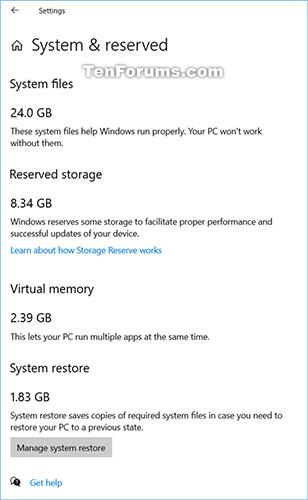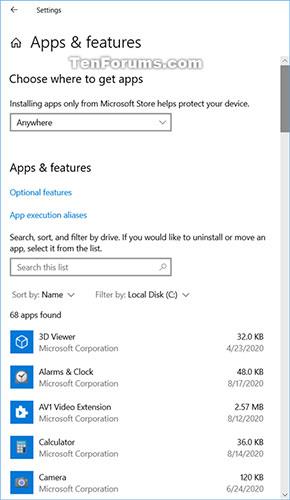Muistin käytön avulla voit nähdä, mikä täyttää paikallisen tallennustilan, ja vapauttaa tilaa tietokoneellasi.
Tämä opas näyttää, kuinka voit tarkastella paikallisten tallennusasemien muistin käyttöä Windows 10 :ssä .
Kuinka tarkastella asemien muistin käyttöä Windows 10:ssä
Toimi seuraavasti:
1. Avaa Asetukset ja napsauta Järjestelmä -kuvaketta .
2. Napsauta vasemmalla olevaa Tallennustilaa ja napsauta sitten Näytä tallennustilan käyttö muissa asemissa -linkkiä oikealla Lisää tallennusasetuksia -osiossa .
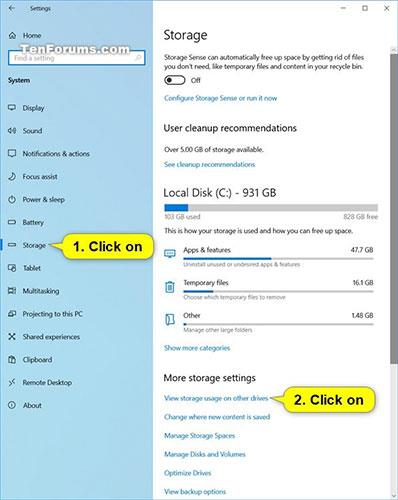
Napsauta Näytä tallennustilan käyttö muissa asemissa -linkkiä
3. Napsauta asemaa, jonka muistin käyttöä haluat tarkastella.
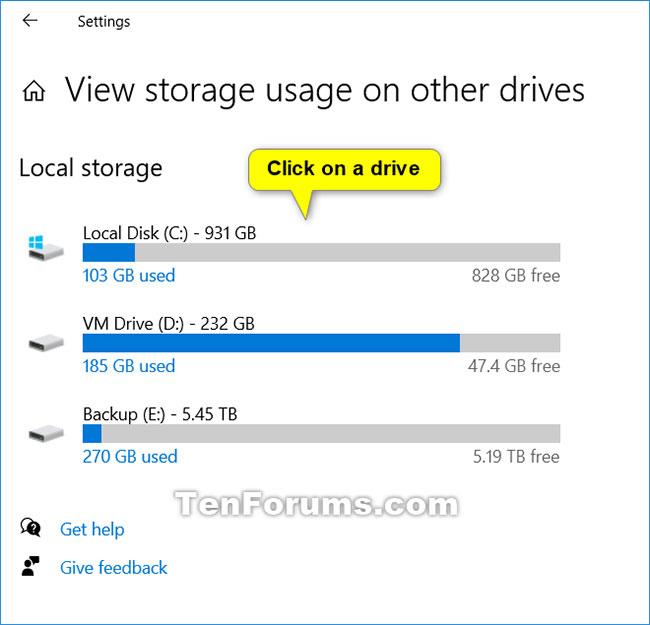
Napsauta asemaa, jonka muistin käytön haluat nähdä
4. Näet nyt, kuinka muistia käytetään tässä tietyssä asemassa.
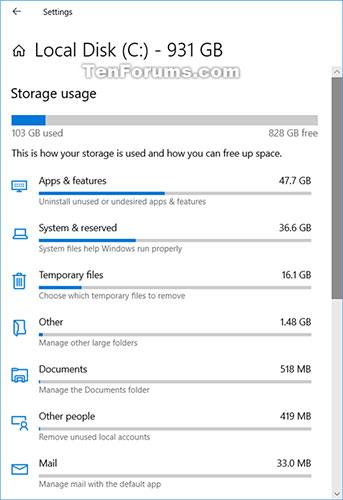
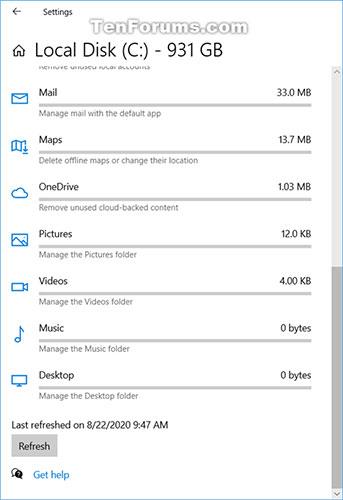
5. Voit napsauttaa kutakin yllä olevassa vaiheessa 4 lueteltua kohdetta nähdäksesi, kuinka käytettävissä olevat vaihtoehdot hallitsevat sen muistin käyttöä.
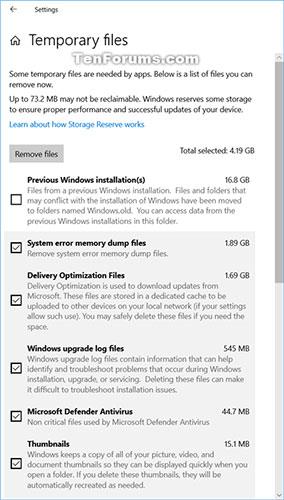
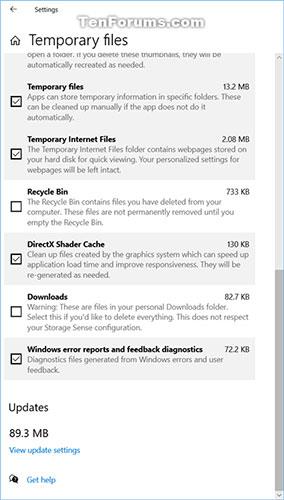
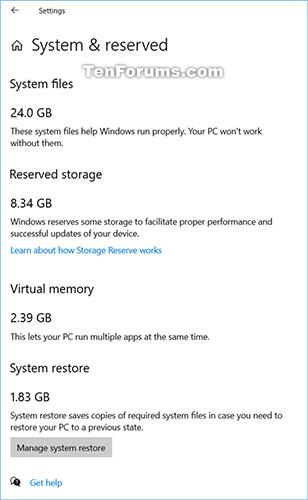
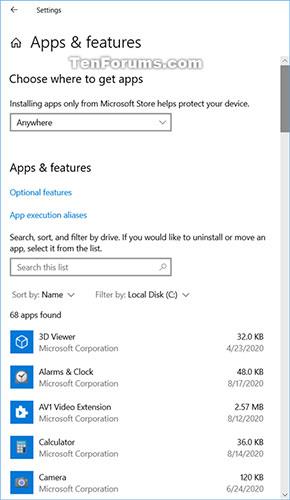
Toivottavasti olet onnistunut.