Kuinka tallentaa Windows 11 kannettavan tietokoneen näyttö

Tässä artikkelissa Tips.BlogCafeIT opastaa sinua Windows 11 -tietokoneen näytön tallentamisessa.

Tässä artikkelissa Tips.BlogCafeIT opastaa sinua eri tavoilla tallentaa Windows 11 -kannettavan näytön . On vain yksi tapa käyttää esiasennettua ohjelmistoa ( Xbox Game Bar ), muilla tavoilla sinun on ladattava ja asennettava muita ohjelmistoja.
Kuinka tallentaa Windows 11 kannettavan tietokoneen näyttö
Xbox Game Bar on esiasennettu Windows 11:een. Xbox Game Barilla voi mukauttaa muutamia asioita, mutta tässä artikkelissa keskitymme vain näytön tallentamiseen ja näytön tallennustiedoston käyttämiseen.
Vaihe 1 : Avaa ohjelma, jonka haluat tallentaa, ja valitse se kohdistimeksi.
Vaihe 2 : Avaa Xbox Game Bar ja napsauta Tallenna- painiketta (pyöreä painike, jonka keskellä on valkoinen piste). Voit avata Xbox Game Barin nopeasti painamalla Win + G tai hakemalla.
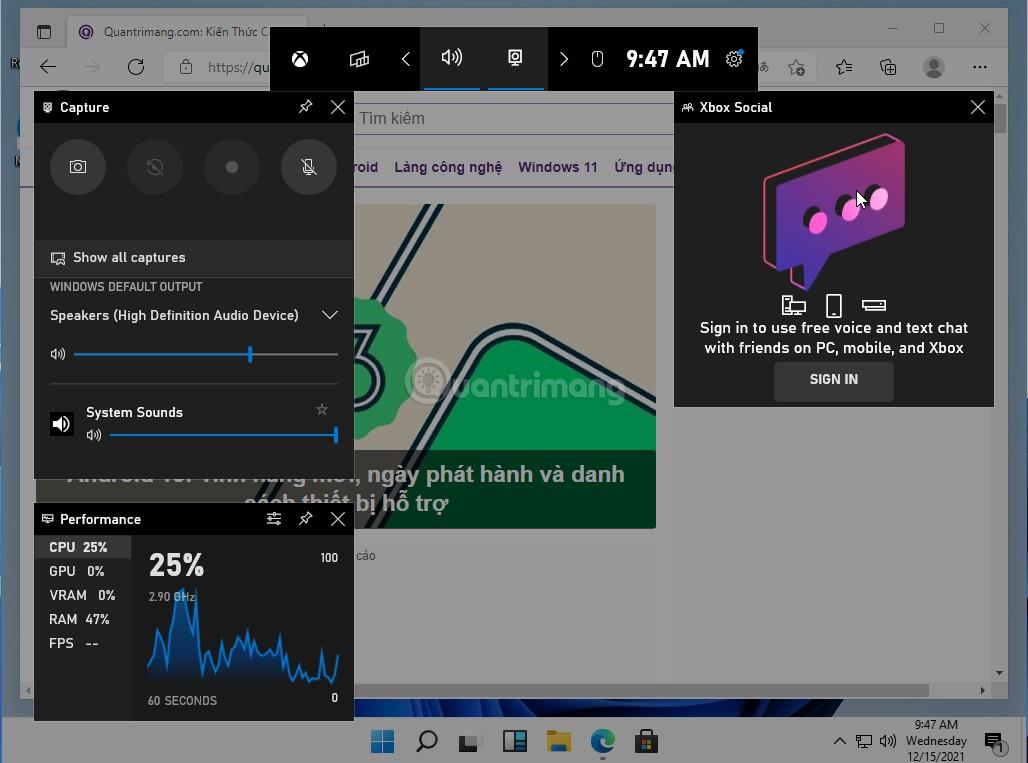
B3 : Videon tallennusaika näkyy oikeassa kulmassa punaisen pisteen vieressä. Voit lopettaa näytön tallentamisen painamalla neliönmuotoista Stop- painiketta.
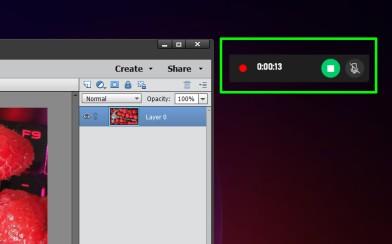
Vaihe 4 : Avaa Xbox Game Bar uudelleen ja napsauta Näytä kaikki kaappaukset tarkastellaksesi kuvakaappausvideota, poista tai avaa kansio, joka tallentaa sen tietokoneellesi.
Huomautus : Xbox Game Bar ei tue työpöydän näytön tallennusta ja File Exploreria Windows-tietokoneissa.
Kuten tiedät, PowerPointia voidaan käyttää myös tietokoneen näytön tallentamiseen. Näin:
Vaihe 1 : Avaa tyhjä esitys tai mikä tahansa olemassa oleva esitys.
Vaihe 2 : Napsauta Lisää-välilehteä, etsi Media ja napsauta sitten Näytön tallennus.
Vaihe 3 : Napsauta näytön yläreunassa olevaa Valitse alue -painiketta ja piirrä sitten alue, jolle haluat tallentaa näytön. Tämän valikon avulla voit myös ottaa käyttöön/poistaaksesi äänen tallennuksen ja piilottaa/näyttää hiiren osoittimen.
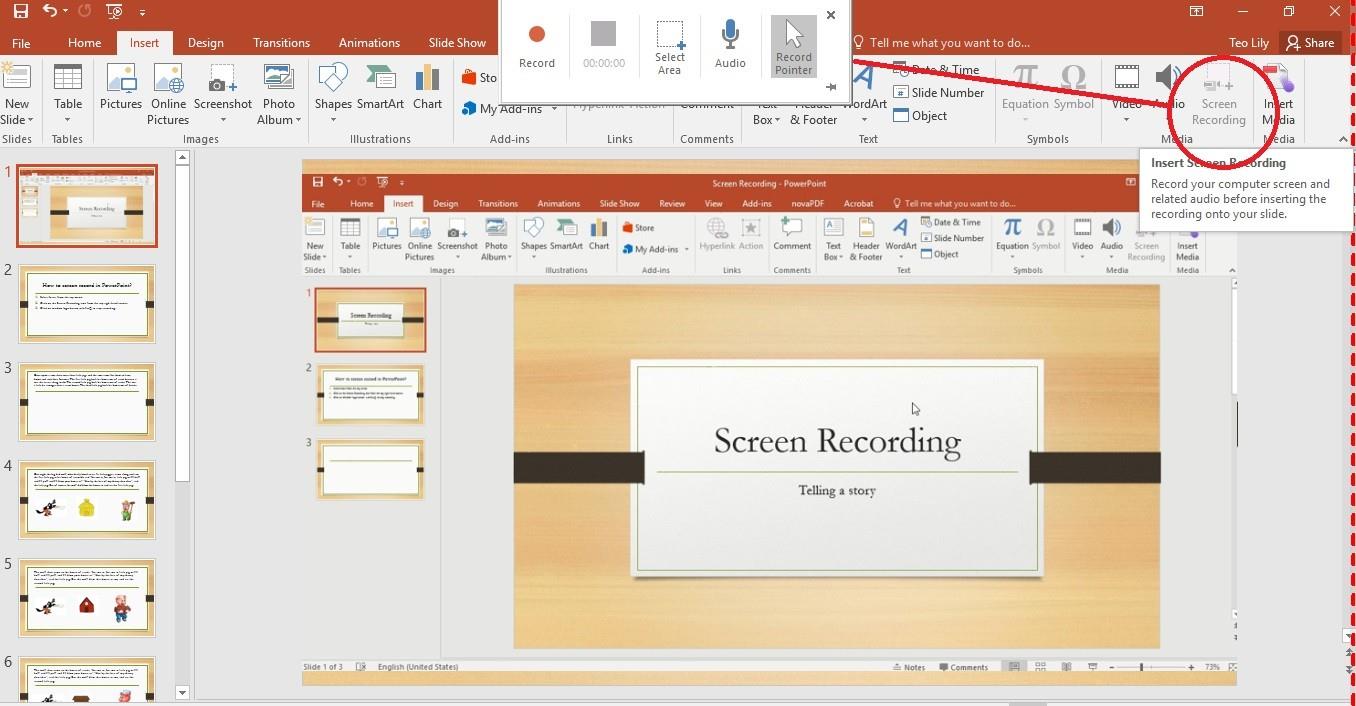
Vaihe 4 : Kun olet valinnut alueen, paina Tallenna aloittaaksesi näytön tallennus.
Vaihe 5 : Paina taukopainiketta aina, kun haluat lopettaa, ja paina Tallenna jatkaaksesi näytön tallennusta. Kun olet äänittänyt kappaleen, paina Stop -painiketta tai paina näppäinyhdistelmää Win + Shift + Q.
Vaihe 6 : Näytön tallennusvideo lisätään heti diaesitykseen. Tallenna se jonnekin muualle napsauttamalla videota hiiren kakkospainikkeella ja valitsemalla Tallenna media nimellä. Valitse kansio, johon haluat tallentaa videon MP4-tiedoston.
ShareX on ilmainen näytön tallennusohjelmisto, jonka avulla voit tallentaa näytön ja tallentaa sen MP4-videona tai GIF-kuvana. Sinun on ladattava ShareX , asennettava se ja toimittava sitten seuraavasti:
Vaihe 1: Napsauta Capture ja valitse sitten Näytön tallennus luodaksesi MP4-video tai Screen Recording (GIF) luodaksesi GIF-kuvan. Voit myös painaa pikanäppäintä Shift + Print Screen tallentaaksesi näyttövideon MP4-muodossa ja Ctrl + Shift + Print Screen luodaksesi GIF-kuvan.
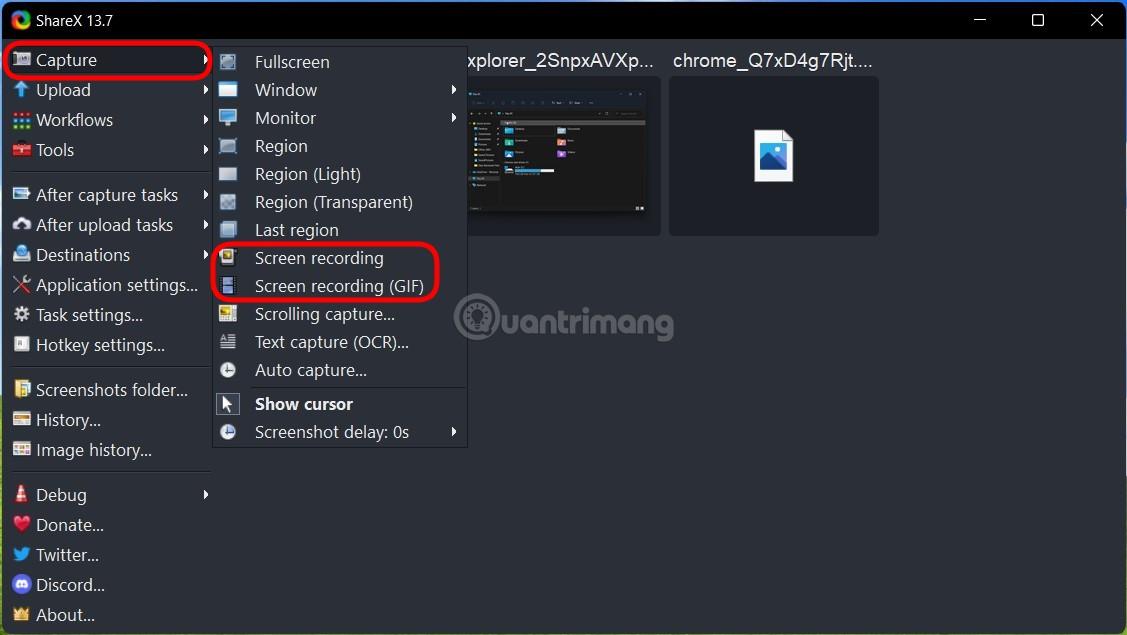
Vaihe 2 : Valitse alue, jolle haluat tallentaa. Tallennus alkaa heti, kun olet tehnyt valintasi. Voit luoda videotallennusalueen napsauttamalla ja vetämällä. Pyöritä ikkunaa viemällä hiiri ikkunan päälle niin, että se on korostettuna, ja napsauta sitten ikkunaa kerran. Jos haluat tallentaa koko näytön, valitse työpöytä.
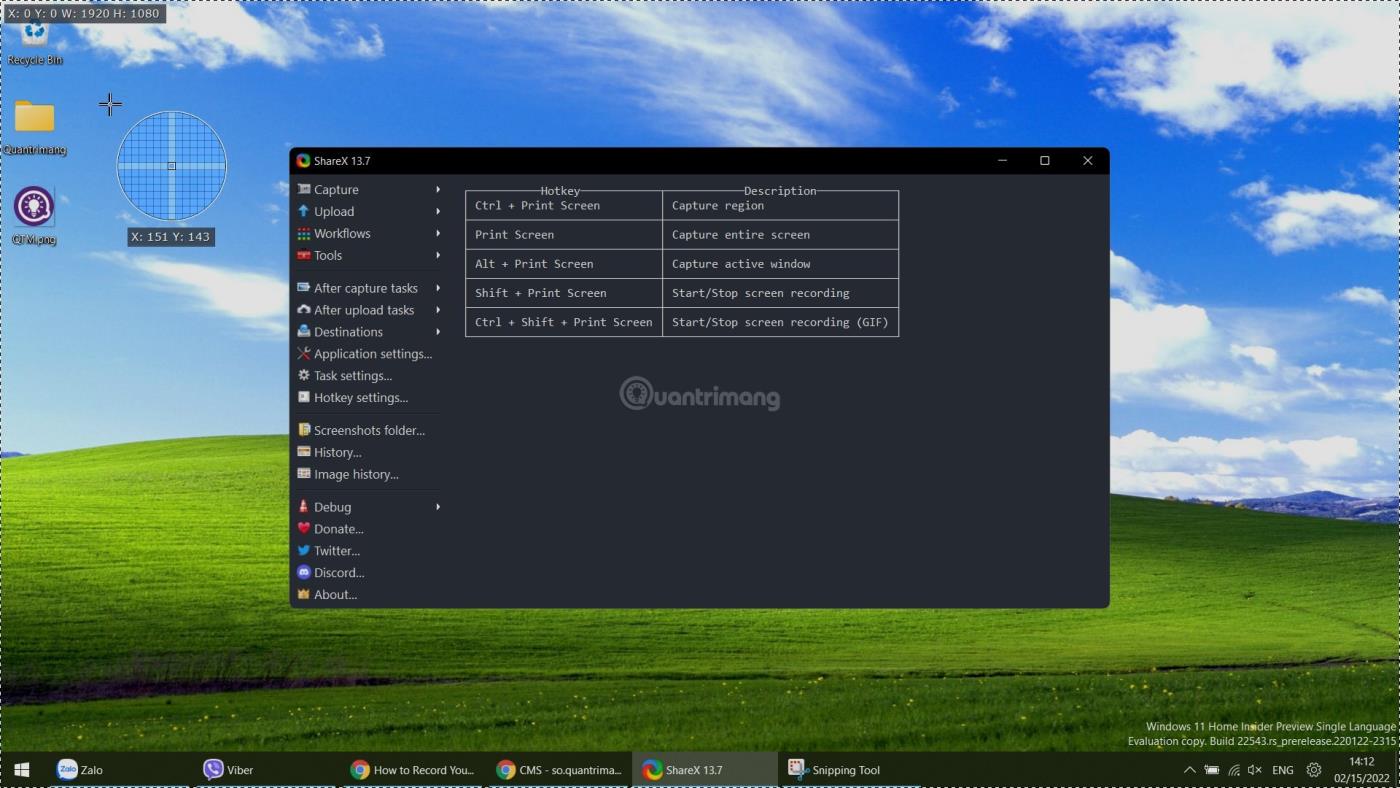
Vaihe 3 : Lopeta tallennus napsauttamalla hiiren kakkospainikkeella tehtäväpalkin punaista painiketta ja valitsemalla Pysäytä. Lopeta tallennus ja hylkää juuri tallentamasi video painamalla Peruuta .
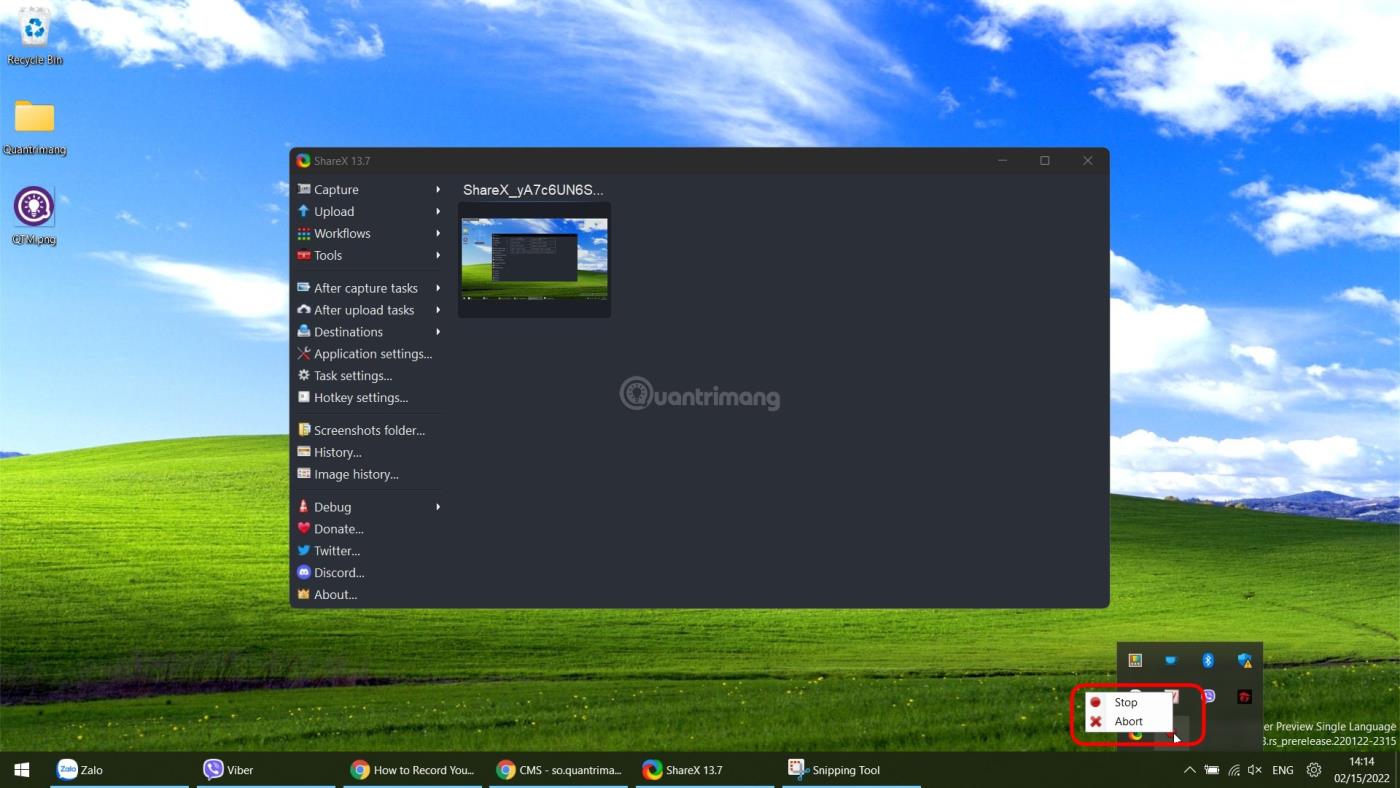
Vaihe 4 : Valitse video ShareX:ssä avataksesi sen tai napsauta sitä hiiren kakkospainikkeella ja napsauta Avaa > Kansio päästäksesi tiedoston tallennuspaikkaan. Täällä voit muokata, jakaa tai nimetä uudelleen...
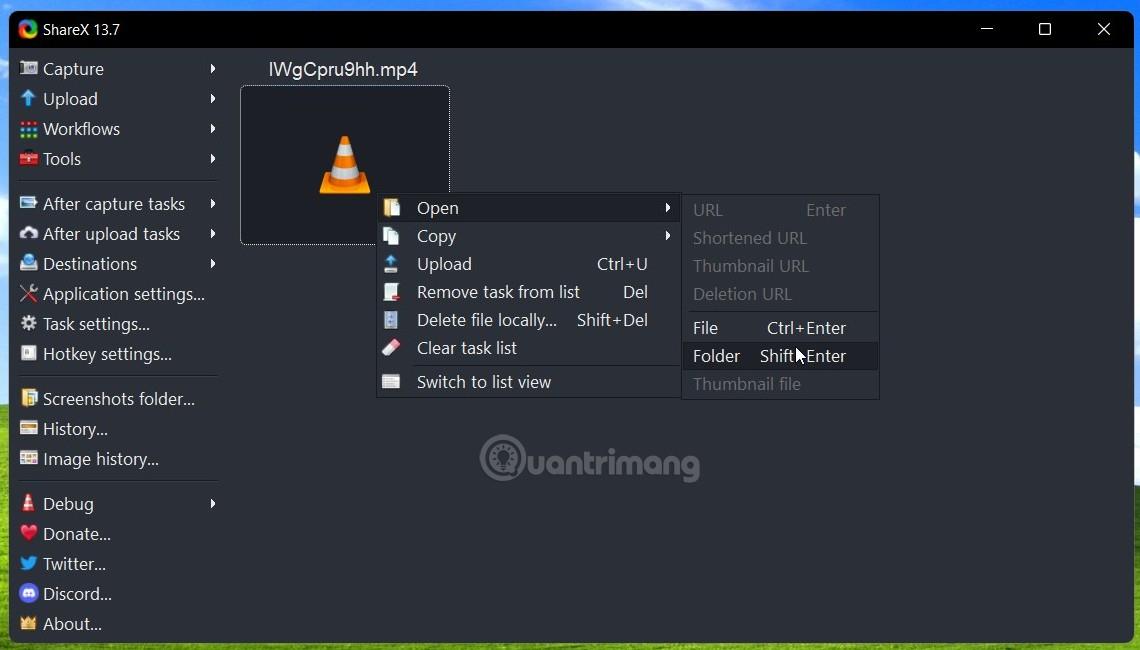
OBS Studio on melko suosittu ohjelmisto streamereiden kanssa, koska se on ilmainen ja sillä on mahdollisuus suoratoistaa sisältöä eri alustoille. Tässä artikkelissa keskitymme kuitenkin vain tämän ohjelmiston näytön tallennuskykyyn.
Vaihe 1 : Sinun on ladattava ja asennettava OBS Studio . Kun käytät OBS Studiota ensimmäistä kertaa, voit valita, mihin haluat käyttää työkalua. Jos et suoratoista, napsauta toista vaihtoehtoa optimoidaksesi näytön tallennusta varten.
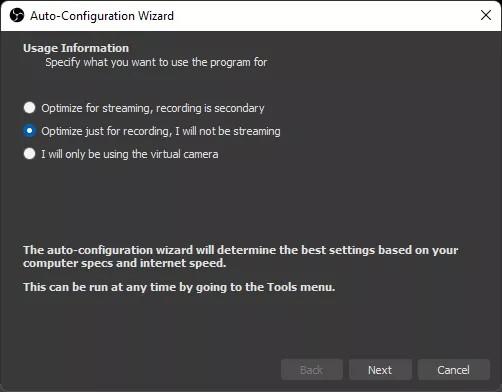
Vaihe 2 : Lisää sisältölähde napsauttamalla sovelluksen päänäytössä Lähteet- osion alla olevaa pluspainiketta (+-merkki) .
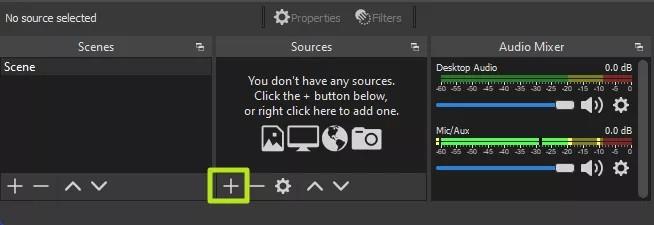
Vaihe 3 : Valitse Display Capture .
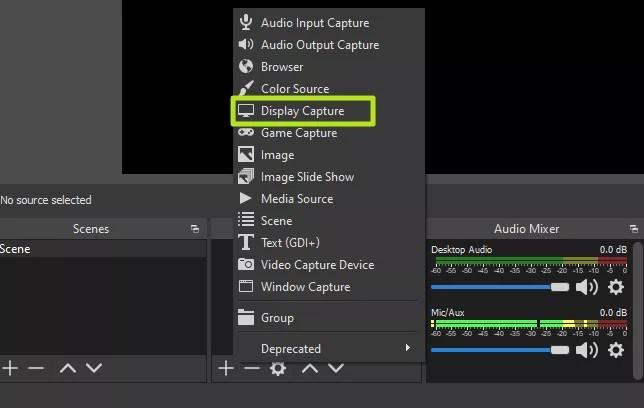
Vaihe 4 : Napsauta OK. Voit nimetä sisältölähteen mitä tahansa Display Capture -toiminnon sijasta.
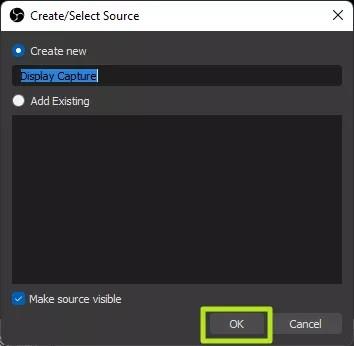
Vaihe 5 : Valitse näyttö, jonka haluat tallentaa (jos näyttöjä on useita) ja napsauta sitten OK.
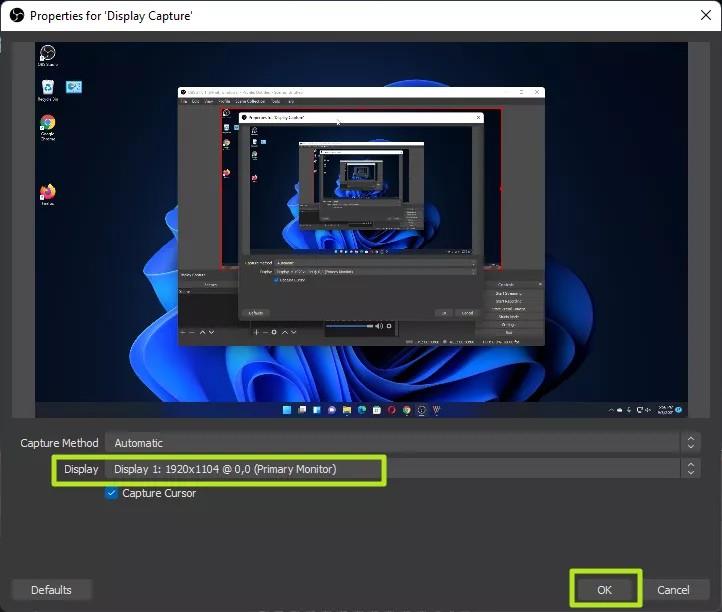
Vaihe 6 : Napsauta Aloita tallennus -painiketta .
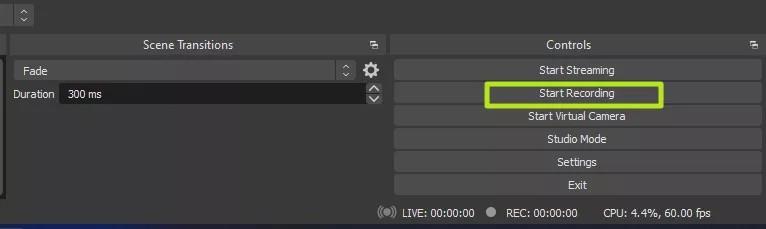
Vaihe 7 : Minimoi OBS, jos tallentamasi näyttö on näyttö, jossa OBS on auki.
B8 . Napauta Lopeta tallennus OBS:ssä, kun olet lopettanut tallennuksen.
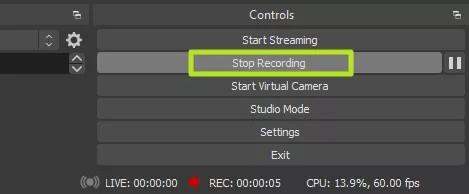
Oletusarvoisesti OBS Studioa käyttävät näyttötallenteet tallennetaan Windows 11:n Videot-kansioon. Ne tallennetaan oletusarvoisesti .mkv-muodossa. Jos haluat muokata ja tallentaa .mp4-muodossa, sinun on siirryttävä kohtaan Asetukset > Output OBS Studiossa.
Yllä on työkalut ja ohjelmistot, joiden avulla voit tallentaa kannettavan tietokoneen näytön Windows 11. On monia muita työkaluja, mutta Tips.BlogCafeIT ei voi luetella niitä kaikkia. Jos sinulla on hyviä ehdotuksia, jaa ne kanssamme.
Kioskitila Windows 10:ssä on tila, jolla voit käyttää vain yhtä sovellusta tai käyttää vain yhtä verkkosivustoa vierailevien käyttäjien kanssa.
Tämä opas näyttää, kuinka voit muuttaa tai palauttaa Camera Roll -kansion oletussijaintia Windows 10:ssä.
Hosts-tiedoston muokkaaminen voi aiheuttaa sen, että et voi käyttää Internetiä, jos tiedostoa ei ole muokattu oikein. Seuraava artikkeli opastaa sinua muokkaamaan isäntätiedostoa Windows 10:ssä.
Valokuvien koon ja kapasiteetin pienentäminen helpottaa niiden jakamista tai lähettämistä kenelle tahansa. Erityisesti Windows 10:ssä voit muuttaa kuvien kokoa erässä muutamalla yksinkertaisella vaiheella.
Jos sinun ei tarvitse näyttää äskettäin vierailtuja kohteita ja paikkoja turvallisuus- tai yksityisyyssyistä, voit helposti sammuttaa sen.
Microsoft on juuri julkaissut Windows 10 Anniversary Update -päivityksen, joka sisältää monia parannuksia ja uusia ominaisuuksia. Tässä uudessa päivityksessä näet paljon muutoksia. Windows Ink -kynän tuesta Microsoft Edge -selainlaajennuksen tukeen, Start Menu ja Cortana ovat myös parantuneet merkittävästi.
Yksi paikka monien toimintojen ohjaamiseen suoraan ilmaisinalueella.
Windows 10:ssä voit ladata ja asentaa ryhmäkäytäntömalleja hallitaksesi Microsoft Edge -asetuksia, ja tämä opas näyttää prosessin.
Dark Mode on tumman taustan käyttöliittymä Windows 10:ssä, joka auttaa tietokonetta säästämään akun virtaa ja vähentämään vaikutusta käyttäjän silmiin.
Tehtäväpalkissa on rajoitetusti tilaa, ja jos työskentelet säännöllisesti useiden sovellusten kanssa, tila saattaa loppua nopeasti, jotta voit kiinnittää lisää suosikkisovelluksiasi.









