Kuinka tallentaa sähköpostit PDF-tiedostoina Windows 10:ssä
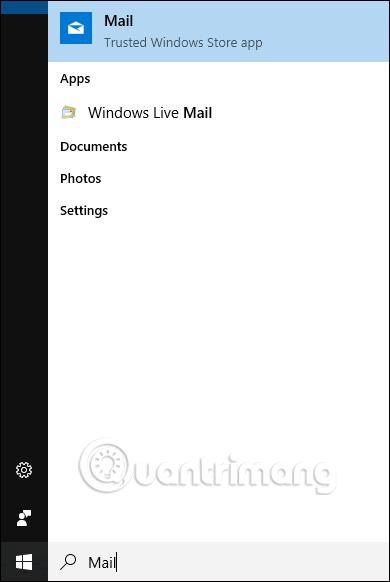
Jos käytät sähköpostiohjelmasovellusta Windows 10:ssä, voit tallentaa ne tietokoneellesi PDF-tiedostona käyttämällä järjestelmän ominaisuuksia.
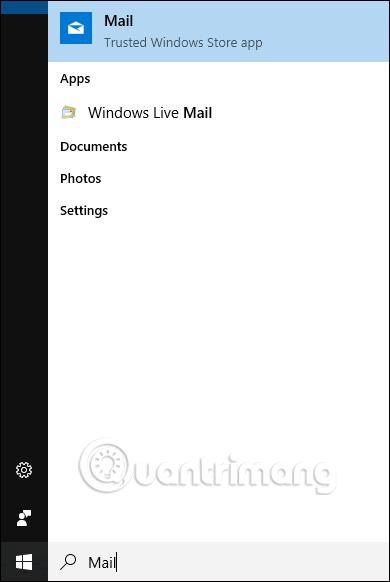
Nykyisten online-sähköpostipalvelujen, kuten Gmailin, Yahoo-sähköpostin, lisäksi Windows 10:n sähköpostiohjelma täyttää myös käyttäjien tarpeet lähettää ja vastaanottaa sähköpostia kuten muutkin online-sähköpostipalvelut. Ongelmana tässä on kuitenkin se, että useimmissa Windows-sähköpostiohjelmissa ei ole mahdollisuutta tallentaa sähköposteja PDF-tiedostoina, kun taas Outlook 2016 tarjoaa mahdollisuuden tallentaa sähköpostit PDF-tiedostoina suoraan käyttöliittymässä.
Jos käytät Windows 10 -käyttöjärjestelmää ja haluat muuntaa sähköpostit PDF-muotoon, voit käyttää sisäänrakennettua Print to PDF -ominaisuutta. Voimme soveltaa sitä sähköpostiohjelmasovelluksiin, kuten Windows 10 Mail, Outlook 2016/2013, Windows Live Mail ja Mozilla Thunderbird.
Vaihe 1:
Ensin käynnistetään sähköpostiohjelma Windows 10:ssä. Tässä aion käyttää Mail-sovellusta Windows 10:ssä. Syötä tietokoneen hakupalkkiin avainsana Mail ja napsauta sitten hakutulosta.

Vaihe 2:
Seuraavaksi avaamme postilaatikon käyttöliittymässä sähköpostin, jonka haluamme tallentaa PDF-tiedostona Windows 10:ssä.
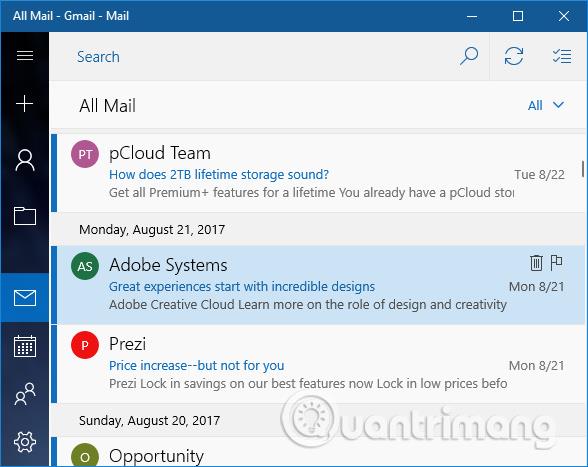
Paina Ctrl + P avataksesi Tulosta-valintaikkunan. Välittömästi tämän jälkeen näyttöön tulee Tulosta-valintaikkuna. Jos sähköpostiohjelma on tietokoneohjelma, näet perinteisen tulostusvalintaikkunan tai ohjelman Tulosta-valintaikkunan, mutta siinä on mahdollisuus valita käytettävä tulostin. Napsauta Tulostin-osiossa Microsoft Print to PDF -painiketta. avattavasta luettelosta ja napsauta sitten käyttöliittymän alla olevaa Tulosta-painiketta .
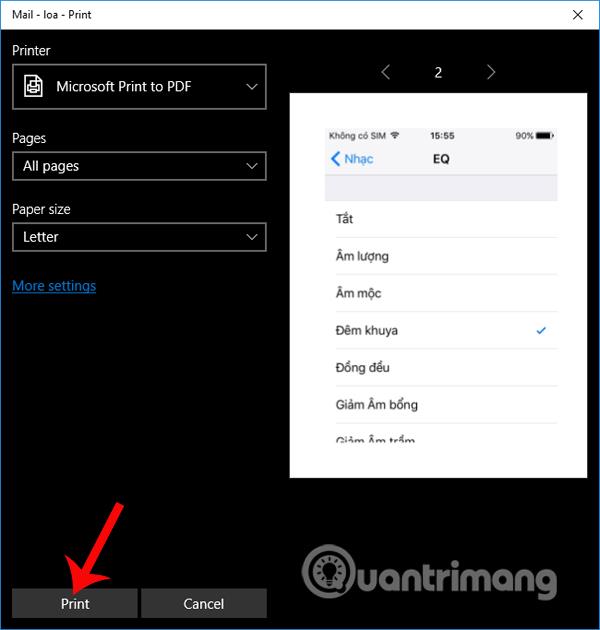
Vaihe 3:
Save Print Output As -valintaikkunan käyttöliittymä tulee näkyviin. Käyttäjät nimeävät sähköpostin, jonka he haluavat tallentaa PDF-muodossa, ja valitsevat sitten PDF-tiedoston tallennuspaikan. Tallenna napsauttamalla Tallenna -painiketta.
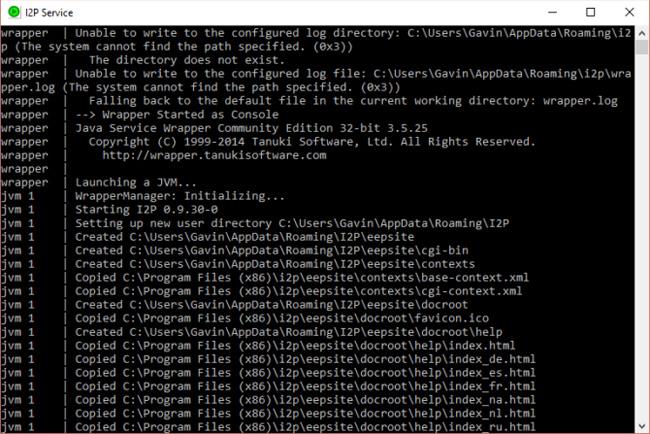
Lopuksi sinun tarvitsee vain avata tallennettu PDF-tiedosto nähdäksesi sähköpostin sisällön ja olet valmis.
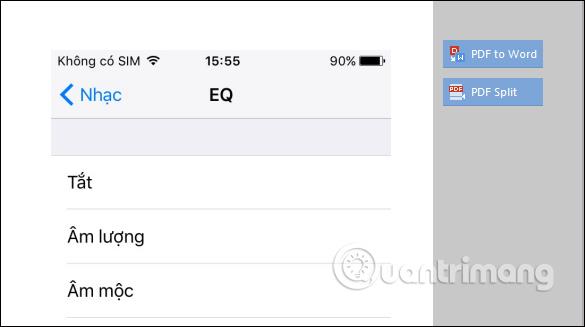
Tällä menetelmällä voimme tallentaa tärkeät sähköpostit tietokoneellemme PDF-tiedostomuodossa, jotta voimme avata ne tarvittaessa ilman, että meidän tarvitsee suoraan avata Mail-sovellusta Windows 10:ssä. Voimme soveltaa Käytä tätä menetelmää Mail-sovelluksen lisäksi myös minkä tahansa Windows 10 -sähköpostiohjelman kanssa.
Menestystä toivottaen!
Kioskitila Windows 10:ssä on tila, jolla voit käyttää vain yhtä sovellusta tai käyttää vain yhtä verkkosivustoa vierailevien käyttäjien kanssa.
Tämä opas näyttää, kuinka voit muuttaa tai palauttaa Camera Roll -kansion oletussijaintia Windows 10:ssä.
Hosts-tiedoston muokkaaminen voi aiheuttaa sen, että et voi käyttää Internetiä, jos tiedostoa ei ole muokattu oikein. Seuraava artikkeli opastaa sinua muokkaamaan isäntätiedostoa Windows 10:ssä.
Valokuvien koon ja kapasiteetin pienentäminen helpottaa niiden jakamista tai lähettämistä kenelle tahansa. Erityisesti Windows 10:ssä voit muuttaa kuvien kokoa erässä muutamalla yksinkertaisella vaiheella.
Jos sinun ei tarvitse näyttää äskettäin vierailtuja kohteita ja paikkoja turvallisuus- tai yksityisyyssyistä, voit helposti sammuttaa sen.
Microsoft on juuri julkaissut Windows 10 Anniversary Update -päivityksen, joka sisältää monia parannuksia ja uusia ominaisuuksia. Tässä uudessa päivityksessä näet paljon muutoksia. Windows Ink -kynän tuesta Microsoft Edge -selainlaajennuksen tukeen, Start Menu ja Cortana ovat myös parantuneet merkittävästi.
Yksi paikka monien toimintojen ohjaamiseen suoraan ilmaisinalueella.
Windows 10:ssä voit ladata ja asentaa ryhmäkäytäntömalleja hallitaksesi Microsoft Edge -asetuksia, ja tämä opas näyttää prosessin.
Dark Mode on tumman taustan käyttöliittymä Windows 10:ssä, joka auttaa tietokonetta säästämään akun virtaa ja vähentämään vaikutusta käyttäjän silmiin.
Tehtäväpalkissa on rajoitetusti tilaa, ja jos työskentelet säännöllisesti useiden sovellusten kanssa, tila saattaa loppua nopeasti, jotta voit kiinnittää lisää suosikkisovelluksiasi.









