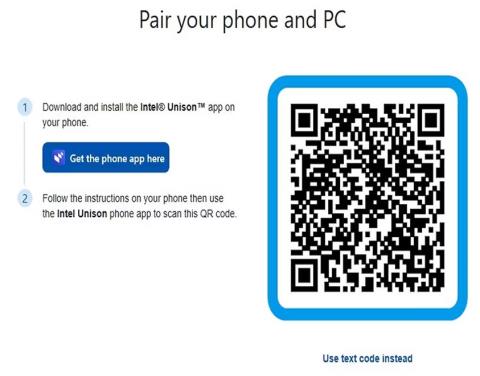Tiedämme kaikki, että älypuhelinlaitteiden tietojen varmuuskopiointi tai synkronointi on erittäin tärkeää, varsinkin kun aiot päivittää uudempaan laitteeseen tai haluat vain tallentaa kopion tiedoistasi.
Jos etsit yksinkertaista tapaa tehdä tämä, sinun kannattaa kokeilla uutta Intel Unison -sovellusta. Voit käyttää yhteystietoja, viestejä, puhelulokeja, valokuvia jne. tietokoneellasi. Katsotaanpa tarkemmin, kuinka Android- ja iOS-laitteet synkronoidaan Windows 11 -tietokoneesi kanssa seuraavassa artikkelissa!
Mikä on Intel Unison -sovellus?
Intel Unison -sovelluksen avulla voit yhdistää Android- tai iOS-laitteesi Windows 11 -tietokoneeseen tai Intel Evo -laitteeseen. Intelin Evo-yhteensopiviin laitteisiin kuuluu valikoima huippuluokan kannettavia tietokoneita, jotka on testattu täyttämään suorituskyvyn, akun keston ja yleisen käyttökokemuksen kriteerit.
Sovellus toimii samalla tavalla kuin Microsoft Phone Link. Voit vastaanottaa ilmoituksia ja viestejä ja vastata niihin suoraan tietokoneen näytöltä. Voit myös lähettää ja vastaanottaa tiedostoja ja kuvia laitteidesi välillä. Intel Unison on tällä hetkellä julkaisuvaiheessa, ja se on saatavilla useimmilla alueilla lyhyen ajan sisällä.
Tarvitset Android-laitteen, jonka versio on 9.0 tai uudempi, jotta voit suorittaa sovelluksen. iOS-laitteissa tarvitset version 15.0 tai uudemman. Intel Unison voi kuitenkin toimia vain tietokoneilla, jotka täyttävät Intelin ilmoittamat perusyhteensopivuusvaatimukset.
Intel Unison on helppo asentaa ja käyttää. Lisäksi voit soittaa ja vastaanottaa puheluita Windows-tietokoneeltasi tai kannettavalta tietokoneelta Bluetoothin kautta.
Intel Unison -sovelluksen määrittäminen Android- tai iOS-laitteeseen
Intel Unison -sovelluksen käyttöönotto ja käyttö Android-/iOS-laitteellasi on helppoa. Voit tehdä tämän seuraavasti:
1. Asenna Intel Unison -sovellus Windows 11 -laitteeseesi Microsoft Storesta sekä Android- ja iOS-laitteisiin.
Lataa Intel Unison for Android Lataa Intel Unison for iOS Lataa Intel Unison for Windows
2. Varmista, että älypuhelimessasi on Bluetooth-toiminto päällä ja aktiivinen Internet-yhteys. Myönnä sovellukselle tarvittavat käyttöoikeudet asennuksen jälkeen.
3. Voit yhdistää puhelimesi suoraan QR-koodilla tai tekstikoodilla.

Yhdistä laite synkronisesti
4. Kun olet valmis, saat uuden koodin puhelimeesi. Tarkista, vastaako se tietokoneellasi olevaa koodia, ja napsauta Vahvista.
5. Sinulta kysytään lupaa älypuhelimellasi. Napsauta Salli muodostaaksesi pariliitoksen puhelimesi ja tietokoneesi onnistuneesti. Kun molemmat laitteet on vahvistettu, kaikki on valmis!

Ilmoitus onnistuneesta pariliitoksen muodostamisesta Intel Unisonille Android-laitteella
6. Seuraavaksi näet esittelynäytön, joka korostaa sovelluksen ominaisuuksia.

Intel Unionin ominaisuudet
7. Aloita valitsemalla jokin ominaisuuksista, kuten Synkronoi ilmoitukset . Näet puhelimesi ilmoitukset sivun vasemmassa reunassa. Voit myös siirtää tiedostoja laitteidesi välillä.

Intel Unionin ilmoitus
8. Voit napsauttaa mitä tahansa ominaisuutta vasemmassa valikossa päästäksesi yhteystietoihin, galleriakuviin ja puhelutoimintoihin.
Asennusprosessi on samanlainen Android- ja iOS-laitteissa. Saatat joutua myöntämään lisäoikeuksia laitemallisi ja ohjelmistoversiosi perusteella.
Kun olet asentanut laitteen ja tietokoneen, synkronointiprosessi on sekä yksinkertainen että saumaton. Sinulla on myös vaihtoehtoja tiedostojen siirtoon jne.
Seuraavan kerran kun olet liikkeellä ja haluat käyttää tiedostojasi Windows 11 -tietokoneellasi, harkitse Intel Unisonin käyttöä saumattoman käytön, synkronoinnin ja jakamisen varmistamiseksi kaikkien laitteidesi välillä. Jos työskentelet kahdella tai useammalla tietokonelaitteella, voit myös harkita asetusten synkronointia useiden Windows 10- tai 11-laitteiden välillä saumattoman käyttökokemuksen varmistamiseksi.