Päivitysten keskeyttäminen Windows 10 Homessa
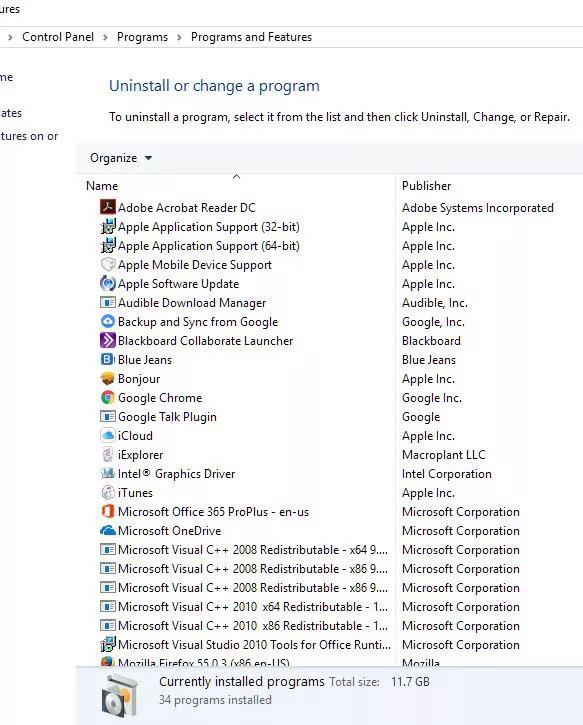
Kuten me kaikki tiedämme, Microsoft on tähän mennessä tarjonnut vain Windows 10 Professional -käyttäjille ominaisuuden keskeyttää Windows-päivitykset.
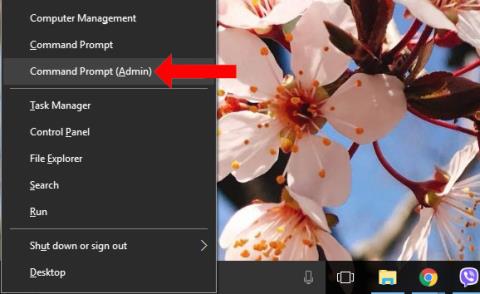
Jos et halua Windows 10:n päivittävän uuteen versioon, voit poistaa Windows 10 Updaten käytöstä suhteellisen pitkän odotusajan vuoksi . Et kuitenkaan aina muista sammuttaa tätä ominaisuutta, joten tietokone pyytää päivitystä, yleensä silloin, kun tietokone sammutetaan. Tässä vaiheessa meillä on kaksi vaihtoehtoa päivittää ja sammuttaa tai päivittää ja käynnistää tietokone uudelleen. Riippumatta siitä, minkä vaihtoehdon valitset, tietokoneen päivityksen valmistumisen odottaminen kestää jonkin aikaa. Joten kuinka ohittaa päivitysprosessi sammuttaaksesi tietokoneen?
Tapa 1: Tarkista SoftwareDistribution-kansio
Normaalisti Windows Update lataa 2 erilaista päivitystä, mukaan lukien tärkeät päivitykset. Kriittiset päivitykset, kuten tietoturva, virheenkorjaukset, järjestelmän korjaukset ja ei-kriittiset päivitykset -ominaisuuspäivitykset, kuten käyttöliittymämuutokset.
Tärkeät päivitykset on asennettava heti tämän version lataamisen jälkeen laitteeseen, kun taas ei-kriittisiä päivityksiä ei välttämättä tarvitse asentaa välittömästi.
Vaihe 1:
Paina Windows + X -näppäinyhdistelmää ja valitse Komentokehote (Järjestelmänvalvoja) käynnistääksesi komentokehote järjestelmänvalvojan oikeuksilla.
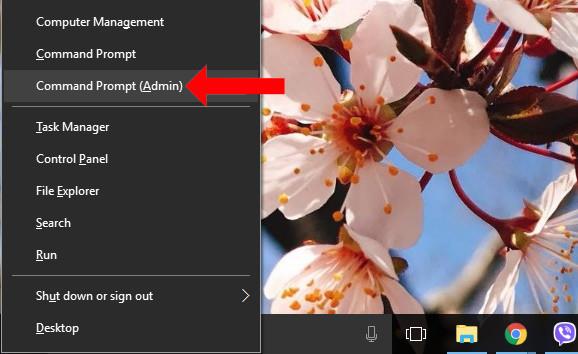
Vaihe 2:
Seuraavaksi kirjoitamme seuraavat komentorivit yksitellen Command Prompt -ikkunaan ja paina Enter.
net stop wuauserv net stop cryptSvc net stop bitit net stop msiserver
Kun painat Enter, kaikki tietokoneessa käynnissä olevat Windows Update -palvelut pysähtyvät.
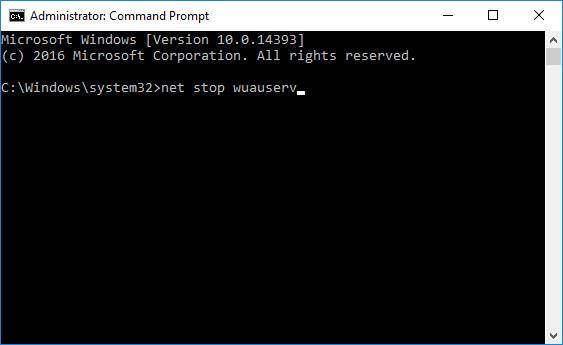
Vaihe 3:
Avaa Windowsin Resurssienhallinta ja kirjoita osoite alla olevaan osoitepalkkiin . Huomaa, että Windows 10 on asennettu asemaan C. Jos asennat Windows 10:n toiseen asemaan, voit korvata sen kyseisellä asemalla.
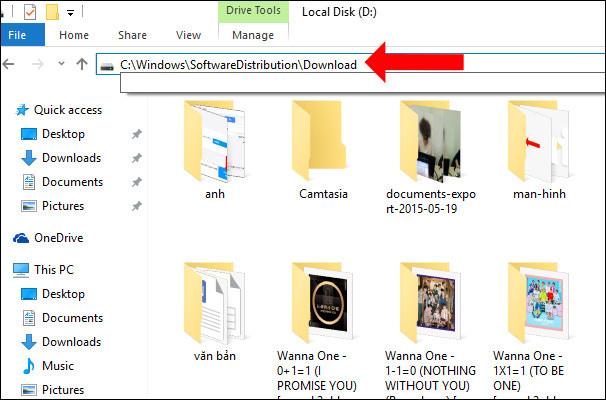
Vaihe 4:
Valitse sitten kaikki latauskansion tiedot ja paina Shift + Delete -näppäinyhdistelmää poistaaksesi tiedostot ja kansiot kokonaan.
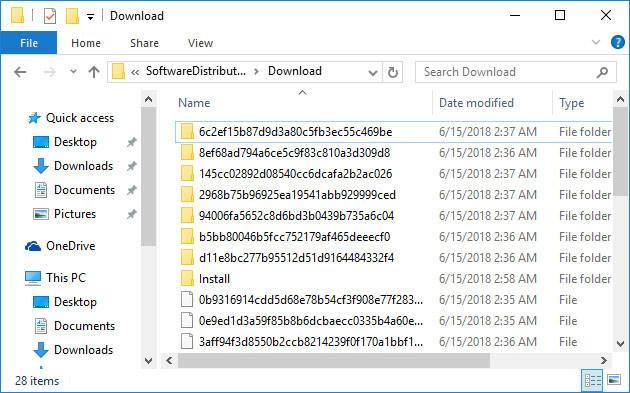
Vaihe 5:
Avaa komentokehotekäyttöliittymä uudelleen järjestelmänvalvojan oikeuksilla ja liitä alla olevat komennot käynnistääksesi Windows Update -palvelun uudelleen ja paina Enter-näppäintä.
net start wuauserv net start cryptSvc net start bits net start msiserver
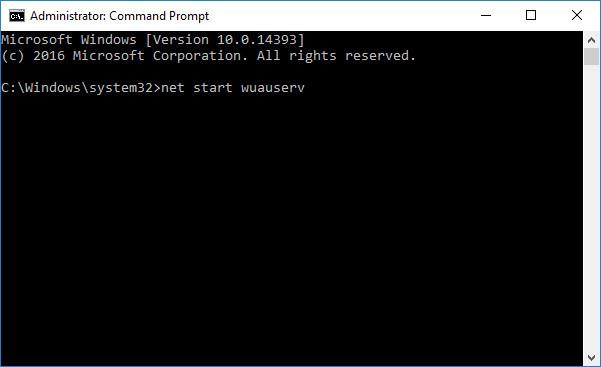
Tapa 2: Sammuta laite virtapainikkeella
Vaihe 1:
Avaa Suorita-valintaikkuna painamalla Windows + R -näppäinyhdistelmää, kirjoita avainsana powercfg.cpl ja napsauta OK.
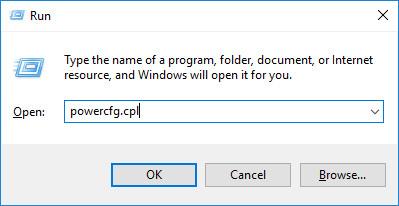
Vaihe 2:
Napsauta Virranhallinta-asetukset- liittymässä Valitse, mitä virtapainikkeet tekevät vasemmalla olevasta luettelosta.
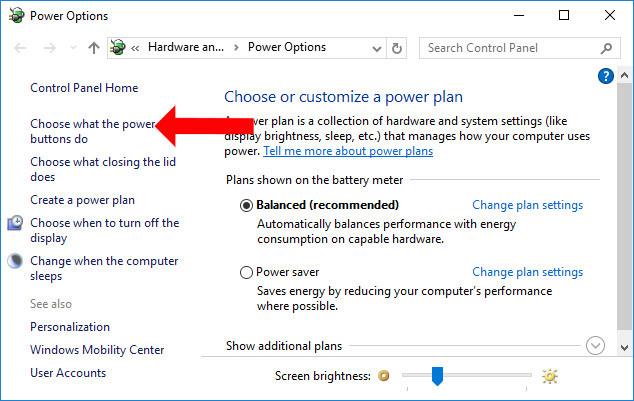
Vaihe 3:
Valitse Kun painan virtapainiketta -osiossa Sammuta sekä akulla että kytkettynä. Napsauta lopuksi Tallenna muutokset tallentaaksesi.
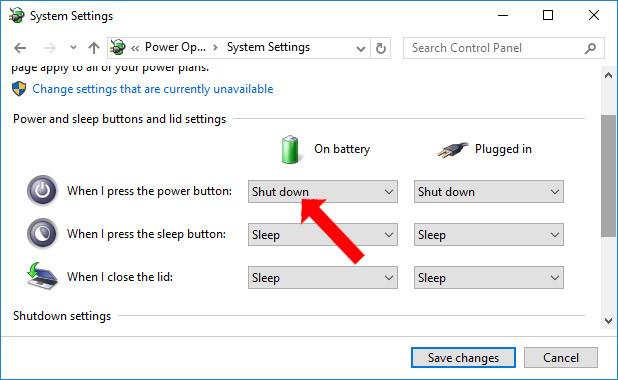
Joten voimme sammuttaa tietokoneen kokonaan odottamatta päivitysten asentamista järjestelmään. Kaikki päivitysprosessit lykätään, tai voit sammuttaa tietokoneen välittömästi tietokoneen virtapainikkeella.
Tapa 3: Sammuta tietokone ajastinkomennolla
Tämä menetelmä on vain väliaikainen ratkaisu sammuttaa Windows 10 -tietokoneesi ilman, että sinun tarvitsee odottaa sen päivitystä, aivan kuten virtapainikkeen painaminen ja painettuna tai akun irrottaminen ja irrottaminen. Tämä tarkoittaa, että jos et vieläkään ole päivittänyt Windows 10:tä, seuraavan kerran sinun on käytettävä tätä komentoa uudelleen tai odotettava, että Windows 10 suorittaa päivityksen loppuun ennen kuin sammutat tietokoneen tai kun käynnistät sen, sinun on odotettava sen päivittää. Käytä tätä menetelmää, kun sinun on sammutettava laite kiireellisesti.
Tee se seuraavasti: Avaa cmd-ikkuna painamalla Windows + R , kirjoita cmd > Enter ja kirjoita sitten seuraava komento cmd-ikkunaan:
shutdown -s -t 0
Tietokone sammuu välittömästi odottamatta päivityksiä.
Katso lisää:
Menestystä toivottaen!
Kuten me kaikki tiedämme, Microsoft on tähän mennessä tarjonnut vain Windows 10 Professional -käyttäjille ominaisuuden keskeyttää Windows-päivitykset.
Windows 10 vaatii usein päivityksiä, kun tietokone on sammutettu. Käyttäjien on siis odotettava pitkään päivityksen valmistumista ennen kuin he voivat sammuttaa tietokoneen.
Kioskitila Windows 10:ssä on tila, jolla voit käyttää vain yhtä sovellusta tai käyttää vain yhtä verkkosivustoa vierailevien käyttäjien kanssa.
Tämä opas näyttää, kuinka voit muuttaa tai palauttaa Camera Roll -kansion oletussijaintia Windows 10:ssä.
Hosts-tiedoston muokkaaminen voi aiheuttaa sen, että et voi käyttää Internetiä, jos tiedostoa ei ole muokattu oikein. Seuraava artikkeli opastaa sinua muokkaamaan isäntätiedostoa Windows 10:ssä.
Valokuvien koon ja kapasiteetin pienentäminen helpottaa niiden jakamista tai lähettämistä kenelle tahansa. Erityisesti Windows 10:ssä voit muuttaa kuvien kokoa erässä muutamalla yksinkertaisella vaiheella.
Jos sinun ei tarvitse näyttää äskettäin vierailtuja kohteita ja paikkoja turvallisuus- tai yksityisyyssyistä, voit helposti sammuttaa sen.
Microsoft on juuri julkaissut Windows 10 Anniversary Update -päivityksen, joka sisältää monia parannuksia ja uusia ominaisuuksia. Tässä uudessa päivityksessä näet paljon muutoksia. Windows Ink -kynän tuesta Microsoft Edge -selainlaajennuksen tukeen, Start Menu ja Cortana ovat myös parantuneet merkittävästi.
Yksi paikka monien toimintojen ohjaamiseen suoraan ilmaisinalueella.
Windows 10:ssä voit ladata ja asentaa ryhmäkäytäntömalleja hallitaksesi Microsoft Edge -asetuksia, ja tämä opas näyttää prosessin.
Dark Mode on tumman taustan käyttöliittymä Windows 10:ssä, joka auttaa tietokonetta säästämään akun virtaa ja vähentämään vaikutusta käyttäjän silmiin.
Tehtäväpalkissa on rajoitetusti tilaa, ja jos työskentelet säännöllisesti useiden sovellusten kanssa, tila saattaa loppua nopeasti, jotta voit kiinnittää lisää suosikkisovelluksiasi.









