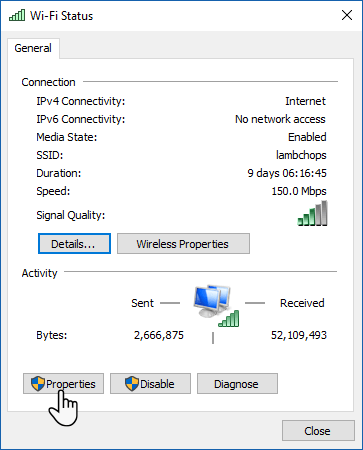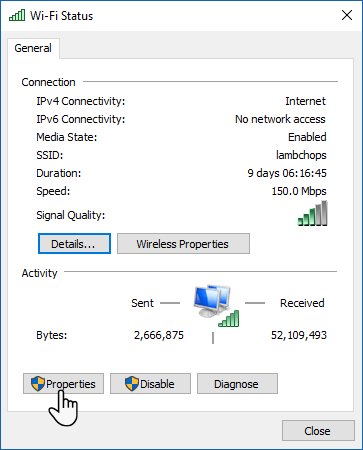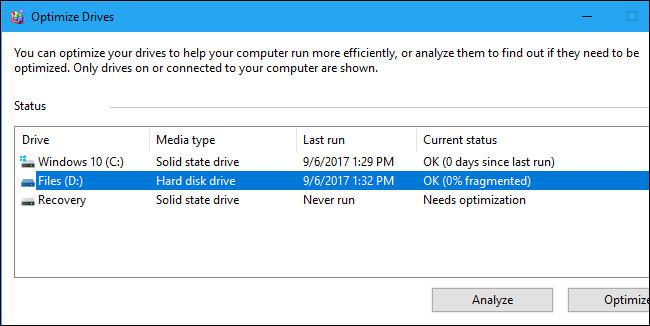Wi-Fin käyttäminen mobiililaitteilla ja tietokoneilla on erittäin kätevää, mutta haittapuolena on, että se kuluttaa paljon akkua. Siksi aina, kun voit käyttää Ethernet-verkkoa (langallista verkkoa), sinun tulee hyödyntää sitä täysimääräisesti. Ongelma tässä on kuitenkin se, että Windows ei katkaise Wi-Fi-yhteyttä automaattisesti aina, kun liität Ethernet-verkkoon. Joten tässä artikkelissa Tips.BlogCafeIT opastaa sinua tekemään juuri sen.
Sammuta Wi-Fi, kun Ethernet-kaapeli on kytketty
Tämä on melko yksinkertainen temppu. Varmista ensin, että tietokoneesi on yhdistetty Wi-Fi-verkkoon.
Avaa ilmaisinalueen kuvake ja napsauta Avaa verkko- ja jakamiskeskus . Vaihtoehtoisesti voit myös kirjoittaa Suorita- ruutuun ncpa.cpl avataksesi Verkkoyhteydet .
Napsauta Wi-Fi-yhteyden sovittimen kuvaketta. Wi-Fi Status -ikkuna tulee näkyviin, napsauta Ominaisuudet.
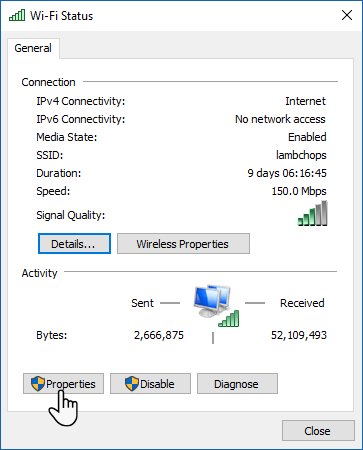
Napsauta Wi-Fi-ominaisuudet -ikkunassa Verkko- välilehteä ja valitse Määritä.
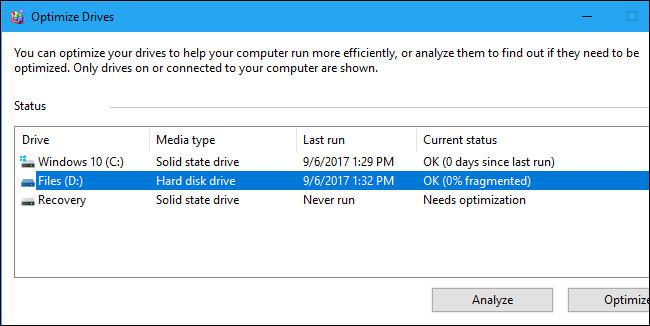
Vaihda uudessa ikkunassa Lisäasetukset- välilehteen. Kaikki langattoman sovittimen ominaisuudet näytetään luettelona. Etsi Disable On Wired Connect -osio . Valitse sitten Käytössä oikealla olevasta avattavasta Arvo-valikosta . Napsauta lopuksi OK.
Huomautus: "Disable On Wired Connect" -merkintä on langattoman verkkosovittimen ominaisuus, eikä sitä välttämättä näytetä, jos sovitin ei tue sitä.
Lisäksi voit käyttää kolmannen osapuolen ohjelmistoja, kuten Wireless AutoSwitchiä, tekemään saman työn.
Tukeeko verkkosovittimesi mahdollisuutta sammuttaa Wi-Fi, kun muodostat yhteyden kiinteään verkkoon? Kokeile tarkistaa ja säätää akun käyttöä pidempään!