Kuinka sammuttaa VBS Windows 11:ssä, jotta suorituskyky ei heikkene pelejä pelatessa

UL Benchmarksin tietojen mukaan VBS-suojausominaisuus voi heikentää Windows 11 -tietokoneiden pelisuorituskykyä jopa 30%.

UL Benchmarksin tietojen mukaan VBS (Virtualization-Based Security) -suojausominaisuus voi heikentää Windows 11 -tietokoneiden pelisuorituskykyä jopa 30 % . VBS on suojausominaisuus, joka juontaa juurensa Windows 10:een, mutta se on oletuksena käytössä Windows 11:ssä. Se luo alijärjestelmän, joka estää haittaohjelmien pääsyn tietokoneellesi. Siksi se saattaa joskus vaikuttaa laitteen suorituskykyyn.
Tässä artikkelissa Tips.BlogCafeIT näyttää, kuinka VBS poistetaan käytöstä Windows 11:ssä, jotta tietokoneesi pelisuorituskyky ei vaikuta.
Kuinka tarkistaa, onko VBS Windows 11 -tietokoneessa käytössä vai ei
Vaihe 1 : Napsauta Käynnistä- painiketta tai etsi (Haku) , kirjoita Msinfo32 tai Järjestelmätiedot ja paina Enter.
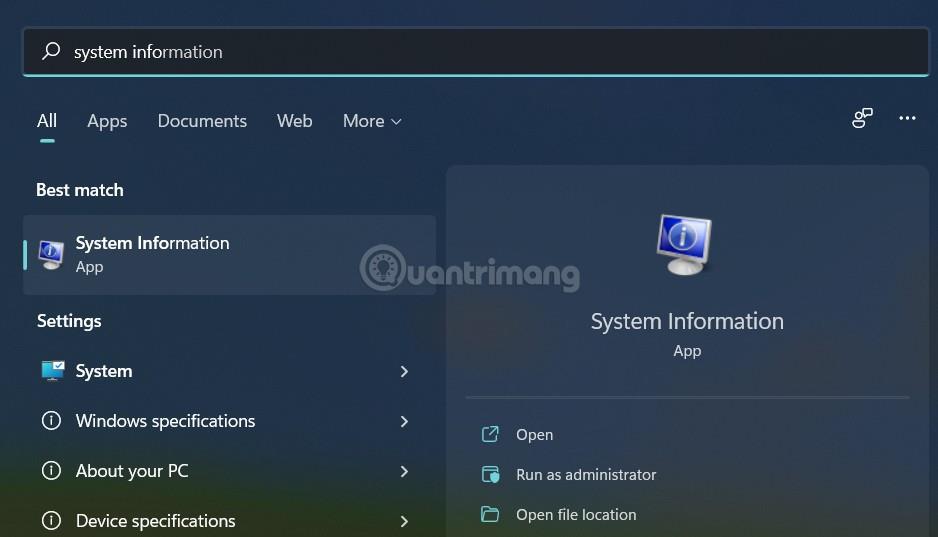
Vaihe 2 : Järjestelmätiedot- ikkuna tulee näkyviin ja vieritä alas löytääksesi VBS (Virtualization-Based Security) -osion. Jos tila on Käynnissä , VBS on käytössä.
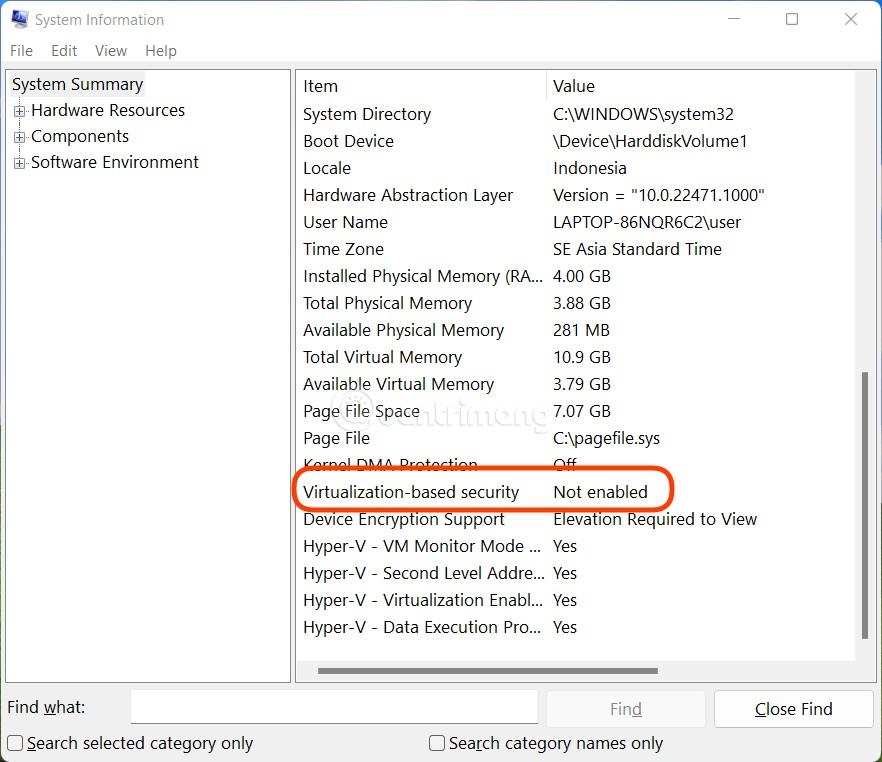
Nyt siirrymme osioon, jossa VBS sammutetaan, jos se on käytössä.
Sammuta VBS Windows 11:ssä
Säädä asetuksia Windowsin suojauksessa
Vaihe 1 : Napsauta Käynnistä -painiketta tai hakupainiketta , kirjoita Windowsin suojaus ja paina Enter.
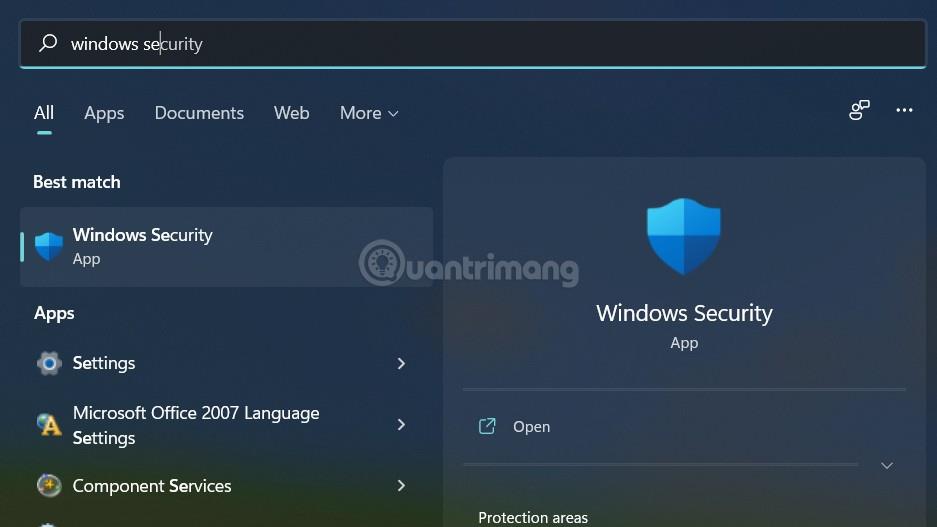
Vaihe 2 : Napsauta Laitteen suojaus
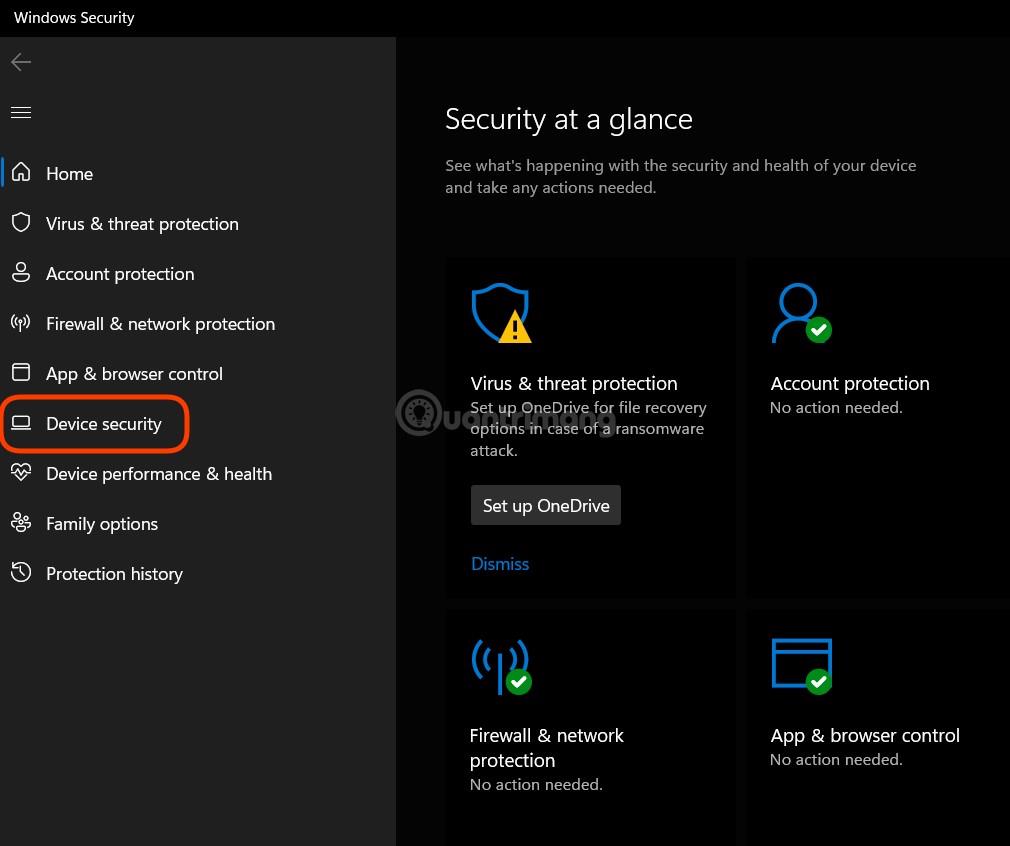
Vaihe 3 : Napsauta Ytimen eristyksen tiedot -osiossa
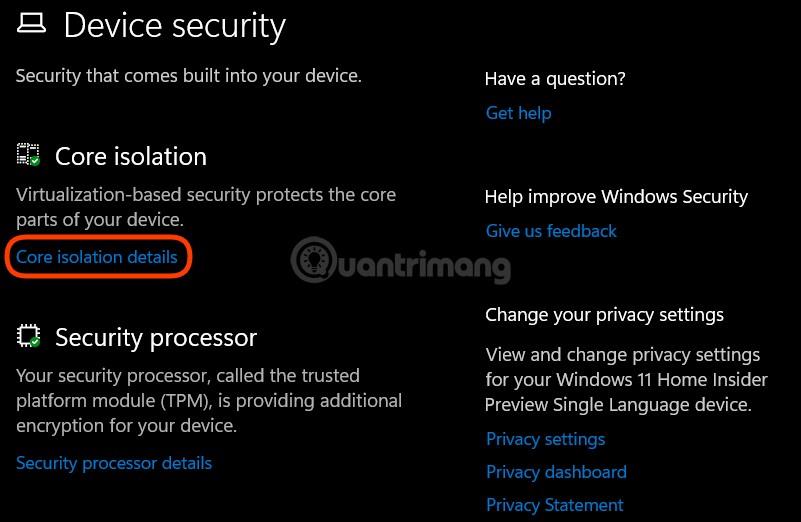
Vaihe 4 : Valitse Muistin yhteensopivuus -osiossa Ei käytössä ja käynnistä tietokone uudelleen. Kun tietokone käynnistyy uudelleen, VBS-ominaisuus poistetaan käytöstä.
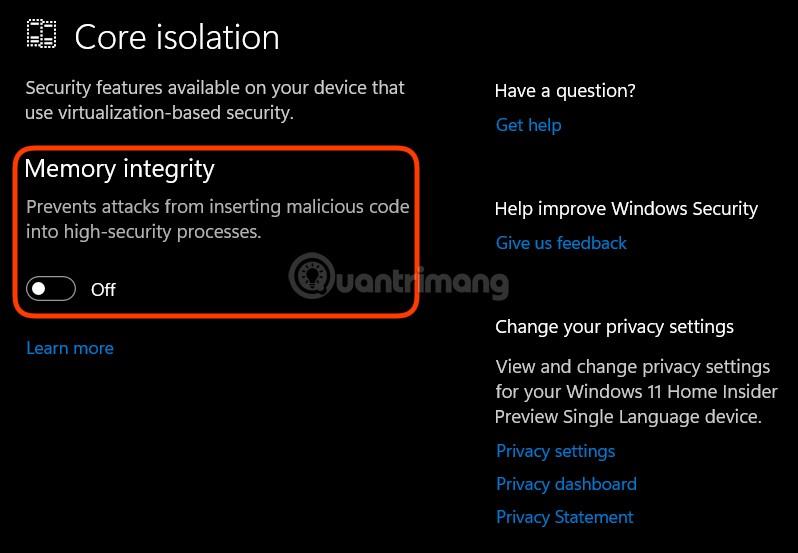
Käytä rekisteriä
Vaihe 1 : Paina Win + R avataksesi Suorita, kirjoita regedit ja paina Enter.
Vaihe 2 : Siirry Rekisterieditori -ikkunassa :
HKEY_LOCAL_MACHINE\System\CurrentControlSet\Control\DeviceGuardVaihe 3 : Napsauta hiiren kakkospainikkeella, valitse Uusi > DWORD- arvo ( 32-bittinen ) ja anna sille nimi EnableVirtualizationBasedSecurity. Aseta arvo 0 Arvo- ruutuun ja napsauta sitten OK. Sinun tarvitsee vain käynnistää tietokoneesi uudelleen suorittaaksesi muutokset.
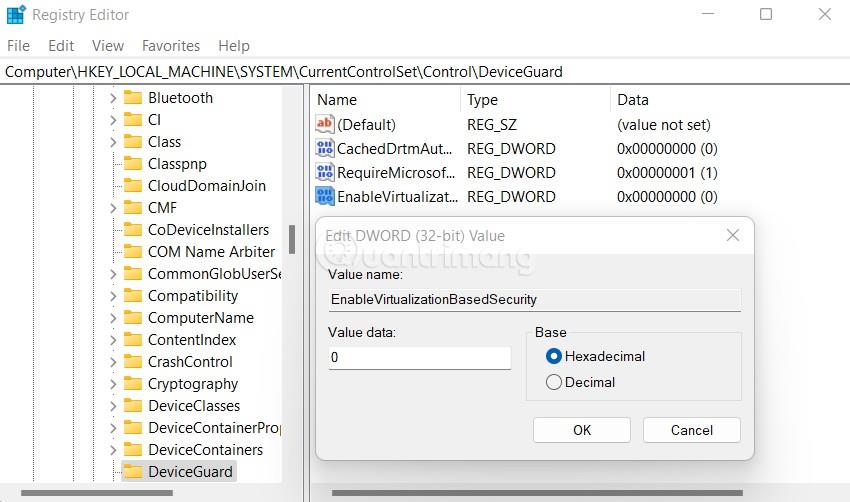
Onnea!
Kioskitila Windows 10:ssä on tila, jolla voit käyttää vain yhtä sovellusta tai käyttää vain yhtä verkkosivustoa vierailevien käyttäjien kanssa.
Tämä opas näyttää, kuinka voit muuttaa tai palauttaa Camera Roll -kansion oletussijaintia Windows 10:ssä.
Hosts-tiedoston muokkaaminen voi aiheuttaa sen, että et voi käyttää Internetiä, jos tiedostoa ei ole muokattu oikein. Seuraava artikkeli opastaa sinua muokkaamaan isäntätiedostoa Windows 10:ssä.
Valokuvien koon ja kapasiteetin pienentäminen helpottaa niiden jakamista tai lähettämistä kenelle tahansa. Erityisesti Windows 10:ssä voit muuttaa kuvien kokoa erässä muutamalla yksinkertaisella vaiheella.
Jos sinun ei tarvitse näyttää äskettäin vierailtuja kohteita ja paikkoja turvallisuus- tai yksityisyyssyistä, voit helposti sammuttaa sen.
Microsoft on juuri julkaissut Windows 10 Anniversary Update -päivityksen, joka sisältää monia parannuksia ja uusia ominaisuuksia. Tässä uudessa päivityksessä näet paljon muutoksia. Windows Ink -kynän tuesta Microsoft Edge -selainlaajennuksen tukeen, Start Menu ja Cortana ovat myös parantuneet merkittävästi.
Yksi paikka monien toimintojen ohjaamiseen suoraan ilmaisinalueella.
Windows 10:ssä voit ladata ja asentaa ryhmäkäytäntömalleja hallitaksesi Microsoft Edge -asetuksia, ja tämä opas näyttää prosessin.
Dark Mode on tumman taustan käyttöliittymä Windows 10:ssä, joka auttaa tietokonetta säästämään akun virtaa ja vähentämään vaikutusta käyttäjän silmiin.
Tehtäväpalkissa on rajoitetusti tilaa, ja jos työskentelet säännöllisesti useiden sovellusten kanssa, tila saattaa loppua nopeasti, jotta voit kiinnittää lisää suosikkisovelluksiasi.









