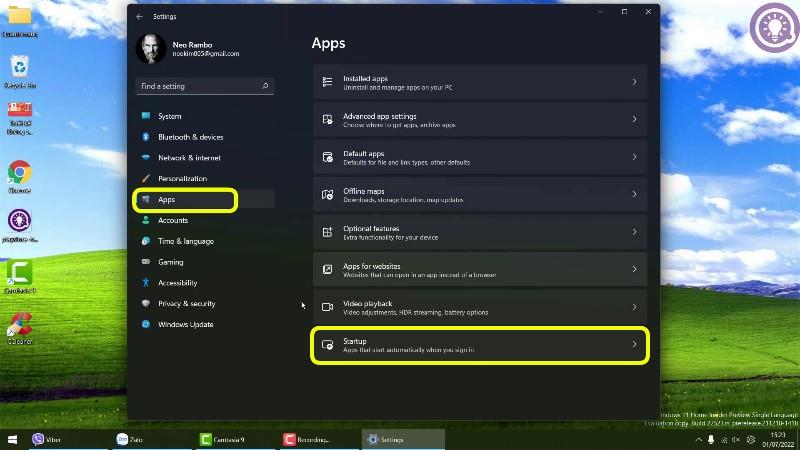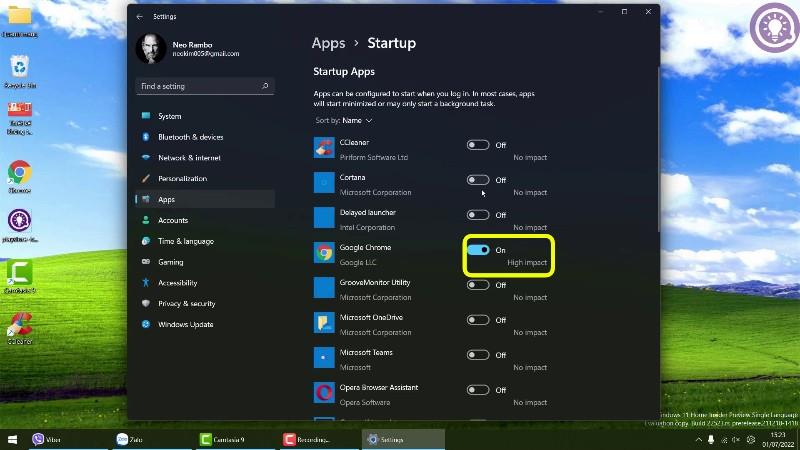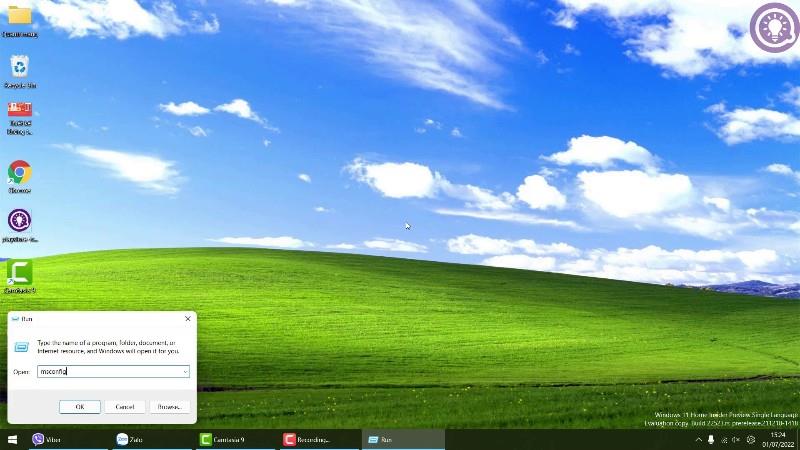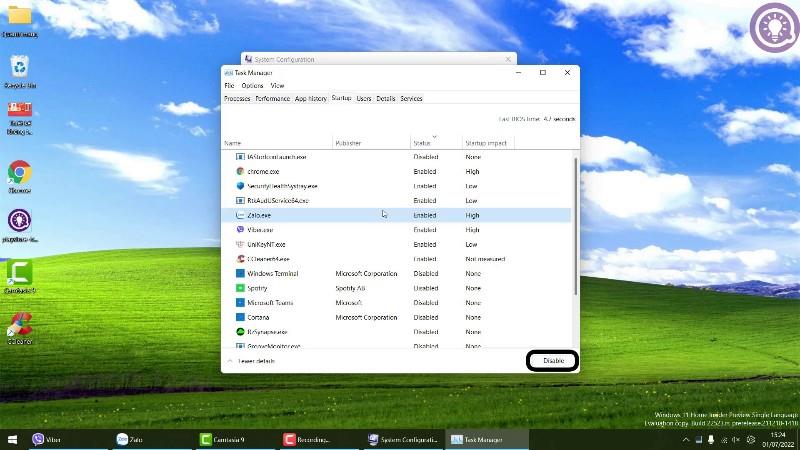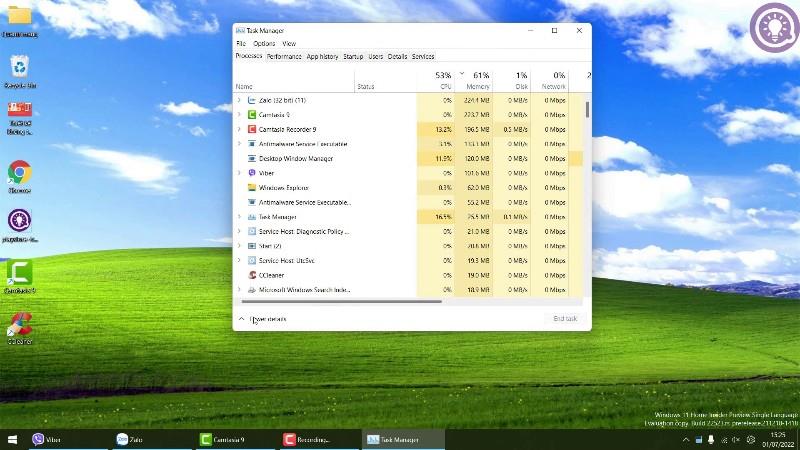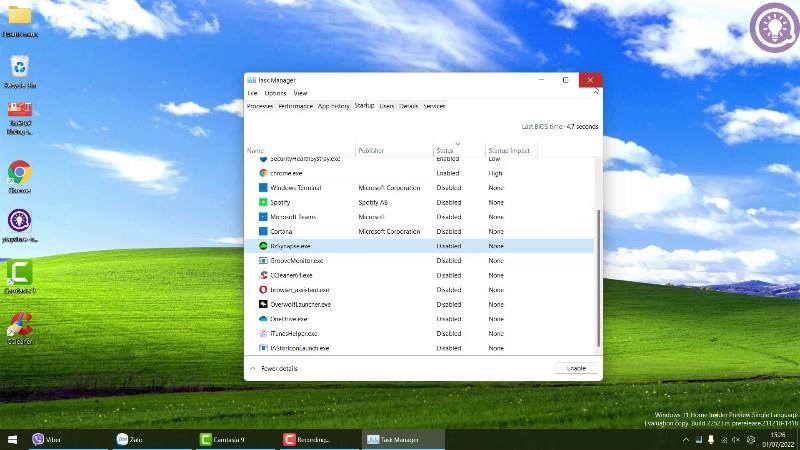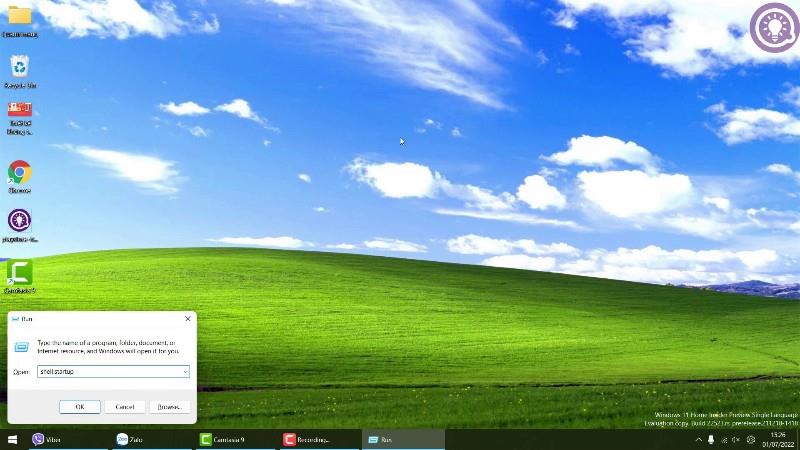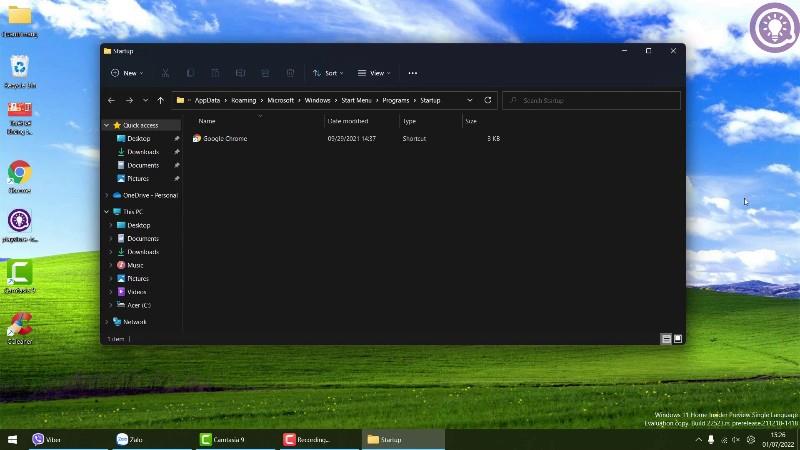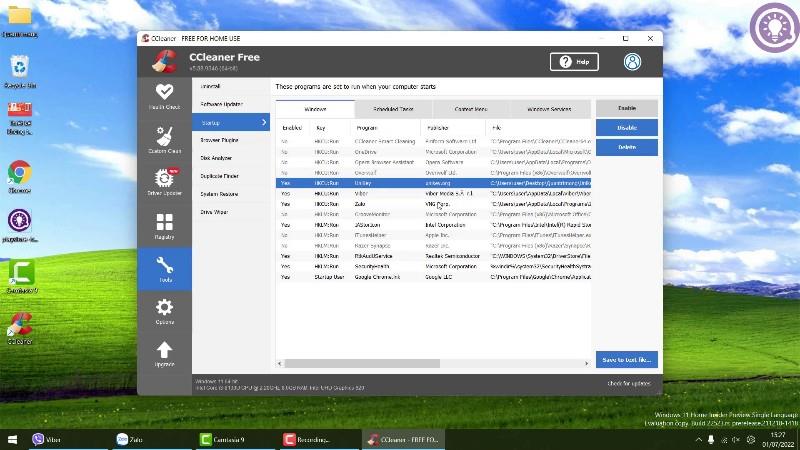Windowsista alkavat sovellukset asennetaan, jotta käyttäjät voivat nopeasti käyttää tarvitsemiaan ohjelmia joka kerta, kun he käynnistävät tietokoneensa. Jotkut sovellukset kuitenkin myös hyödyntävät tätä ominaisuutta ärsyttääkseen käyttäjiä. Lisäksi, kun liian monet sovellukset käynnistyvät Windows 11: ssä , se käynnistyy hitaammin.
Siksi tässä artikkelissa, jossa on opetusvideo, Tips.BlogCafeIT opastaa sinua sammuttamaan sovelluksia, jotka alkavat Windows 11:stä.
Sisällysluettelo
Tapa 1: Käytä Windows 11:n asetuksia
Vaiheet ovat seuraavat:
- Avaa Windows 11:n asetukset ja valitse sitten Sovellukset > Käynnistys .
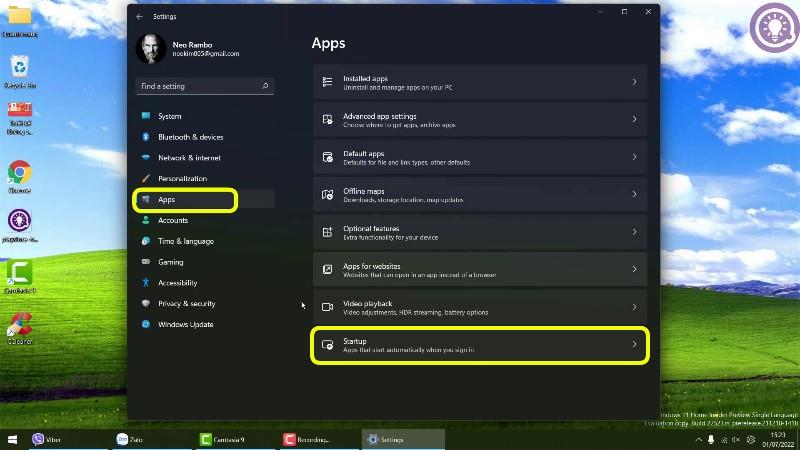
- Vaihda näkyviin tulevassa uudessa ikkunassa pois päältä niiden sovellusten kohdalla, jotka haluat sammuttaa Windows 11:stä alkaen.
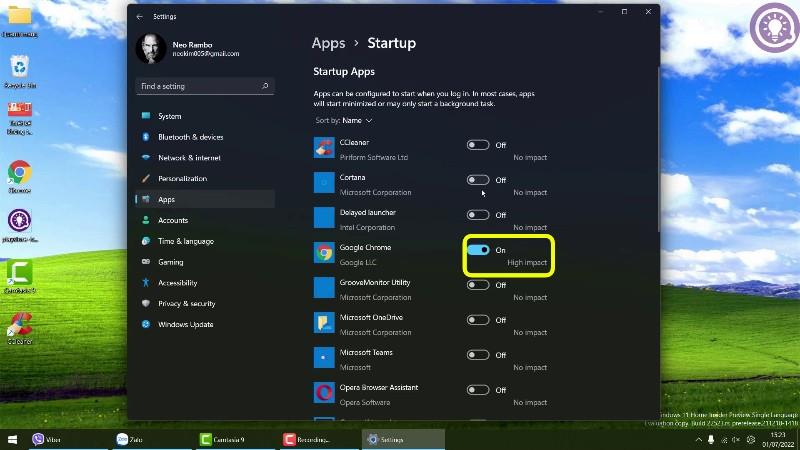
Tapa 2: Käytä msconfig
- Avaa Suorita , kirjoita msconfig ja paina Enter.
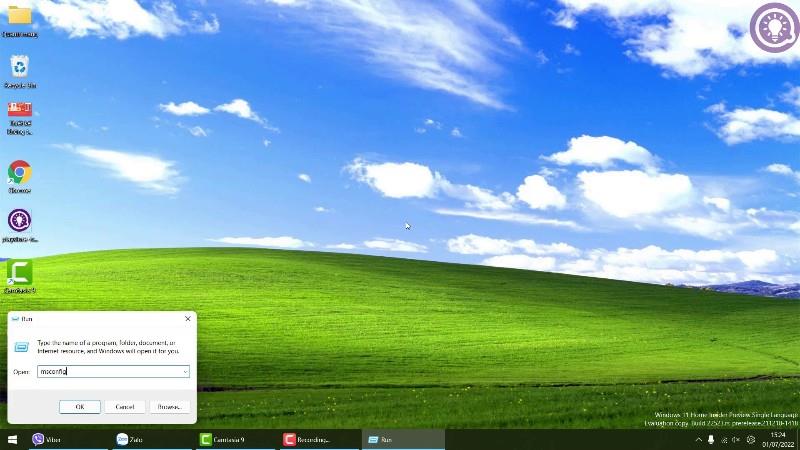
- Napsauta Käynnistys- välilehteä ja napsauta sitten Avaa Tehtävienhallinta

- Jos et näe koko käyttöliittymää, napsauta Lisätietoja .
- Etsi Käynnistys-välilehti ja napsauta sitä.
- Valitse sovellus, jonka haluat poistaa käytöstä Windows 11 -käyttöjärjestelmässä, ja napsauta sitten Poista käytöstä -painiketta.
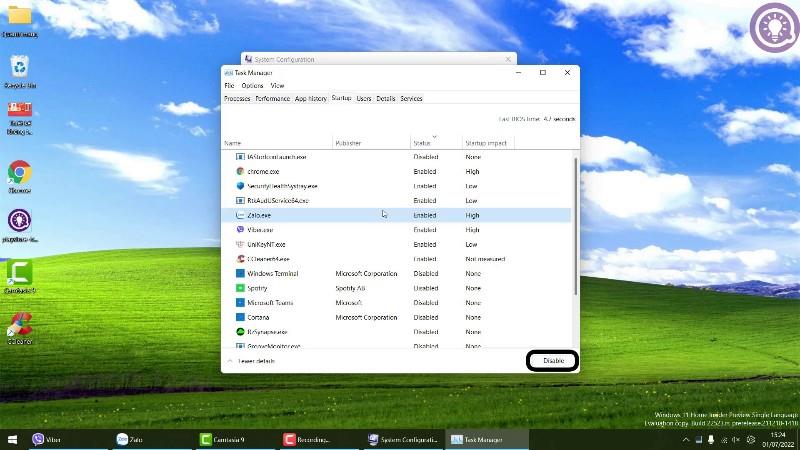
- Voit myös napsauttaa hiiren kakkospainikkeella sovellusta, jonka haluat poistaa käytöstä, ja valita Poista käytöstä.
Tapa 3: Käytä Tehtävienhallintaa
- Avaa Tehtävienhallinta painamalla Ctrl + Shift + Esc
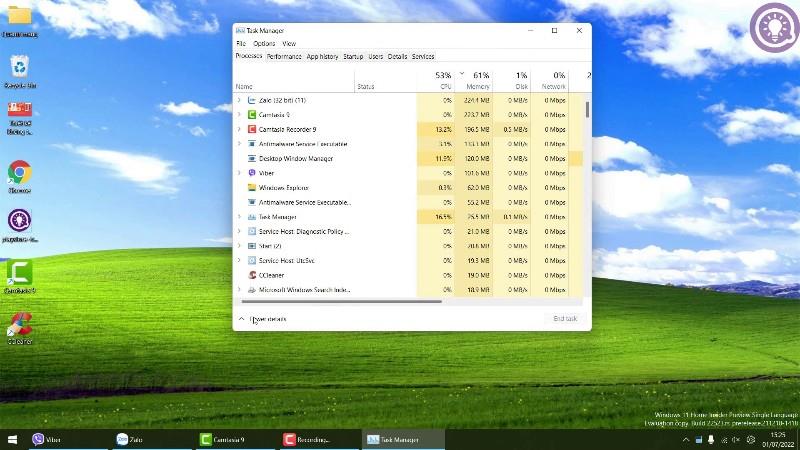
- Jos et näe koko käyttöliittymää, napsauta Lisätietoja.
- Etsi Käynnistys-välilehti ja napsauta sitä.
- Valitse sovellus, jonka haluat poistaa käytöstä Windows 11 -käyttöjärjestelmässä, ja napsauta sitten Poista käytöstä -painiketta.
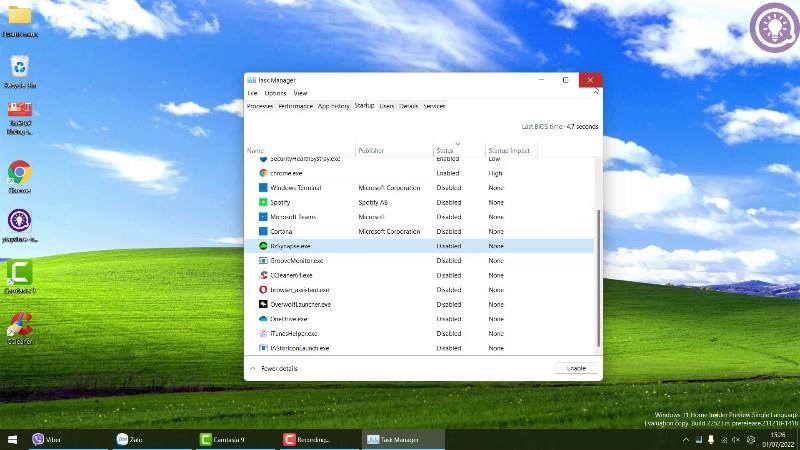
- Voit myös napsauttaa hiiren kakkospainikkeella sovellusta, jonka haluat poistaa käytöstä, ja valita Poista käytöstä.
Tapa 4: Käytä käynnistyskansiota
- Avaa Suorita , kirjoita shell:startup ja paina Enter.
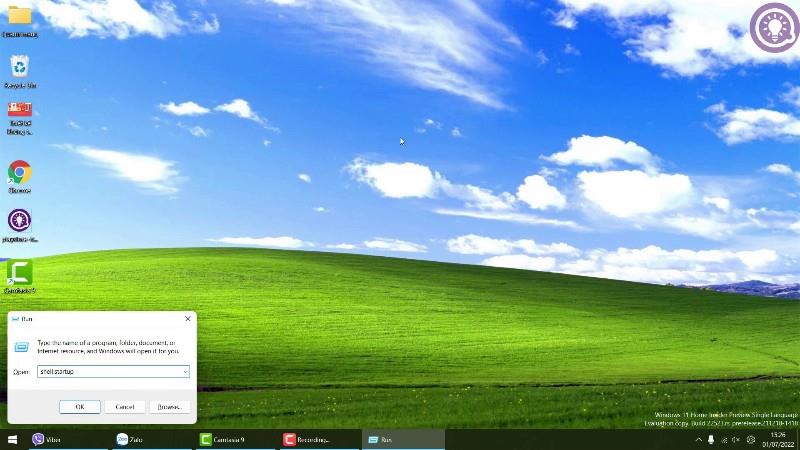
- Poista äskettäin avatusta Käynnistys- kansiosta minkä tahansa sovelluksen pikakuvake, jonka haluat sammuttaa käynnistäessäsi Windows 11:n.
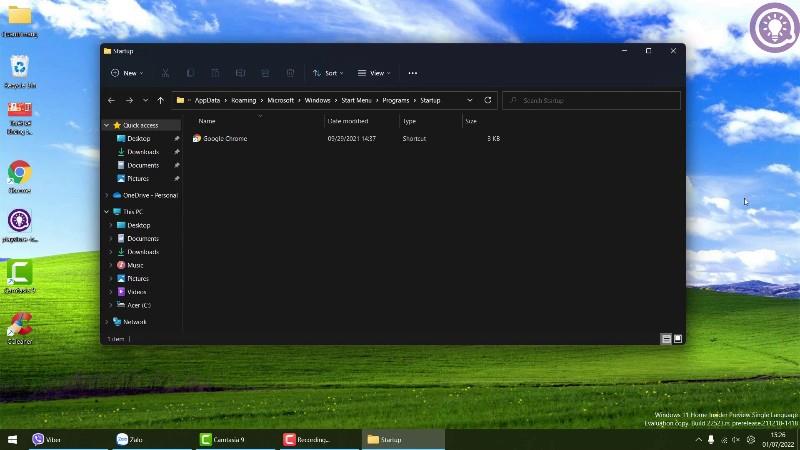
Tapa 5: Käytä CCleaner-sovellusta
- Lataa CCleander, asenna ja avaa .
- Valitse Työkalut > Käynnistys .
- Valitse sovellus, joka on poistettava käytöstä Windows 11:stä alkaen, ja napsauta sitten Poista käytöstä.
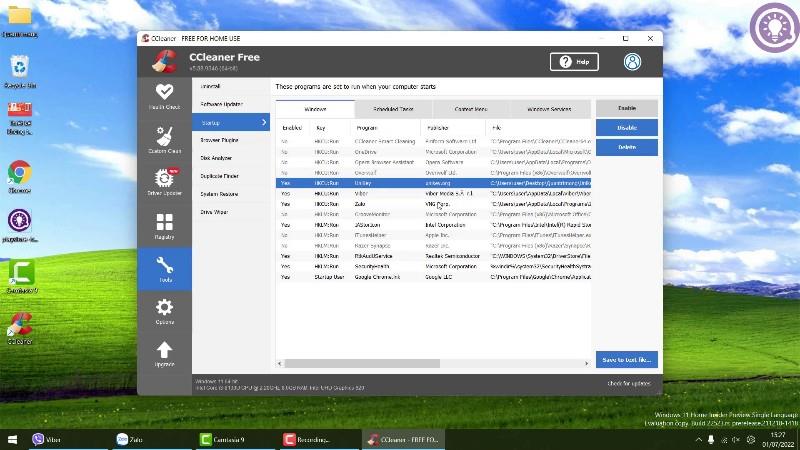
Video-ohjeet, joissa kerrotaan, kuinka Windows 11:ssä alkavat sovellukset sammutetaan:
Toivotan sinulle menestystä ja muista tukea Tips.BlogCafeITia sekä tykätä ja tilata Tips.BlogCafeITin YouTube-kanavaa!