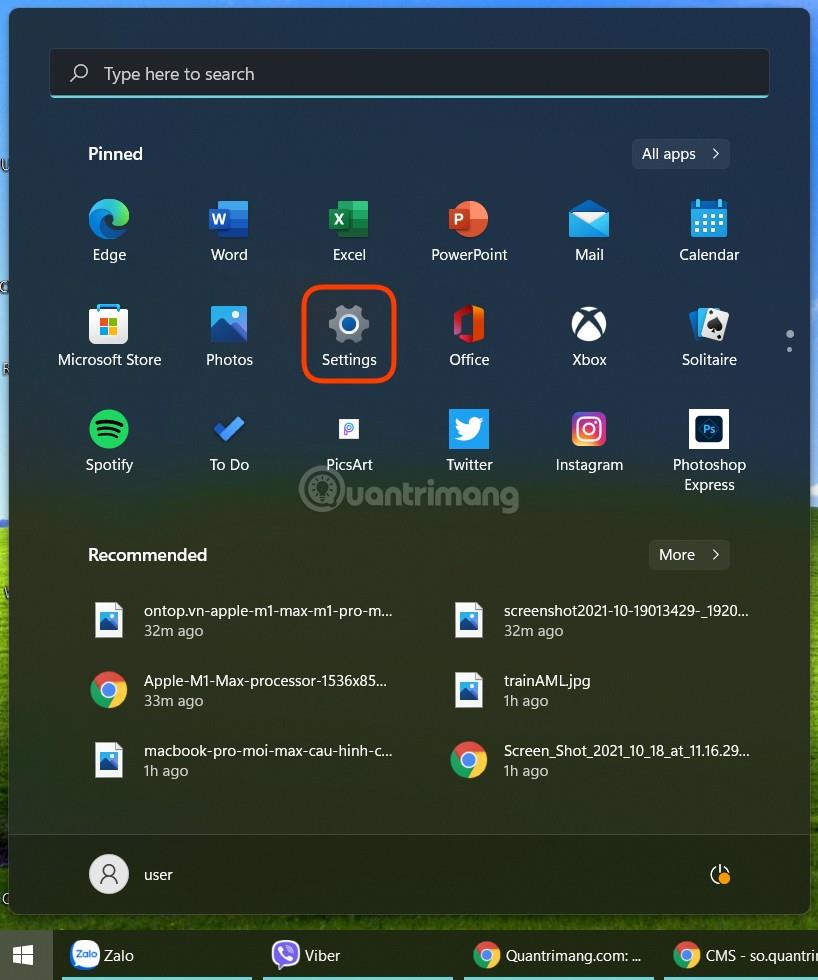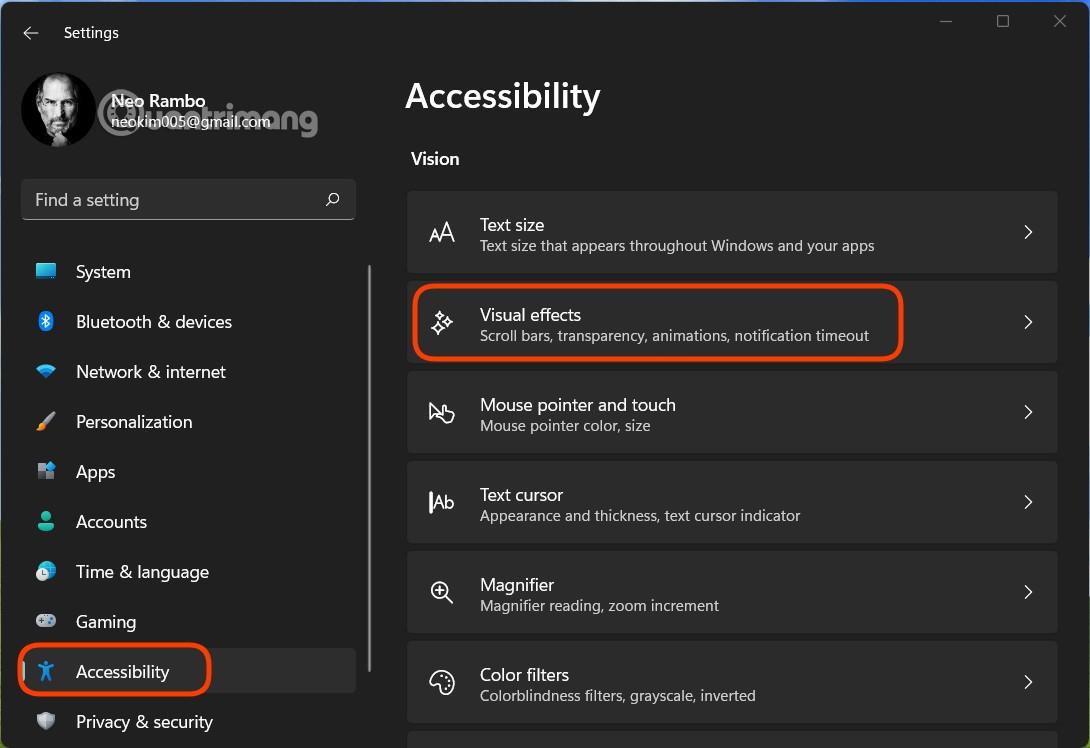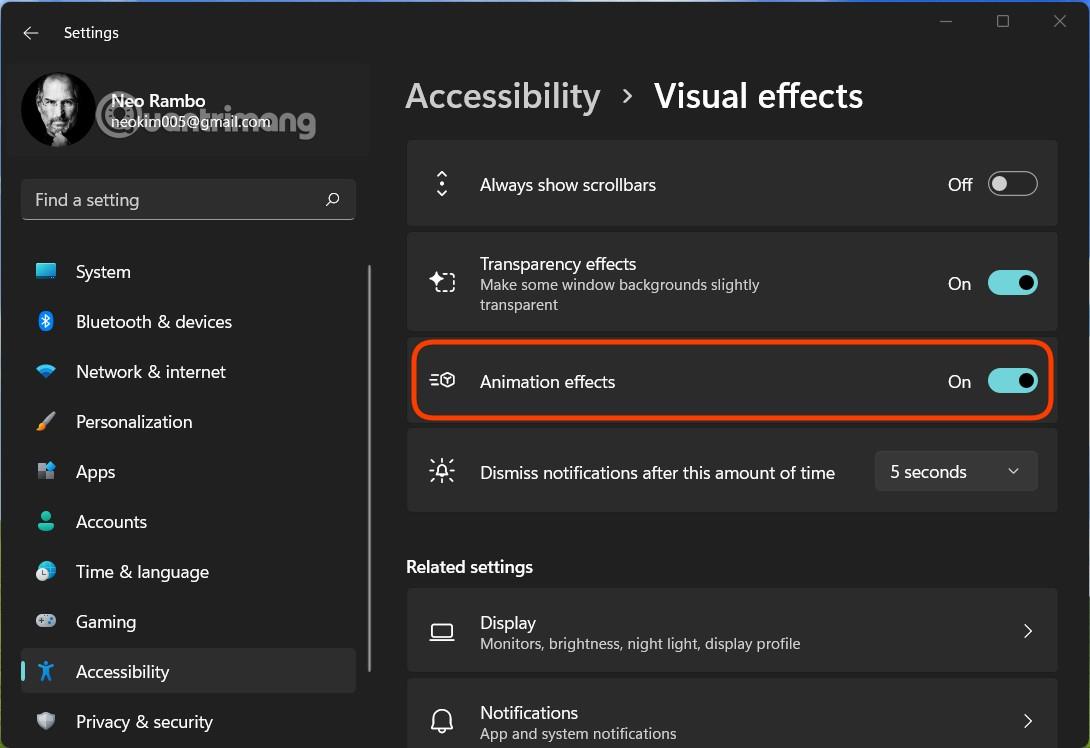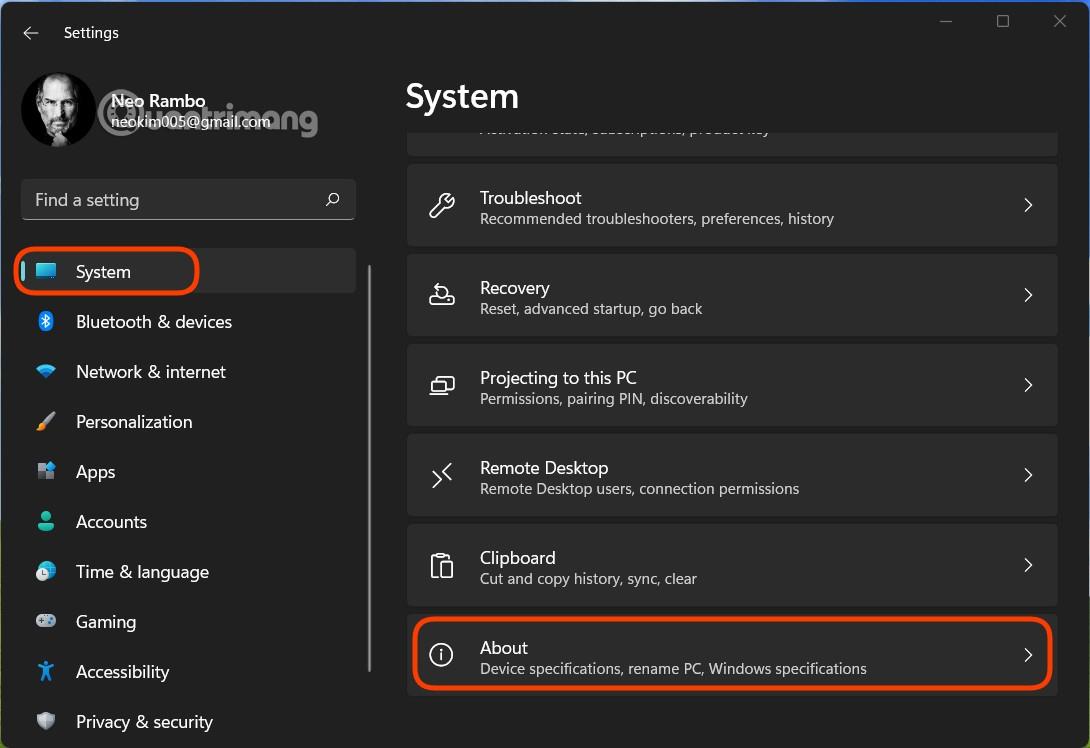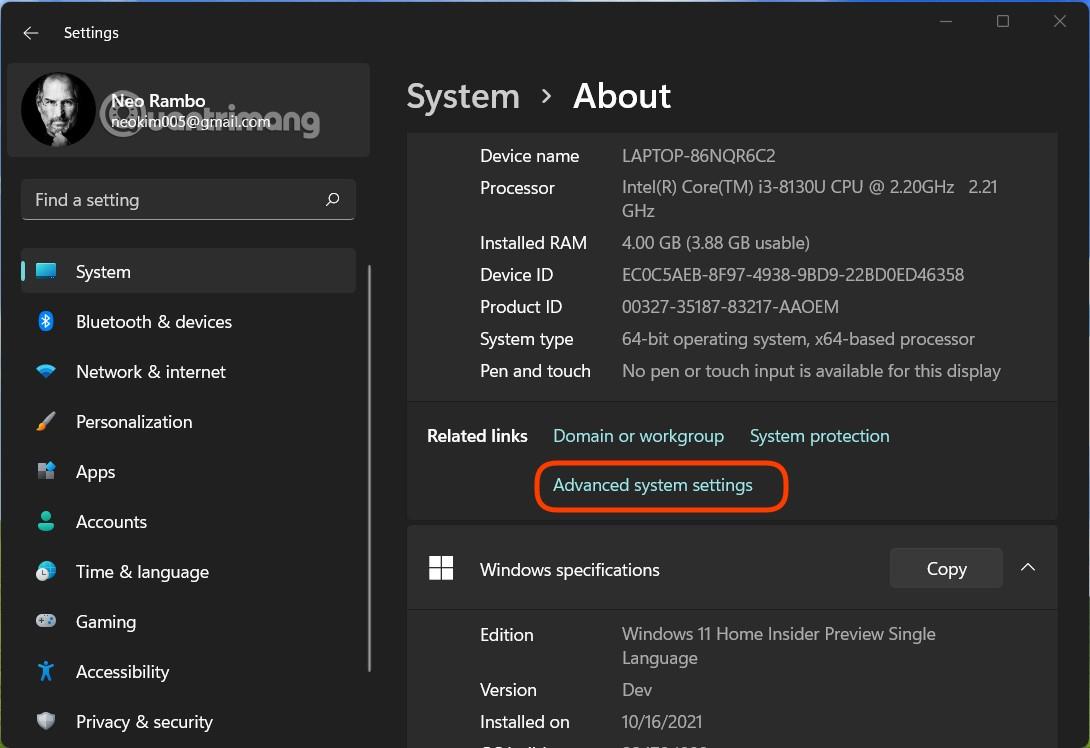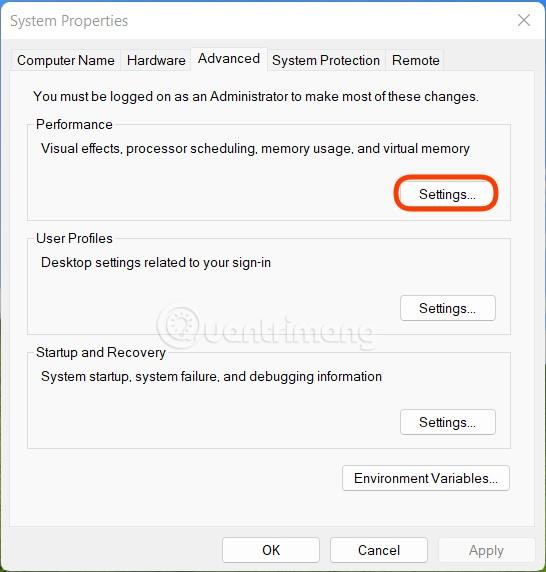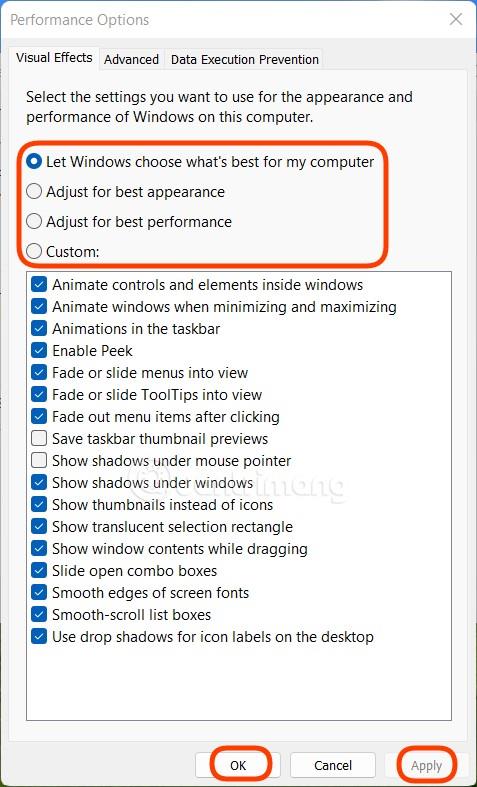Windows 11:ssä on animaatiokomponentteja, jotka lisäävät estetiikkaa. Heikoilla tietokoneilla nämä vaikutukset kuitenkin vaikuttavat laitteen suorituskykyyn. Tässä artikkelissa Tips.BlogCafeIT näyttää, kuinka voit poistaa animaatiotehosteet käytöstä Windows 11:ssä tietokoneen ja kannettavan tietokoneen tasoittamiseksi.
Animaatiotehosteiden ja animaatioiden poistaminen käytöstä Windows 11:ssä
Vaihe 1 : Napsauta Käynnistä -painiketta ja valitse Asetukset tai avaa Asetukset painamalla pikanäppäintä Win + I.
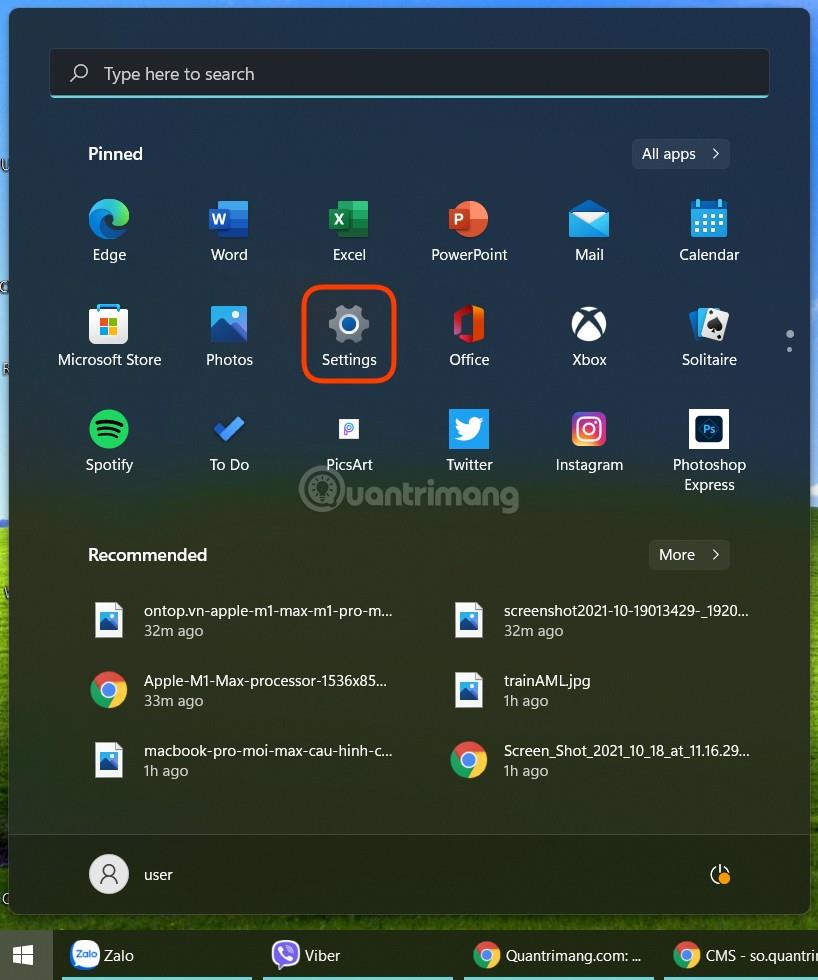
Vaihe 2 : Avaa Esteettömyys ja valitse Visuaaliset tehosteet .
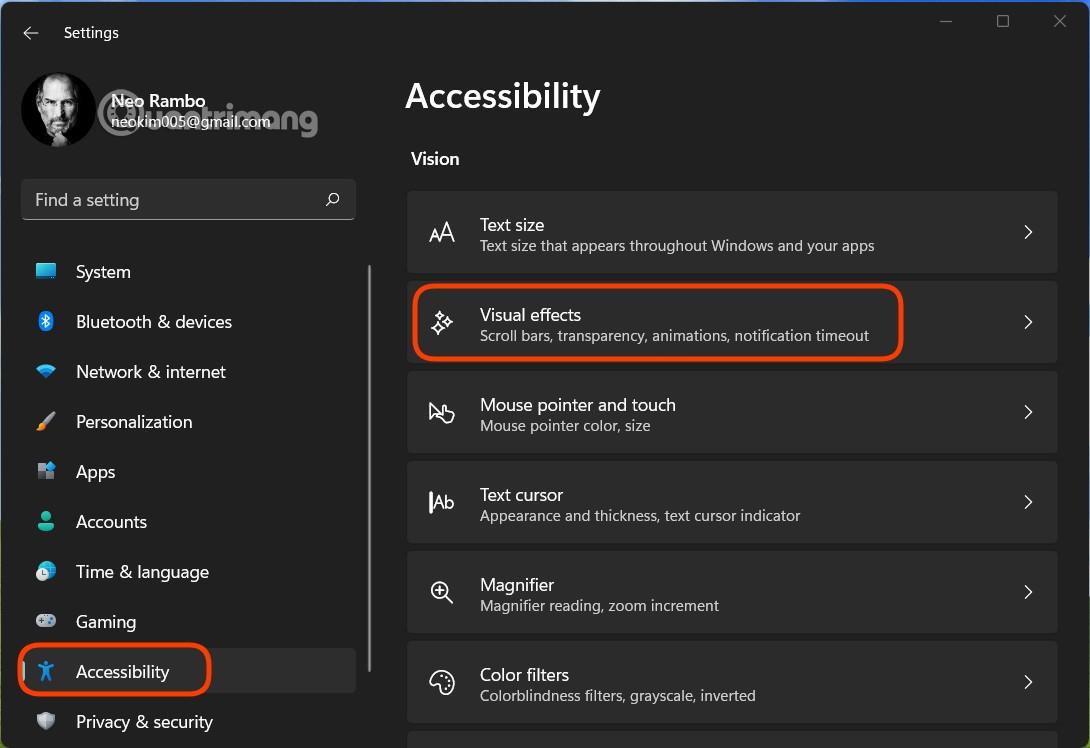
Vaihe 3 : Käännä Animaatiotehosteet- osion kytkin Pois - asentoon.
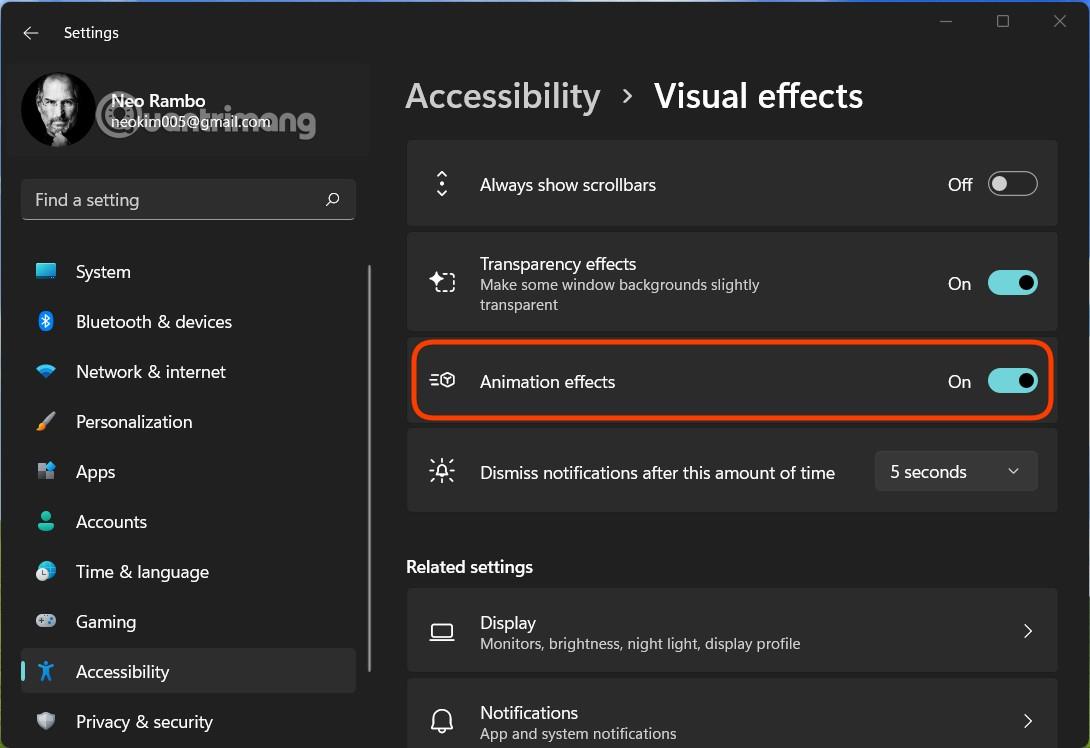
Yllä oleva menetelmä poistaa käytöstä kaikki Windows 11 -tehosteet. Jos haluat mukauttaa ja sammuttaa haluamasi komponentit, noudata alla olevaa menetelmää:
Vaihe 1 : Valitse Asetuksista Järjestelmä > Tietoja .
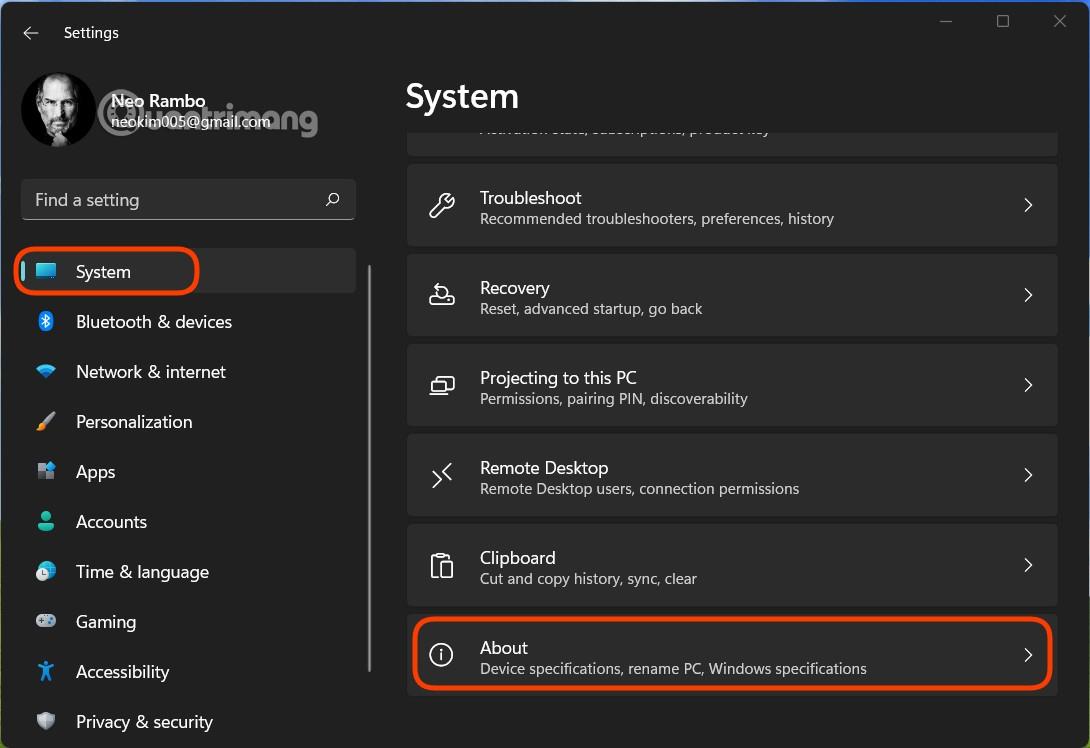
Vaihe 2 : Napsauta Tietoja -näytössä Järjestelmän lisäasetukset .
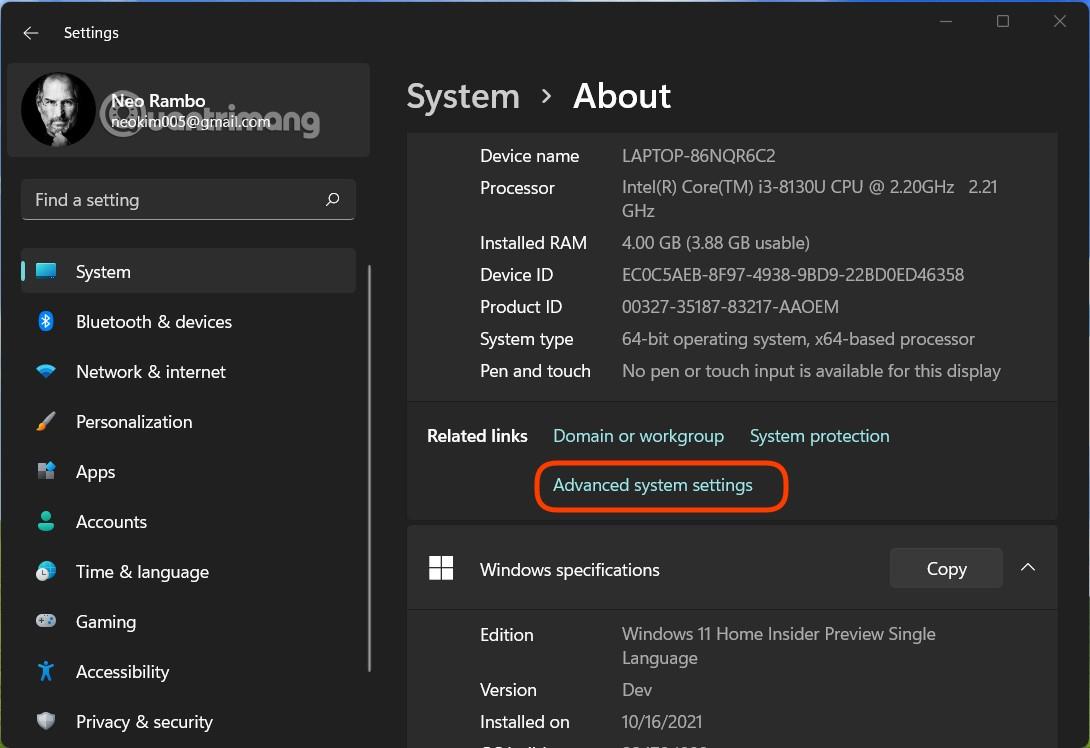
Vaihe 3 : Napsauta näkyviin tulevassa uudessa ikkunassa Suorituskyky -osiossa Asetukset .
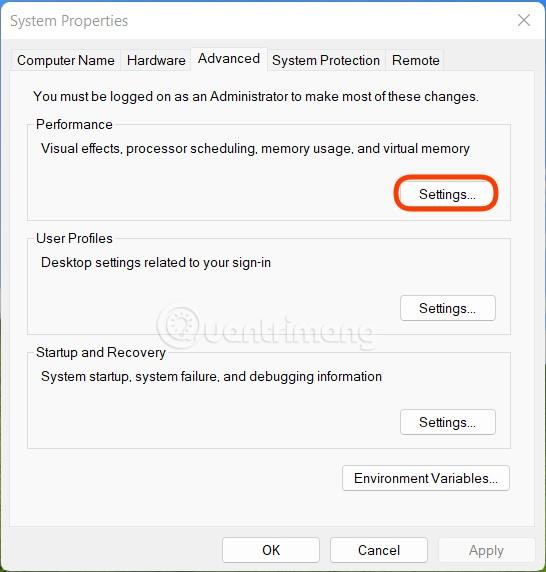
Vaihe 4 : Visuaaliset tehosteet -osiossa sinulla on 4 eri vaihtoehtoa, mukaan lukien:
- Anna Windowsin valita, mikä sopii tietokoneelleni (anna Windowsin valita itse)
- Säädä parhaan ulkonäön saavuttamiseksi (ota käyttöön kaikki animaatiotehosteet)
- Säädä parhaan suorituskyvyn saavuttamiseksi (sammuta kaikki animaatiotehosteet)
- Mukautettu (muokkaa itse)
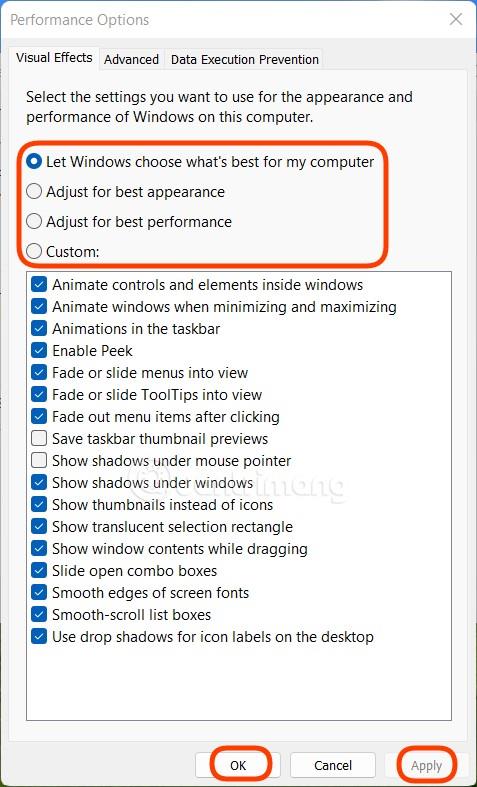
Tässä, kun haluat mukauttaa, valitse Mukautettu ja valitse sitten tehosteet, jotka haluat ottaa käyttöön tai poistaa käytöstä. Kun olet valinnut, napsauta Käytä ja viimeistele asennus napsauttamalla sitten OK .
Huomautus : Tämä opas on tarkoitettu pienikokoisille tietokoneille, mutta jos haluat, voit silti käyttää sitä korkean kokoonpanon tietokoneeseesi optimoidaksesi entisestään työn ja viihteen suorituskyvyn.
Onnea!