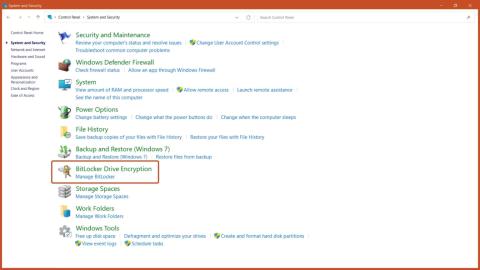Windows 11 tuo monia muutoksia, mukaan lukien kaksi uutta BitLocker-salauksen muotoa: Drive Encryption ja Device Encryption. Nämä vaihtoehdot parantavat laitteen ja tiedostojen suojausta, mutta mitä tapahtuu, jos sinun on sammutettava ne? Alla olevassa artikkelissa kerrotaan, kuinka BitLocker-salaus poistetaan käytöstä Windows 11:ssä. Muista, että BitLockerin poistaminen käytöstä Windows 11:ssä voi heikentää laitteesi ja tietosi turvallisuutta, joten ole varovainen tehdessäsi tätä päätöstä.
1. Sammuta BitLocker ohjauspaneelin kautta
Vaihe 1: Avaa Ohjauspaneeli Käynnistä-valikosta ja napsauta Järjestelmä ja suojaus -vaihtoehtoa .
Vaihe 2: Napsauta BitLocker Drive Encryption -painiketta .

BitLocker-aseman salauspainike
Vaihe 3: Napsauta Sammuta BitLocker -painiketta .

Poista BitLocker-vaihtoehto käytöstä
2. Poista BitLocker käytöstä Windows-palvelujen kautta
Vaihe 1: Paina näppäimistön Windows + R -näppäinyhdistelmää avataksesi Windows Run , kirjoita services.msc ja paina OK-painiketta.
Vaihe 2: Vieritä ja kaksoisnapsauta BitLocker Drive Encryption Service -vaihtoehtoa .

BitLocker-aseman salauspalvelu
Vaihe 3: Voit poistaa BitLocker-salauksen käytöstä asettamalla käynnistystyypiksi Ei käytössä ja painamalla Käytä-painiketta.

Aseta käynnistystyypiksi Ei käytössä
Vaihe 4: Käynnistä tietokone uudelleen, jotta muutokset tulevat voimaan.

Käynnistä laite uudelleen
3. Sammuta BitLocker tämän tietokoneen kautta
Vaihe 1: Avaa Tämä PC -sovellus tietokoneellasi.
Vaihe 2: Napsauta hiiren kakkospainikkeella asemaa, josta haluat poistaa BitLockerin käytöstä, ja valitse Manage BitLocker -vaihtoehto .

Hallitse BitLocker-vaihtoehtoa
Vaihe 3: Napsauta Sammuta BitLocker -painiketta.

Poista BitLocker-vaihtoehto käytöstä
4. Poista BitLocker käytöstä järjestelmän määritysten kautta
Vaihe 1: Avaa Windows RUN painamalla Windows + R -näppäinyhdistelmää , kirjoittamalla msconfig ja painamalla Enter-näppäintä.
Vaihe 2: Valitse Palvelut- välilehti yläpalkista, poista valinta kohdasta BitLocker Drive Encryption Service ja napsauta Käytä-painiketta.

Poista BitLocker-palvelu käytöstä
Vaihe 3: Käynnistä tietokone uudelleen ja sitten BitLocker Encryption Service sammuu.

Käynnistä laite uudelleen
5. Sammuta BitLocker komentokehotteen kautta
Vaihe 1: Suorita komentokehote järjestelmänvalvojan oikeuksilla Käynnistä-valikosta.
Vaihe 2: Avaa BitLockerin salatun aseman lukitus kirjoittamalla komento:
manage-bde -unlock Drive-Name: -RecoveryPassword Recovery-Code

Avaa BitLockerin salattu asema
Vaihe 3: Voit sammuttaa BitLockerin CMD:n avulla kirjoittamalla komennon:
manage-bde -off Drive-Name:

Sammuta BitLocker
Huomautus : Korvaa aseman nimi BitLocker-salatun aseman kirjaimella ja palautuskoodilla todellisella palautusavaimella, joka on varattu aseman salauksen aikana.
6. Poista BitLocker käytöstä rekisterieditorin kautta
Vaihe 1: Avaa Rekisterieditori Käynnistä-valikosta.
Vaihe 2: Siirry rekisterieditorissa seuraavaan polkuun:
Computer\HKEY_LOCAL_MACHINE\SYSTEM\CurrentControlSet\Control\BitLocker
Vaihe 3: Napsauta hiiren kakkospainikkeella tyhjää aluetta oikeanpuoleisessa ruudussa, lisää uusi DWORD-arvo (32-bittinen) ja anna sille nimi PreventDeviceEncryption.

Nimeä arvo PreventDeviceEncryption
Vaihe 4: Avaa DWORD-arvo ja aseta arvotiedot 0:sta 1:een heksadesimaalimuodossa ja napsauta OK-painiketta.

Muuta arvotiedot arvoon 1
Vaihe 5: Käynnistä tietokone uudelleen, jotta muutokset tulevat voimaan.

Käynnistä laite uudelleen
7. Poista BitLocker käytöstä PowerShellin kautta
Vaihe 1: Suorita PowerShell järjestelmänvalvojan oikeuksilla Käynnistä-valikosta.
Vaihe 2: Jos haluat sammuttaa BitLockerin PowerShellin avulla, kirjoita komento:
Disable-BitLocker -MountPoint Drive_Name:

Komento sammuttaa BitLocker
Huomautus: Korvaa Drive_Name BitLocker-salatun aseman kirjaimella.
8. Sammuta BitLocker ryhmäkäytäntöeditorin kautta
Vaihe 1: Kirjoita Käynnistä-valikkoon Group Policy Editor ja paina Enter-näppäintä.
Vaihe 2: Siirry seuraavaan polkuun:
Computer Configuration > Administrative Templates > Windows Components > BitLocker Drive Encryption > Removable Data Drives
... napsauta sitten Hallitse BitLockerin käyttöä siirrettävillä asemilla -vaihtoehtoa .

BitLocker-aseman salausavain
Vaihe 3: Valitse Disabled- vaihtoehto ja napsauta OK-painiketta.

Vaihtoehto poissa käytöstä
Tämä käytäntöasetus ohjaa BitLockerin käyttöä siirrettävillä tietoasemilla. Tätä käytäntöasetusta käytetään, kun otat BitLockerin käyttöön.
Jos et määritä tätä käytäntöasetusta, käyttäjät voivat käyttää BitLockeria siirrettävillä asemilla. Jos poistat tämän käytäntöasetuksen käytöstä, käyttäjät eivät voi käyttää BitLockeria siirrettävillä asemilla.