Kuinka muuttaa teemaa Windows 11:ssä

Teema on tärkeä osa minkä tahansa käyttöjärjestelmäalustan käyttöliittymää, ja sillä on suuri vaikutus yleiseen käyttökokemukseen.
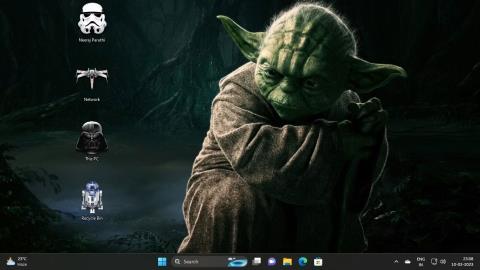
On hauskaa parantaa Windows-kokemustasi uudella ulkoasulla. Voit myös käyttää maisemakuvia tai mielenkiintoisia teemoja työpöydän ja muiden järjestelmäalueiden elävöittämiseen.
Jotkut teemat, jotka muuttavat näytön käyttöliittymää, voivat kuitenkin muuttaa myös työpöydän kuvakkeita ja jopa hiiren osoitinta. Mutta entä jos pidät alkuperäisistä Windowsin kuvakkeista tai et pidä teemakuvakkeista tai hiiren kohdistimista?
Säätämällä vain muutamia asetuksia voit pitää Windowsin oletuskuvakkeet ennallaan samalla kun nautit uusista teemoista. Katsotaanpa, miten se tehdään seuraavan artikkelin kautta!
Kuinka säilyttää alkuperäiset työpöydän kuvakkeet, kun vaihdat teemoja asetusten kautta
Olet esimerkiksi lisännyt Star Wars -teeman alla olevan kuvan mukaisesti. Kuten näet, oletuskuvakkeita on myös muutettu teeman mukaan.
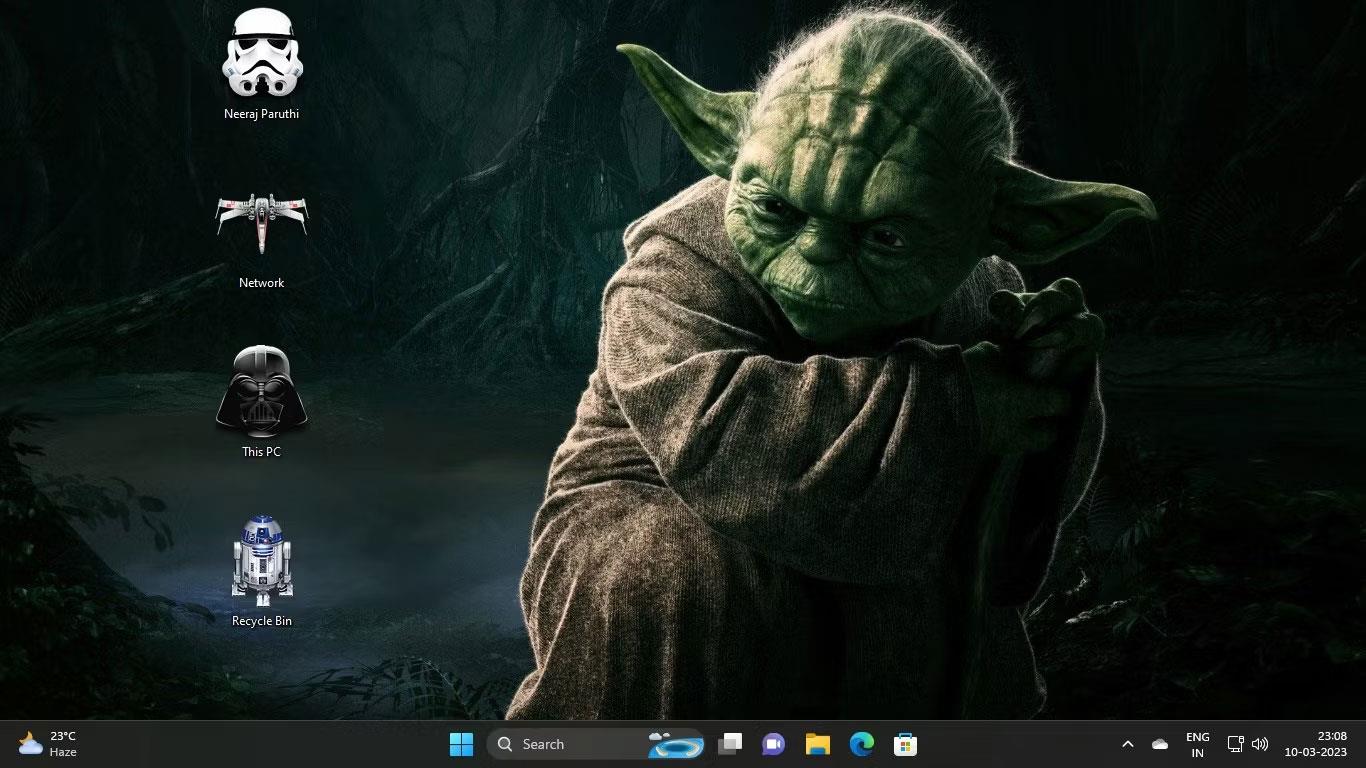
Star Wars Windows -teema
Pidät parempana Windowsin oletuskuvakkeita kuin uuden teemasi tarjoamia kuvakkeita. Älä huoli, voit helposti estää Star Wars -teemaa tai mitä tahansa muuta teemaa muuttamasta työpöydän kuvakkeita. Suorita seuraavat vaiheet ennen uuden teeman käyttöönottoa:
1. Napsauta työpöytää hiiren kakkospainikkeella, valitse Mukauta ja valitse sitten teema mukautusasetusten oikeanpuoleisesta ruudusta .
2. Valitse Teema- asetuksissa Liittyvät asetukset -kohdassa Työpöytäkuvakkeen asetukset .
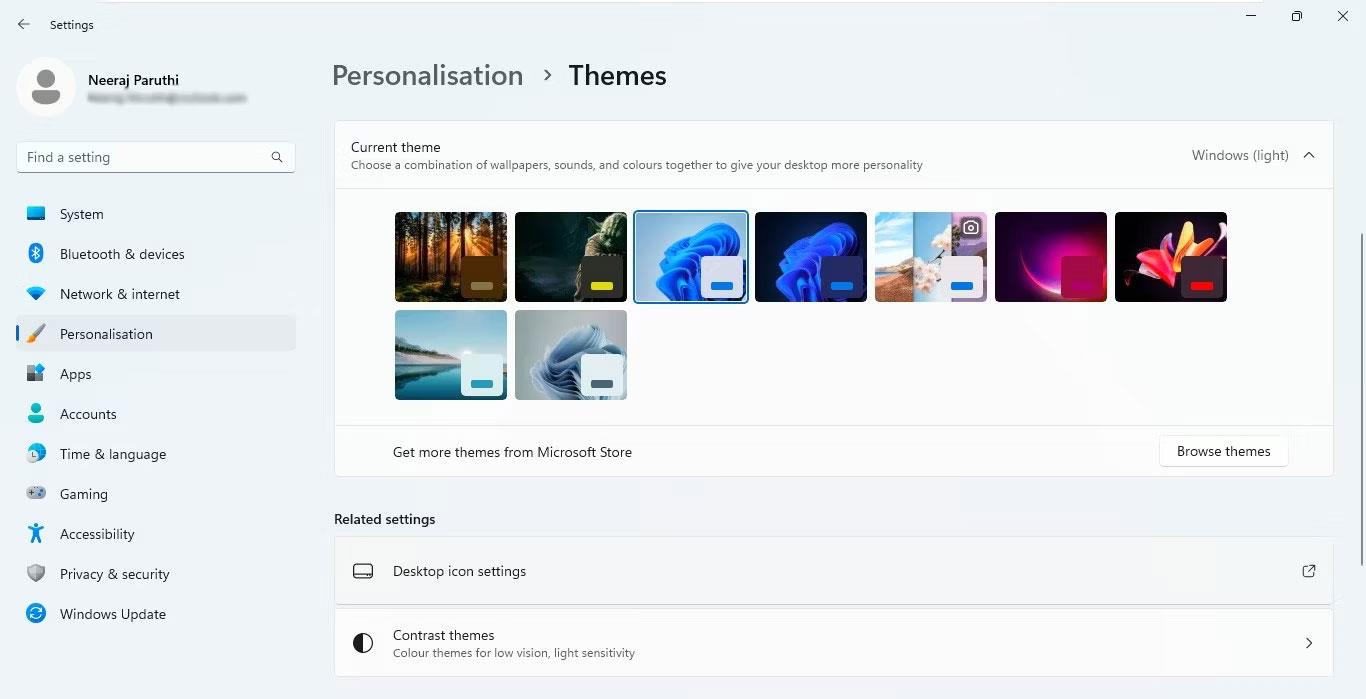
Valitse Aiheeseen liittyvät asetukset -kohdasta Työpöytäkuvakkeen asetukset
3. Poista sitten valinta ruudusta Työpöydän kuvakeasetukset -ikkunassa Salli teemojen muuttaa työpöydän kuvakkeita .
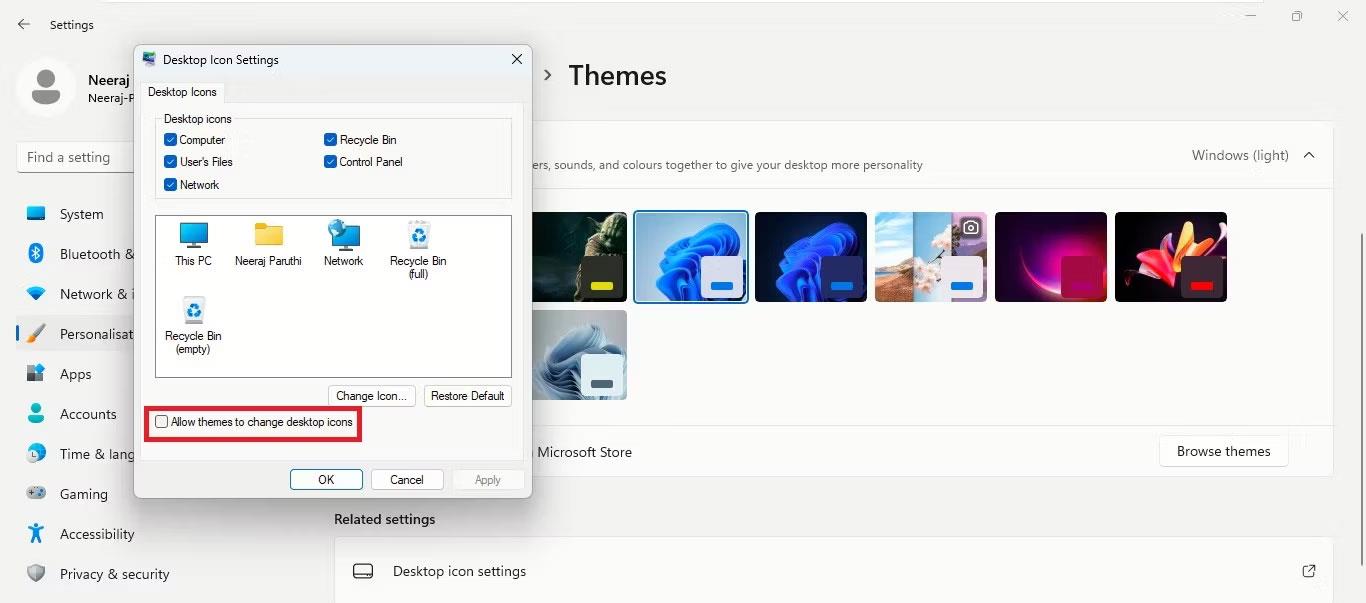
Poista valinta Salli teemojen muuttaa työpöydän kuvakkeita
4. Napsauta lopuksi Käytä > OK.
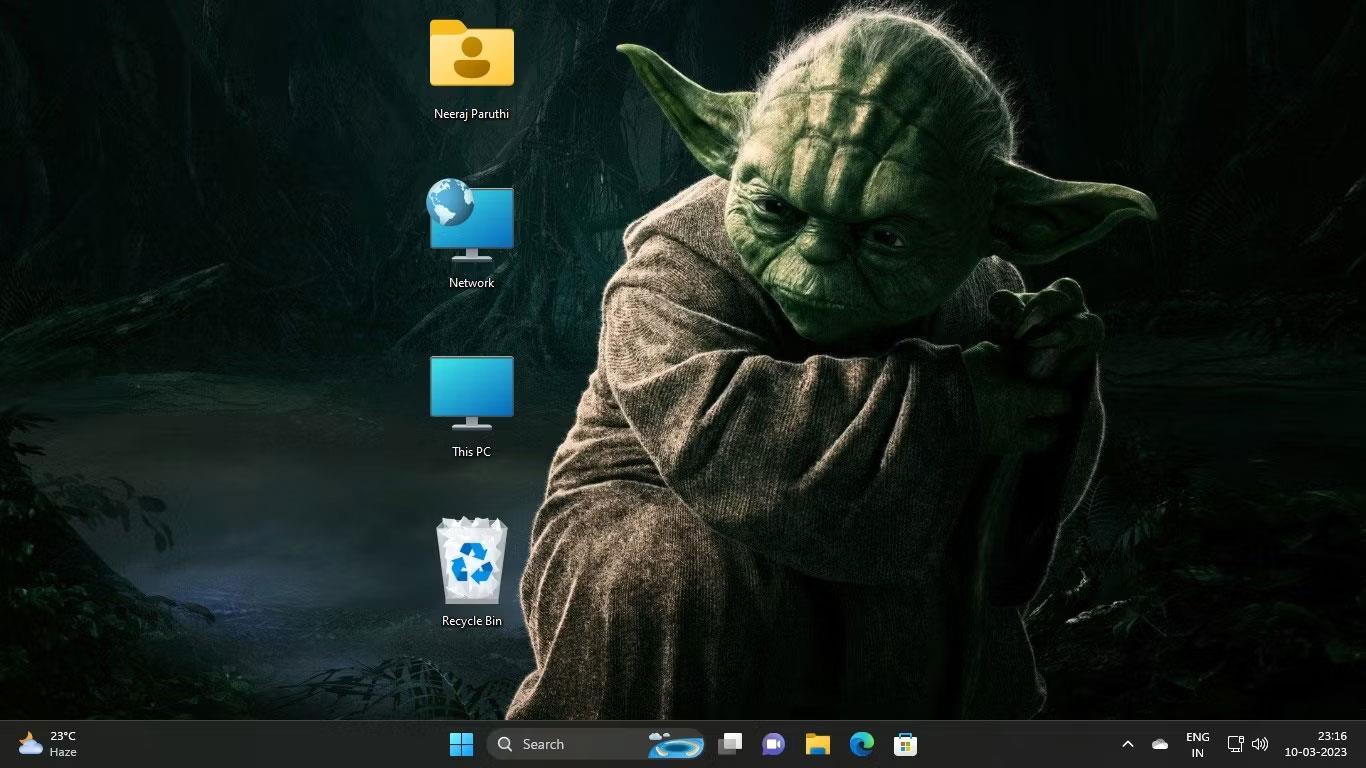
Työpöydän oletuskuvakkeet uudessa Windows-teemassa
Aina kun vaihdat teemoja, työpöydän oletuskuvakkeet eivät muutu.
Teemakuvakkeiden ja työpöydän oletuskuvakkeiden yhdistelmän käyttäminen
Oletetaan, että pidät vain kahdesta uuden teeman työpöydän kuvakkeesta ja haluat säilyttää muut oletusarvoiset työpöydän kuvakkeet, voit myös tehdä sen.
Otetaan jälleen esimerkkinä Star Wars -teemakuvakkeet. Sano, että et halua käyttää Darth Vaderia tämän tietokoneen kuvakkeena ja R2-D2:ta roskakorin kuvakkeena , mutta haluat käyttää Stormtrooperia tiedostojen kuvakkeena ja X-Wing Starfighteria verkkoon .
Voit säilyttää haluamasi teemakuvakkeet ja korvata teemakuvakkeet, joista et pidä, oletuskuvakkeilla. Näin:
1. Napsauta työpöytää hiiren kakkospainikkeella ja valitse Mukauta > Teemat > Työpöytäkuvakkeen asetukset .
2. Valitse työpöydän kuvakeasetuksista jokainen teemakuvake, jota haluat muuttaa. Joten valitse ensin Tämä PC tai Darth Vader alla olevan kuvakaappauksen mukaisesti. Napsauta sitten Palauta oletus .
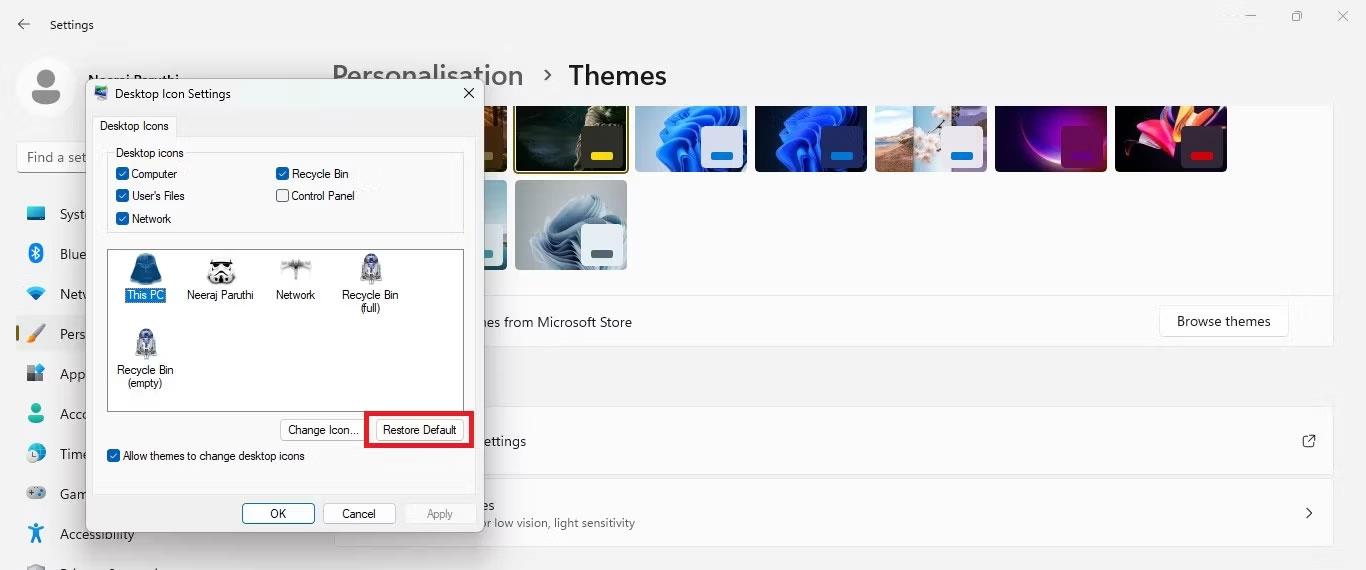
Valitse ensin yksittäiset kuvakkeet ja palauta sitten oletusasetukset
Näet teemakuvakkeen muuttuvan takaisin oletuskuvakkeeksi työpöydän kuvakeasetuksissa.
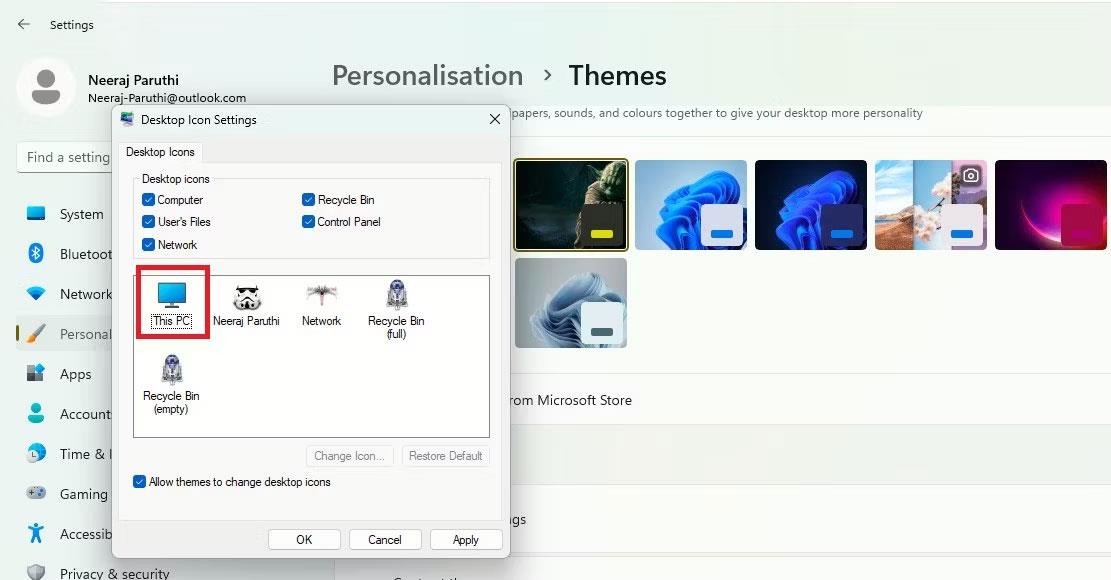
Teemakuvake muutetaan oletusarvoiseksi työpöydän kuvakkeeksi
3. Vaihda nyt Roskakori tai R2-D2 takaisin oletuskuvakkeeksi.
4. Napsauta lopuksi Käytä > OK.
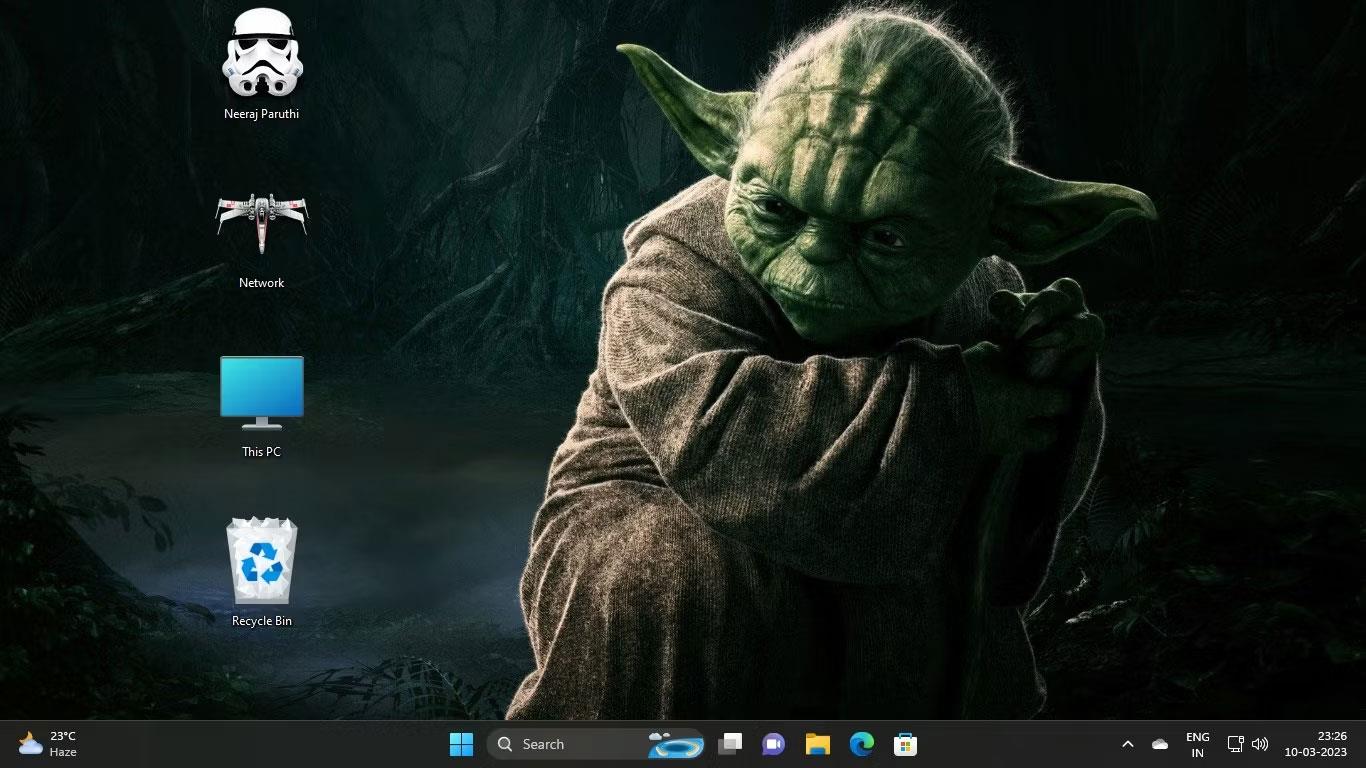
Uusi teema sekä teemalla että oletuskuvakkeilla
Nyt voit nauttia henkilökohtaisesta Windows-kokemuksesta, jossa kaikki työpöydän kuvakkeet on mukautettu mieleisesi.
Kuinka säilyttää alkuperäiset työpöydän kuvakkeet, kun vaihdat teemoja rekisterieditorin kautta
Voit myös käyttää Rekisterieditoria varmistaaksesi, että teema ei muuta työpöydän kuvakkeita. Rekisterin asetusten säätäminen on kuitenkin tehtävä varoen. Siksi artikkelissa suositellaan palautuspisteen luomista siltä varalta, että jokin menee pieleen. Noudata sitten alla olevia ohjeita:
1. Napsauta Win + R -näppäimiä samanaikaisesti avataksesi Suorita . Kirjoita navigointipalkkiin regedit ja paina Enter tai avaa rekisterieditori jollakin monista tavoista . Napsauta sitten Kyllä UAC:ssa.
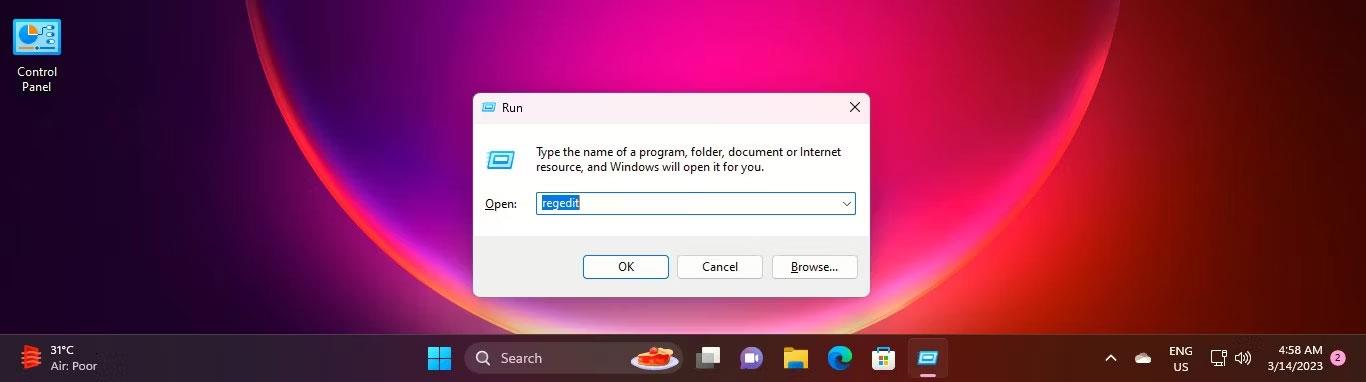
Avaa Rekisterieditori Suorita-toiminnolla
2. Siirry nyt rekisteriin seuraavalla polulla päästäksesi teemaan:
HKEY_CURRENT_USER\Software\Microsoft\Windows\CurrentVersion\Themes3. Kaksoisnapsauta teeman oikeasta ruudusta DWORD: ThemeChangesDesktopIcons
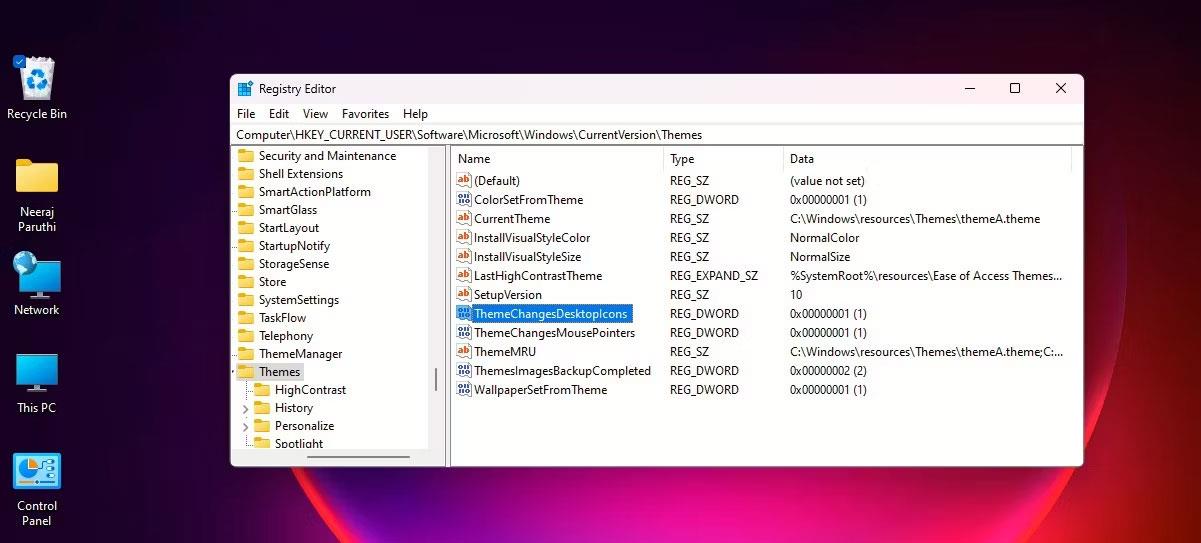
Kaksoisnapsauta DWORD: ThemeChangesDesktopIcons
4. Muuta EDIT DWord -ikkunassa Arvotiedot arvosta 1 arvoon 0 . Ja napsauta OK.
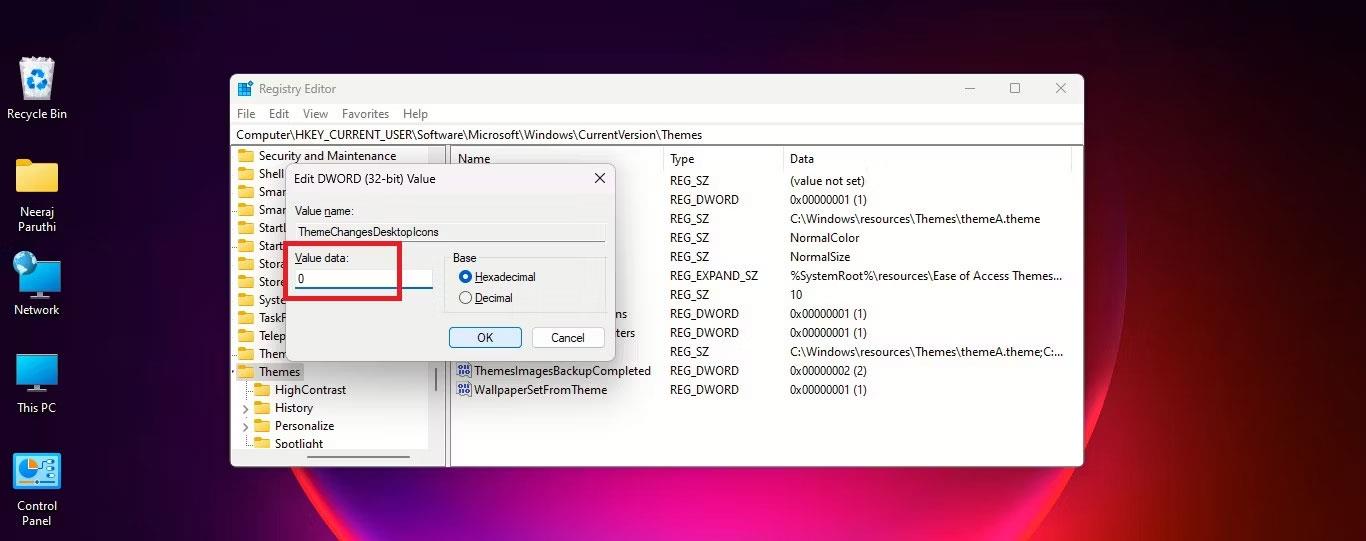
Muuta teeman arvotiedot arvosta 1 arvoon 0
5. Sulje Rekisterieditori.
Nyt kun vaihdat uuteen teemaan, työpöydän kuvakkeet eivät muutu kyseisen teeman mukaan.
Voit helposti peruuttaa tämän siirtymällä rekisteriavaimeen:
HKEY_CURRENT_USER\Software\Microsoft\Windows\CurrentVersion\ThemesKaksoisnapsauta sitten DWORD: ThemeChangesDesktopIcons ja muuta arvotiedot arvoksi 1 . Tästä lähtien käyttämäsi uudet teemat voivat asentaa uusia kuvakkeita työpöydän oletuskuvakkeiden sijaan.
Kuinka säilyttää alkuperäinen hiiren osoitin teemaa vaihdettaessa
Jotkut teemat myös muuttavat hiiren osoitinta laajentaakseen teematehostetta entisestään Windowsissa.
Tässä opetusohjelmassa käytetty Star Wars -teema muuttaa hiiren osoittimen värikkääksi valomiekaksi. Se näyttää siistiltä, mutta ei ole kätevä, varsinkin kun työskentelet tekstidokumenttien parissa.
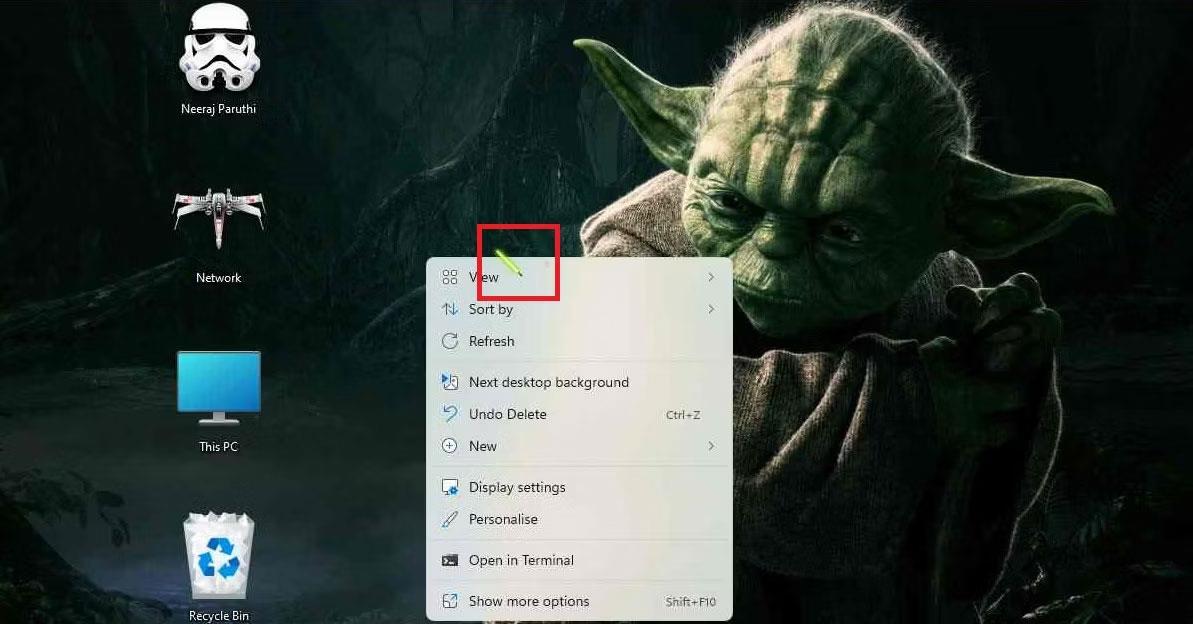
Stat Wars -teema valomiekan hiiriosoittimella
Voit kuitenkin helposti palauttaa oletusnuoliosoittimen toimimaan yhtä sujuvasti ja tehokkaasti kuin ennen. Kuitenkin saadaksesi oletushiiren osoittimen takaisin, sinun on muokattava rekisteriä, koska asetuksissa ei ole muita vaihtoehtoja.
Mutta voit olla varma, että kaikki toiminnot ovat erittäin helppoja. Siirry samaan Teemat-näppäimeen kuin aiemmin säädäksesi työpöydän kuvakenäppäintä:
HKEY_CURRENT_USER\Software\Microsoft\Windows\CurrentVersion\ThemesOikeasta ruudusta, aivan DWORD: ThemeChangesDesktopIconsin alapuolelta , löydät DWORD: ThemeChangesMousePointers.

Kaksoisnapsauta ThemeChangesMousePointers
Kaksoisnapsauta sitä ja muuta Arvotiedot arvoksi 0 . Napsauta sitten OK.
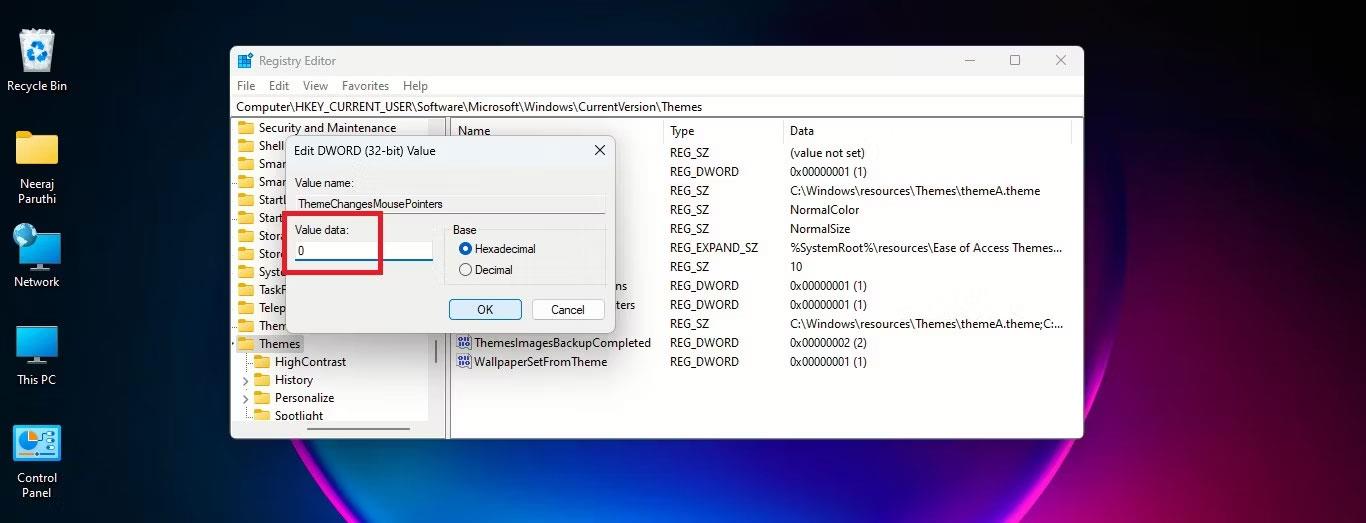
Muuta arvotiedot arvoksi 0
Windowsin oletusnuolikursori näkyy uusissa teemoissa, joita käytät tietokoneellasi.
Teema on tärkeä osa minkä tahansa käyttöjärjestelmäalustan käyttöliittymää, ja sillä on suuri vaikutus yleiseen käyttökokemukseen.
Jotkut teemat, jotka muuttavat näytön käyttöliittymää, voivat myös muuttaa työpöydän kuvakkeita ja jopa hiiren osoitinta. Mutta entä jos pidät alkuperäisistä Windowsin kuvakkeista tai et pidä teemakuvakkeista tai hiiren kohdistimista?
Kioskitila Windows 10:ssä on tila, jolla voit käyttää vain yhtä sovellusta tai käyttää vain yhtä verkkosivustoa vierailevien käyttäjien kanssa.
Tämä opas näyttää, kuinka voit muuttaa tai palauttaa Camera Roll -kansion oletussijaintia Windows 10:ssä.
Hosts-tiedoston muokkaaminen voi aiheuttaa sen, että et voi käyttää Internetiä, jos tiedostoa ei ole muokattu oikein. Seuraava artikkeli opastaa sinua muokkaamaan isäntätiedostoa Windows 10:ssä.
Valokuvien koon ja kapasiteetin pienentäminen helpottaa niiden jakamista tai lähettämistä kenelle tahansa. Erityisesti Windows 10:ssä voit muuttaa kuvien kokoa erässä muutamalla yksinkertaisella vaiheella.
Jos sinun ei tarvitse näyttää äskettäin vierailtuja kohteita ja paikkoja turvallisuus- tai yksityisyyssyistä, voit helposti sammuttaa sen.
Microsoft on juuri julkaissut Windows 10 Anniversary Update -päivityksen, joka sisältää monia parannuksia ja uusia ominaisuuksia. Tässä uudessa päivityksessä näet paljon muutoksia. Windows Ink -kynän tuesta Microsoft Edge -selainlaajennuksen tukeen, Start Menu ja Cortana ovat myös parantuneet merkittävästi.
Yksi paikka monien toimintojen ohjaamiseen suoraan ilmaisinalueella.
Windows 10:ssä voit ladata ja asentaa ryhmäkäytäntömalleja hallitaksesi Microsoft Edge -asetuksia, ja tämä opas näyttää prosessin.
Dark Mode on tumman taustan käyttöliittymä Windows 10:ssä, joka auttaa tietokonetta säästämään akun virtaa ja vähentämään vaikutusta käyttäjän silmiin.
Tehtäväpalkissa on rajoitetusti tilaa, ja jos työskentelet säännöllisesti useiden sovellusten kanssa, tila saattaa loppua nopeasti, jotta voit kiinnittää lisää suosikkisovelluksiasi.









