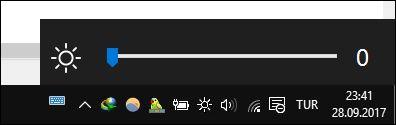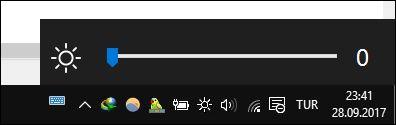Vaikka Windows 10 tarjoaa monia ratkaisuja yleisten asetusten säätämiseen, näytön kirkkautta ei voi säätää nopeasti , ellei kannettavassasi ole erityisiä näppäimiä. Joten kuinka säätää näytön kirkkautta Windows 10: ssä ? Sinun tarvitsee vain lisätä näytön kirkkauden liukusäädin tehtäväpalkkiin säätääksesi näytön kirkkautta nopeasti sen sijaan, että joutuisit käyttämään monimutkaisia asetuksia. Katsotaanpa yksityiskohdat alla olevassa artikkelissa!
Kirkkauden liukusäätimen lisäämiseksi tehtäväpalkkiin käytämme yksinkertaista työkalua nimeltä Brightness Slider .
Lataa Brightness Slider
Tiedosto, jonka laajennus on .exe, ladataan. Sinun ei tarvitse asentaa mitään, napsauta vain tiedostoa käynnistääksesi ohjelman välittömästi. Näet luultavasti Windows Defender SmartScreen -varoituksen , jonka mukaan se ei voinut vahvistaa sovellusta. Napsauta Lisätietoja ja käynnistä sitten ohjelma valitsemalla Suorita joka tapauksessa .
Kun ohjelma on suoritettu, järjestelmäpalkissa näkyy pieni aurinkokuvake. Jos et näe sitä, napsauta tehtäväpalkin kuvakerivin vieressä olevaa pientä nuolta hakeaksesi.
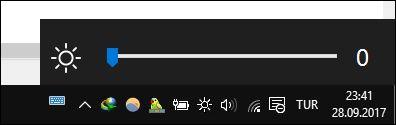
Napsauta tätä aurinkokuvaketta, niin voit helposti muuttaa näytön kirkkautta haluamallasi tavalla. Tämä sovellus ei kuitenkaan käynnisty samaan aikaan, kun tietokone käynnistyy oletusarvoisesti, joten jos haluat sen olevan aina käytettävissä tehtäväpalkissa, napsauta aurinkokuvaketta hiiren kakkospainikkeella ja napsauta Suorita käynnistyksen yhteydessä, jotta sovellus ei tarvitse käynnistää manuaalisesti. .
Lisäksi voit käyttää tätä sovellusta myös Windows 7/8/8.1:ssä.
Mitä menetelmää näytön kirkkauden säätämiseen käytät usein? Oliko tämä työkalu mielestäsi hyödyllinen? Kerro meille kommentoimalla alle!