Mitä tapahtuu, kun Windows 10 -tuki päättyy?
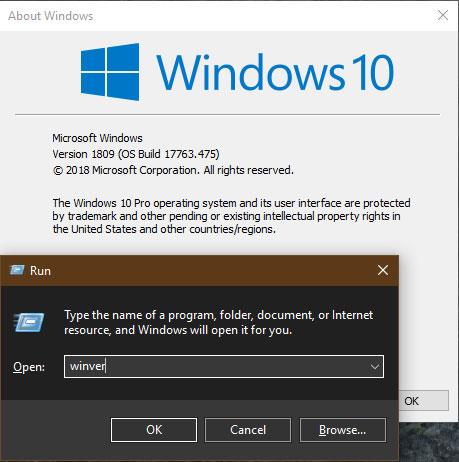
Milloin Windows 10 -tuki loppuu? Mitä tapahtuu, kun Windows lopettaa tuen? Quantrimang.com vastaa näihin kysymyksiin seuraavassa artikkelissa.
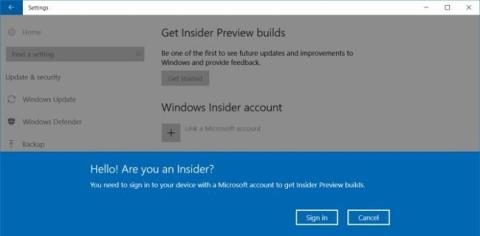
Windows 10 Creators -päivityksen tiedetään julkaistavan tänä keväänä, mutta Microsoft ei ole vielä ilmoittanut virallista julkaisupäivää. Mutta Windows Insidersillä on ollut pääsy tähän versioon muutaman päivän.
Odotatko innolla uusinta Windows 10 - Creators Update -versiota vai haluatko ohittaa tämän päivityksen? Kaikki on alla olevassa artikkelissa Tips.BlogCafeITista.
Ryhdy sisäpiiriläiseksi
Windows Insider -ohjelma on tapa päivittää nopeasti uusia Windowsin ominaisuuksia. Ja tämä on ainoa tapa saada uusin Windows 10 -versio, kunnes Creators Update julkaistaan virallisesti.
Liity Insider-ohjelmaan
Jos haluat olla ensimmäisten joukossa, joka käyttää innovatiivisia Windows-päivityksiä, mukaan lukien Windows Creators Update, avaa Asetukset (tai käytä Windows + I -painiketta ) ja siirry kohtaan Päivitys ja suojaus > Windows Insider -ohjelma.

Ennen kuin painat Aloita -painiketta, varmista, että olet linkittänyt Microsoft-tilisi järjestelmääsi voidaksesi osallistua Insider-ohjelmaan. Kirjaudu seuraavaksi sisäpiiriohjelmaan täällä ja vaihda julkisesta sisäpiiriversioon.
Asenna Insider Preview siirtymällä kohtaan Asetukset, valitsemalla Tietosuoja > Palaute ja diagnostiikka asettaaksesi Windowsin jakamisen Diagnostiikan ja käyttötietojen tasoksi Microsoftin kanssa Full (suositus).
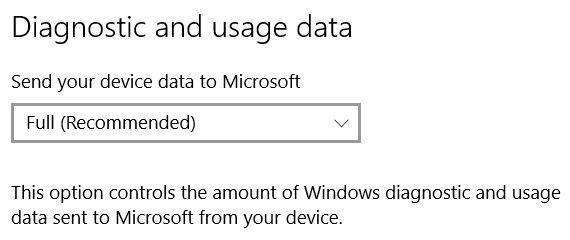
Hallinnoi sisäpiiriasetuksia
Insider-ohjelmassa voit myös vaihtaa Slow Ring -tilaan viivästyttääksesi tilapäisesti päivityksiä, jos uusi Windows-versio on epävakaa. Menemällä kohtaan Asetukset > Windows Insider -ohjelma ja muuttamalla uuden päivitysversion nopeutta Nopeasta Hitaaseen .
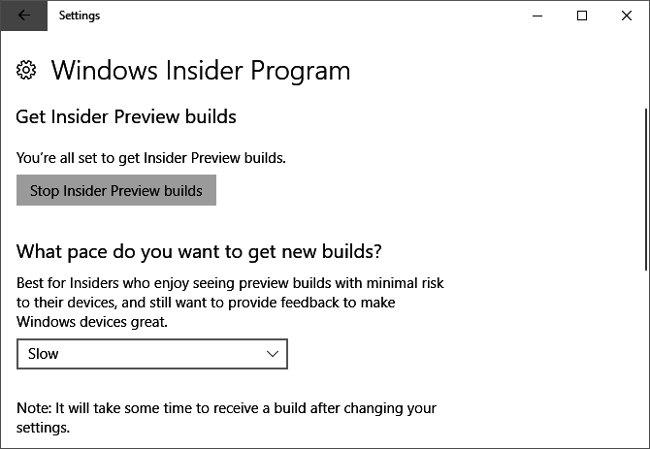
Tarvittaessa voit lopettaa Insider Preview -asennuksen valitsemalla haluamasi mukautuksen.
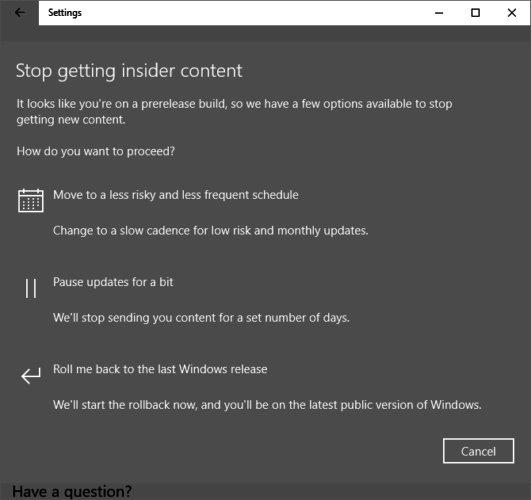
Päivitä ASAP: Valmistele Windows 10 1607
Insider Previewin käyttäminen on riski. Joten jos et ole kiinnostunut osallistumaan testiin, mutta haluat silti uusimman vakaan Windows-version heti sen julkaisun jälkeen, voit tehdä sen seuraavasti.
Ensinnäkin, ole kärsivällinen. Microsoft julkaisee Windows 10 -päivityksen, joka perustuu sen kykyyn toimia vakaasti kiintolevylläsi. Creators Update toimii kuitenkin sujuvasti tietokoneellasi riippuen siitä, onko Microsoftillasi tietoja Windows Insidersista vai ei. Toisin sanoen, jos sinulla on nykyaikainen tietokonejärjestelmä tai kiintolevy, jonka Insiders on validoinut, saat Creators Update -päivityksen nopeammin kuin ne, joilla on vanhempi tietokone tai testaamaton laitteisto.
Lisäksi sinun on varmistettava, että et päivitä lykkäysominaisuutta. Avaa Asetukset ja valitse Päivitä suojaus > Windows Update > Lisäasetukset.
Lopuksi, jos käytät Windows 10 Professional- tai Enterprise-käyttöjärjestelmää, muista ladata ja asentaa kaikki uusimmat Windows-päivitykset. Siirry sitten Windows Update -sivulle ja tarkista päivitykset.
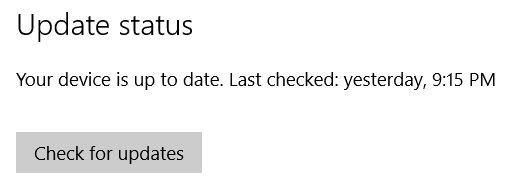
Seuraavassa vaiheessa Windows antaa sinulle mahdollisuuden aloittaa päivityksen Windows 10 -versiosta 1607 Anniversary Update -päivityksestä version 1703 Creators Update -päivitykseen. Tarkista päivitykset asetuksista ja odota.
Vältä päivityksiä: lykkää ominaisuuspäivitykset
Ehkä et halua päivittää Windowsia seuraavaan versioon, koska sinulla oli huono kokemus vuosipäiväpäivityksestä, joten odotat täydellisempää versiota; Jos et halua Windowsin päivittävän versiota automaattisesti puolestasi, tämä on ratkaisu.
Huomautus: Jos haluat tarkistaa käyttämäsi Windows 10 -version ja päivitykset, napsauta hiiren kakkospainikkeella Käynnistä (tai paina Windows + X -painiketta ) aktivoidaksesi Quick Access -valikon, joka tunnetaan myös tehokäyttäjävalikkona. Avaa sieltä Järjestelmä ja katso Edition-kohdan vieressä olevia tietoja .
Windows 10 Professional Edition
Kuten edellä mainittiin, Anniversary Update tarjoaa mahdollisuuden lykätä ominaisuuspäivityksiä. Avaa Asetukset > Päivitys ja suojaus > Windows Update > Lisäasetukset ja napsauta haluamaasi ominaisuutta.
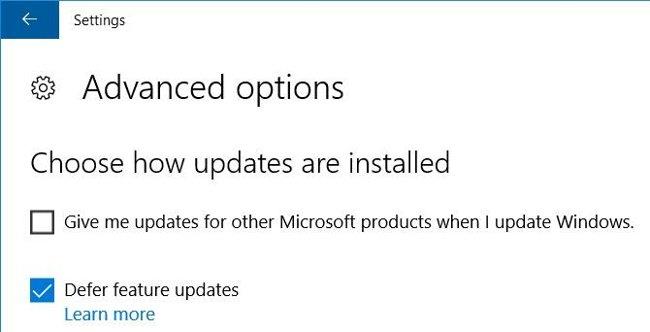
Tämä mukauttaminen viivästyttää päivitystä 4 kuukaudella. Microsoftilla on tarpeeksi aikaa korjata tärkeitä bugeja, joita ei tapahdu Windows Insidersille. Tämän ajanjakson ulkopuolella sinun on poistettava Windows Update väliaikaisesti käytöstä, jotta et saa Creators-päivityksiä.
Windows 10 Home Edition
Jos käytät Windows 10 Homea, et näe tätä ominaisuutta viivästyttää ominaisuuspäivityksiä. Ainoa tapa estää Creators Update on sammuttaa Windows Update. Yksinkertaisin tapa Home-version käyttäjille on asettaa Internet-yhteys mittaustilaan .
Muodosta yhteys Wi-Fi-verkkoon ja avaa Asetukset > Verkko ja internet > Wifi, napsauta käyttämääsi Wi-Fi-verkkoa ja vaihda Mittausyhteys -kohdassa Aseta mitatuksi yhteydeksi -asennosta Ei käytössä -tilaan . Nyt Windows ei voi ladata päivityksiä tämän yhteyden kautta.
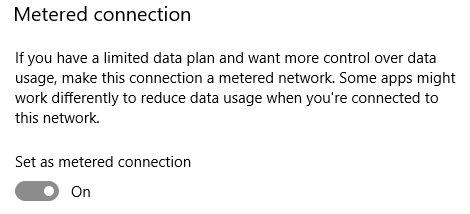
Et kuitenkaan voi määrittää Ethernet- yhteyttäsi mittaustilaan , ellet ole valmis käyttämään sen sijaan suoritettavaa tiedostoa. Huomaa, että kun muodostat yhteyden Wifi-verkkoon, et voi määrittää ohjausta, Windows tarkistaa automaattisesti päivitykset ja lataa ne. Muista tämä aina, kun muutat tietokoneesi verkkoyhteyttä.
Valmis, asennettu, päivitetty
Odotatpa Creators Update -päivitystä tai et, voit nyt saada Windows 10 -päivitykset haluamallasi nopeudella.
Milloin Windows 10 -tuki loppuu? Mitä tapahtuu, kun Windows lopettaa tuen? Quantrimang.com vastaa näihin kysymyksiin seuraavassa artikkelissa.
Windows 10 Creators -päivityksen tiedetään julkaistavan tänä keväänä, mutta Microsoft ei ole vielä ilmoittanut virallista julkaisupäivää. Mutta Windows Insidersillä on ollut pääsy tähän versioon muutaman päivän.
Kioskitila Windows 10:ssä on tila, jolla voit käyttää vain yhtä sovellusta tai käyttää vain yhtä verkkosivustoa vierailevien käyttäjien kanssa.
Tämä opas näyttää, kuinka voit muuttaa tai palauttaa Camera Roll -kansion oletussijaintia Windows 10:ssä.
Hosts-tiedoston muokkaaminen voi aiheuttaa sen, että et voi käyttää Internetiä, jos tiedostoa ei ole muokattu oikein. Seuraava artikkeli opastaa sinua muokkaamaan isäntätiedostoa Windows 10:ssä.
Valokuvien koon ja kapasiteetin pienentäminen helpottaa niiden jakamista tai lähettämistä kenelle tahansa. Erityisesti Windows 10:ssä voit muuttaa kuvien kokoa erässä muutamalla yksinkertaisella vaiheella.
Jos sinun ei tarvitse näyttää äskettäin vierailtuja kohteita ja paikkoja turvallisuus- tai yksityisyyssyistä, voit helposti sammuttaa sen.
Microsoft on juuri julkaissut Windows 10 Anniversary Update -päivityksen, joka sisältää monia parannuksia ja uusia ominaisuuksia. Tässä uudessa päivityksessä näet paljon muutoksia. Windows Ink -kynän tuesta Microsoft Edge -selainlaajennuksen tukeen, Start Menu ja Cortana ovat myös parantuneet merkittävästi.
Yksi paikka monien toimintojen ohjaamiseen suoraan ilmaisinalueella.
Windows 10:ssä voit ladata ja asentaa ryhmäkäytäntömalleja hallitaksesi Microsoft Edge -asetuksia, ja tämä opas näyttää prosessin.
Dark Mode on tumman taustan käyttöliittymä Windows 10:ssä, joka auttaa tietokonetta säästämään akun virtaa ja vähentämään vaikutusta käyttäjän silmiin.
Tehtäväpalkissa on rajoitetusti tilaa, ja jos työskentelet säännöllisesti useiden sovellusten kanssa, tila saattaa loppua nopeasti, jotta voit kiinnittää lisää suosikkisovelluksiasi.









