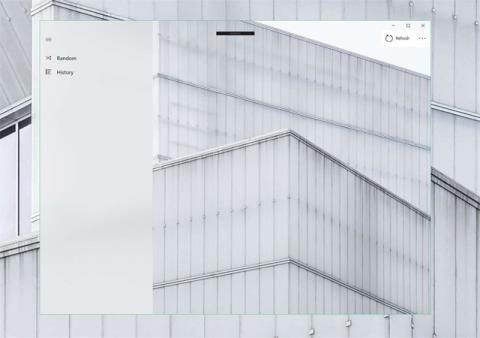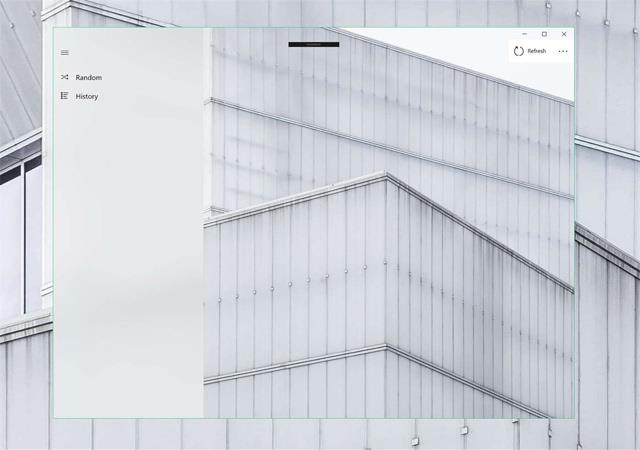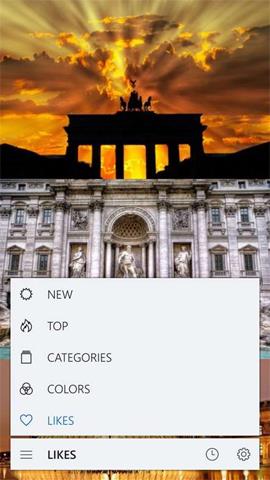Jos pidät tietokoneen taustakuvasta tai lukitusnäytöstä, jossa on monia erilaisia teemoja ja laadukkaita kuvia, löydät Unsplash-kuvalähteen. Tämä on sivusto, joka jakaa korkealaatuisia kuvia, monipuolisia aiheita ja on täysin ilmainen. Alla oleva artikkeli esittelee lukijoille kolme sovellusta, jotka käyttävät Unsplash-kuvia taustakuvana Windows 10 -työpöydälle ja lukitusnäytölle.
Kuinka asettaa kaunis, laadukas Windows 10 -taustakuva
1. Chippy sovellus
Voit vaihtaa Unsplashin taustakuvan nopeasti yhdellä napsautuksella. Voit korvata tietokoneen taustakuvan Unsplash-kuvalla napsauttamalla oikeasta yläkulmasta Päivitä . Sitten uusi taustakuva tulee näkyviin välittömästi. Taustakuva valitaan satunnaisesti ja napsauta Päivitä vaihtaaksesi muihin kuviin.
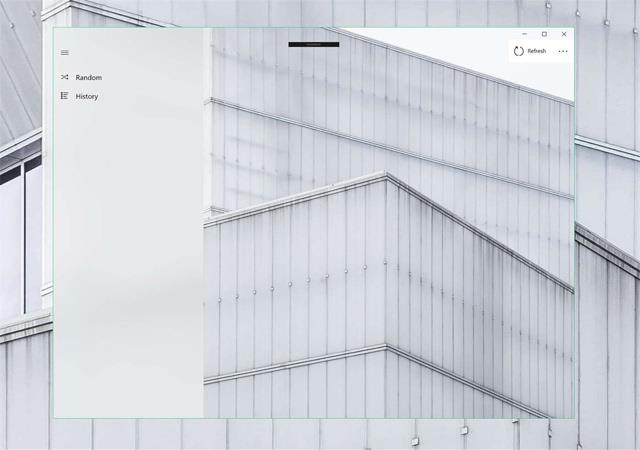
2. WallSplash-sovellus
WallSplashin käyttö on samanlaista kuin yllä olevassa Chippyssä. Kun käynnistät sovelluksen, napsauta sanoja Wallpaper from Unsplash Source vaihtaaksesi tietokoneesi taustakuvan. Taustakuva valitaan satunnaisesti Unsplashissa.

3. Seinä-sovellus
Unsplashin lisäksi sovellus tukee myös valokuvasivustoja Pixabay, Pexels jne. Ensimmäisessä näyttöön tulevassa käyttöliittymässä paina 3 viivan kuvaketta suodattaaksesi kuvat luokkien mukaan, mukaan lukien Parhaat (enesti äänestäneet, eniten tykätyt kuvat), Kategoriat (on 31) valokuvaluokat), värit (etsi kuvia värien mukaan), tykkäykset (kirjanmerkkeihin lisäämäsi kuvat).
Jos haluat käyttää valokuvaa, valitse valokuva napsauttamalla ja napsauta sitten Aseta kuten alla olevasta työkalupalkista valitaksesi taustakuvan asetuspaikan, mukaan lukien Tausta (käytetään työpöydän taustakuvana), Lukitusnäyttö (käytetään lukitusnäytön taustakuvana). Voit tarkastella kuvan tietoja Infosta, jakaa tai tykätä kuvasta.
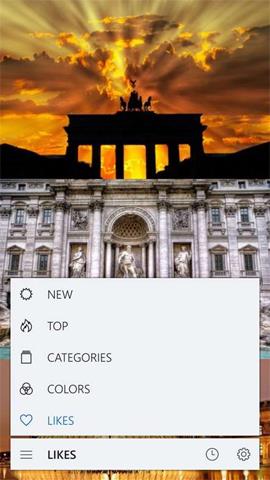
Katso lisää:
Menestystä toivottaen!