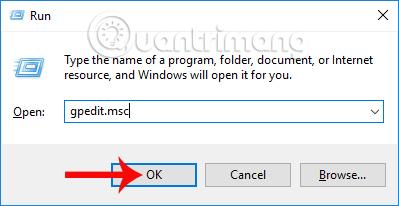Jos haluat muuttaa tietokoneen järjestelmän ja käyttöliittymän mukautuksia, käytämme Asetukset ja Ohjauspaneeli. Ongelmana tässä on se, että jos lainaat tietokonettasi jollekin toiselle tai olet järjestelmänvalvoja, on välttämätöntä estää luvaton järjestelmä- ja käyttöliittymämuutosten tekeminen.
Windows 10: ssä voit estää kokonaan pääsyn asetuksiin ja ohjauspaneeliin, ja ne voidaan avata vain järjestelmänvalvojan oikeuksilla. Alla oleva artikkeli opastaa käyttäjiä yksityiskohtaisesti, kuinka tämä tehdään. Jos käytät Windows 7:ää, voit katsoa, kuinka tämä ohjauspaneeli poistetaan käytöstä .
Tapa 1: Rajoita pääsyä asetuksiin ryhmäkäytännön avulla
Vaihe 1: Paina Windows + R -näppäinyhdistelmää avataksesi Suorita-ikkunan, kirjoita avainsana gpedit.msc ja avaa napsauttamalla OK .

Vaihe 2: Avaamme paikallisen ryhmäkäytäntöeditorin käyttöliittymässä polun Käyttäjämääritykset> Hallintamallit> Ohjauspaneeli .
Napsauta sitten Estä pääsy ohjauspaneeliin ja tietokoneen asetuksiin -vaihtoehtoa (Estä pääsy ohjauspaneeliin ja tietokoneen asetuksiin).

Vaihe 3: Estä pääsy ohjauspaneeliin ja tietokoneen asetuksiin -valintaikkuna tulee näkyviin. Valitse tässä Käytössä . Napsauta sitten Käytä > OK tallentaaksesi.

Olemme siis ottaneet käyttöön ominaisuuden, joka estää pääsyn asetuksiin tai ohjauspaneeliin Windows 10:ssä. Kun käyttäjä palaa pääkäyttöliittymään ja napsauttaa Asetukset, saat alla olevan ilmoituksen.
Voidaan karkeasti ymmärtää, että tämä toiminto peruuntuu tietokoneeseen vaikuttavien rajoitettujen oikeuksien vuoksi. Ota yhteyttä järjestelmänvalvojaan ongelman ratkaisemiseksi.

Jos haluamme poistaa yllä olevan asetuksen eston, meidän on vain vaihdettava Enabled-tilasta Ei käytössä -tilaan .
Tapa 2: Estä pääsy asetuksiin rekisterin kautta
Tämä menetelmä koskee Windows 10 Home, Single to Pro -versioita.
Avaa Suorita-valintaikkuna Windows + R -näppäinyhdistelmällä , kirjoita avainsana regedit ja avaa se napsauttamalla OK .
Rekisterieditorin käyttöliittymässä pääsemme alla olevaan kansiopolkuun.
HKEY_CURRENT_USER\Software\Microsoft\Windows\CurrentVersion\Policies\Explorer
Napsauta tässä hiiren kakkospainikkeella Explorer-kansiota ja valitse Uusi > DWORD (32-bittinen) arvo .

Seuraavaksi käyttäjä nimeää uuden NoControlPanelin ja tallentaa painamalla Enter . Lopuksi kaksoisnapsauta kohtaa NoControlPanel ja muuta sitten arvo 0:sta 1:ksi Value datassa alla olevan kuvan mukaisesti.
Kun poistut rekisterieditorin käyttöliittymästä ja siirryt asetuksiin, saat myös yllä olevan viestin.
Peruuttaakseen estomääräyksen käyttäjä noudattaa yllä olevia ohjeita, mutta palaa alkuperäiseen arvoon 0.

Pieni temppu, jonka avulla voit estää toimintoja muuttamasta järjestelmä- ja sovellusasetuksia Asetuksissa ja Ohjauspaneelissa. Eston poistaminen on myös hyvin yksinkertaista, meidän on vain vaihdettava nykyiset asetukset takaisin vanhoihin asetuksiin yllä olevan artikkelin mukaisesti ja olemme valmis.
Menestystä toivottaen!