Kuinka poistaa virtuaalinen näppäimistö käytöstä Windows 10: ssä

Tämä artikkeli näyttää, kuinka voit sammuttaa virtuaalisen näppäimistön, joka näkyy kirjautumisnäytössä Windows 10:ssä.

Tämä artikkeli näyttää, kuinka voit sammuttaa Windows 10 :n kirjautumisnäytössä näkyvän virtuaalisen näppäimistön .
Kuinka poistaa virtuaalinen näppäimistö käytöstä Windows 10: ssä?
Jos käytät vain virtuaalista näppäimistöä Windows 10:ssä työpöydällä tai sovelluksissa ja haluat kytkeä sen pois päältä (tai takaisin päälle), paina Windows-näppäin + Ctrl + O kytkeäksesi näppäimistön päälle tai pois päältä.
Jos kuitenkin huomaat, että virtuaalinen näppäimistö tulee näkyviin kirjautumisnäytölle, kun et halua sitä, saatat joutua poistamaan sen käytöstä lisätoimilla.
1. Avaa Windows-asetukset-sovellus painamalla Windows-näppäintä + I .
2. Valitse Laitteet.

Valitse Laitteet
3. Valitse Kirjoittaminen vasemmalta puolelta.
4. Vieritä alaspäin, kunnes löydät Kosketusnäppäimistö- osan . Etsi kytkin, jossa lukee Näytä kosketusnäppäimistö, kun et ole tablettitilassa eikä näppäimistöä ole liitetty . Kytke se pois päältä .
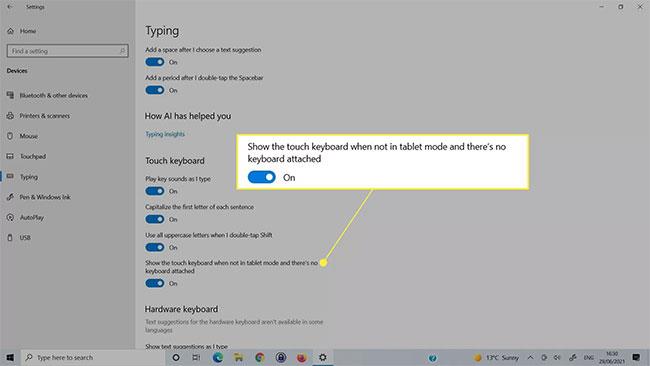
Poista käytöstä Näytä kosketusnäppäimistö, kun se ei ole tablettitilassa eikä näppäimistöä ole liitetty
Poista virtuaalinen näppäimistö käytöstä Helppokäyttökeskuksessa
Jos yllä oleva menetelmä ei sammuta virtuaalista näppäimistöä, voit myös poistaa sen käytöstä Helppokäyttöinen näppäimistö Windows 10 -valikosta.
1. Etsi helppokäyttöiset näppäimistöasetukset Windowsin hakukentän avulla ja valitse vastaava tulos.
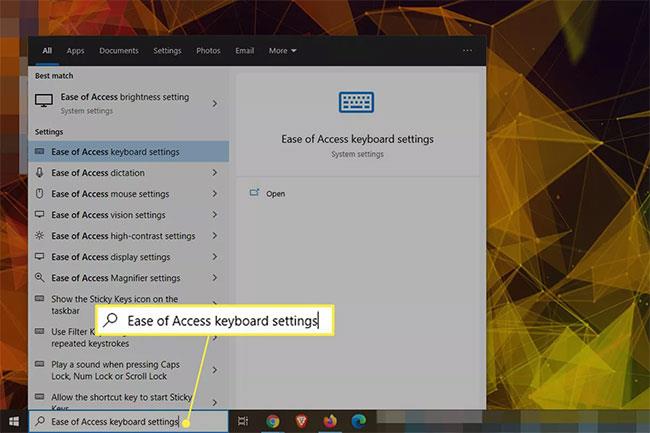
Etsi helppokäyttöiset näppäimistöasetukset
2. Etsi vaihtokytkin, jonka otsikko on Käytä näyttönäppäimistöä , ja sammuta se ja kytke se sitten uudelleen päälle. Saatat nähdä, että kosketusnäytön näppäimistö ponnahtaa esiin ja katoaa sitten uudelleen.
Etsi vaihtokytkin, jonka otsikko on Käytä näyttönäppäimistöä
Poista virtuaalinen näppäimistöpalvelu käytöstä
Virtuaalinäppäimistöpalvelun poistaminen käytöstä saattaa aiheuttaa sen, että se ei enää näy. Käytä tätä menetelmää vain, jos et enää halua käyttää näppäimistöä. Jos poistat sen käytöstä nyt, sinun on otettava palvelu uudelleen käyttöön myöhemmin, kun haluat käyttää sitä.
1. Etsi Palvelut Windowsin hakutoiminnolla ja valitse vastaava tulos.
2. Vieritä palveluluetteloa alaspäin, kunnes löydät Touch Keyboard and Handwriting Panel Service Properties . Avaa palvelun ominaisuudet kaksoisnapsauttamalla sitä.
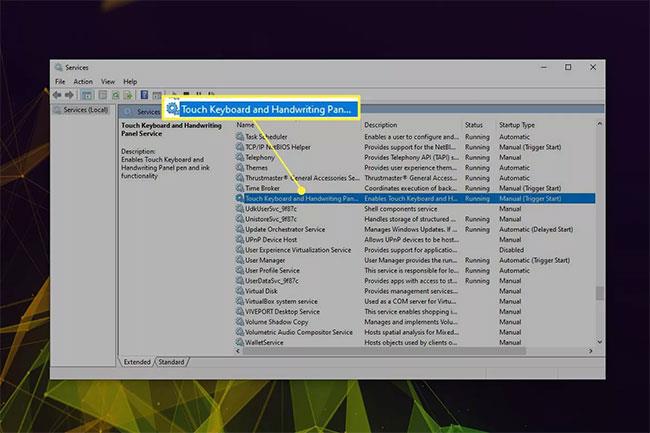
Etsi kosketusnäppäimistön ja käsinkirjoituspaneelin palveluominaisuudet
3. Paina Pysäytä- painiketta, jos palvelu on käynnissä, ja valitse sitten Käynnistystyyppi-kohdan vieressä olevasta avattavasta valikosta Disabled.
Muuta käynnistystyypiksi Ei käytössä
4. Valitse Käytä > OK .
Poista äskettäin asennetut sovellukset tai ohjaimet
Joskus virtuaalinen näppäimistö saattaa ilmestyä satunnaisesti kirjautumisnäytölle äskettäin asennetun sovelluksen tai ohjaimen vuoksi. Jos sinulla on aavistustakaan, mitä tapahtuu, kokeile poistaa asetus käytöstä, palauttaa tai poistaa se nähdäksesi, korjaako tämä ongelman. Voit myös yrittää palauttaa palautuspisteeseen.
Tämä artikkeli näyttää, kuinka voit sammuttaa virtuaalisen näppäimistön, joka näkyy kirjautumisnäytössä Windows 10:ssä.
Windows 10 tarjoaa virtuaalisen näppäimistön perusominaisuudena, jonka voit ottaa käyttöön ja käyttää fyysisen näppäimistön sijaan seuraavien vaiheiden avulla.
Jos käytät usein Windowsin virtuaalinäppäimiä, voit tehdä kokemuksestasi uudemman ja kiinnostavamman muuttamalla näppäimistön teemaa ja taustaväriä tuomalla uusia, värikkäitä ilmeitä.
Jos käytät virtuaalista näppäimistöä Windows 11:ssä ja haluat säätää kokoa, voit tehdä sen seuraavasti.
Jos virtuaalinen näppäimistö lakkaa toimimasta, saatat olla vaikeuksissa. Onneksi on olemassa joitain yksinkertaisia vinkkejä virtuaalisen näppäimistön toimimattomuuden korjaamiseen Windows 10:ssä.
Tämä artikkeli näyttää, kuinka virtuaalinen näppäimistö aktivoidaan Windows 11:ssä
Kioskitila Windows 10:ssä on tila, jolla voit käyttää vain yhtä sovellusta tai käyttää vain yhtä verkkosivustoa vierailevien käyttäjien kanssa.
Tämä opas näyttää, kuinka voit muuttaa tai palauttaa Camera Roll -kansion oletussijaintia Windows 10:ssä.
Hosts-tiedoston muokkaaminen voi aiheuttaa sen, että et voi käyttää Internetiä, jos tiedostoa ei ole muokattu oikein. Seuraava artikkeli opastaa sinua muokkaamaan isäntätiedostoa Windows 10:ssä.
Valokuvien koon ja kapasiteetin pienentäminen helpottaa niiden jakamista tai lähettämistä kenelle tahansa. Erityisesti Windows 10:ssä voit muuttaa kuvien kokoa erässä muutamalla yksinkertaisella vaiheella.
Jos sinun ei tarvitse näyttää äskettäin vierailtuja kohteita ja paikkoja turvallisuus- tai yksityisyyssyistä, voit helposti sammuttaa sen.
Microsoft on juuri julkaissut Windows 10 Anniversary Update -päivityksen, joka sisältää monia parannuksia ja uusia ominaisuuksia. Tässä uudessa päivityksessä näet paljon muutoksia. Windows Ink -kynän tuesta Microsoft Edge -selainlaajennuksen tukeen, Start Menu ja Cortana ovat myös parantuneet merkittävästi.
Yksi paikka monien toimintojen ohjaamiseen suoraan ilmaisinalueella.
Windows 10:ssä voit ladata ja asentaa ryhmäkäytäntömalleja hallitaksesi Microsoft Edge -asetuksia, ja tämä opas näyttää prosessin.
Dark Mode on tumman taustan käyttöliittymä Windows 10:ssä, joka auttaa tietokonetta säästämään akun virtaa ja vähentämään vaikutusta käyttäjän silmiin.
Tehtäväpalkissa on rajoitetusti tilaa, ja jos työskentelet säännöllisesti useiden sovellusten kanssa, tila saattaa loppua nopeasti, jotta voit kiinnittää lisää suosikkisovelluksiasi.














