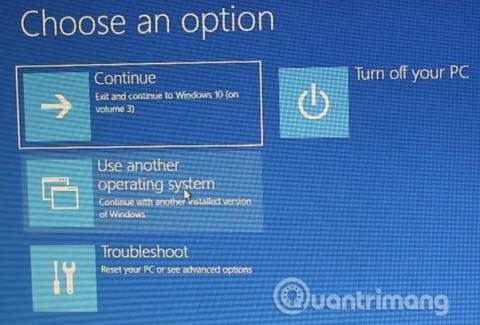Oletko koskaan käynnistänyt toista käyttöjärjestelmää Windows-käyttöjärjestelmän rinnalla ? Kaksoiskäynnistys on loistava tapa kokeilla uutta käyttöjärjestelmää Windows-versiostasi tinkimättä. Voit valita käyttöjärjestelmäversioiden välillä käyttämällä sisäänrakennettua käynnistyshallintaa.
Kuitenkin jonkin ajan kuluttua päätät, että et halua enää käyttää toista käyttöjärjestelmää, joten mitä tehdä? Onko olemassa helppoa tapaa poistaa lisätty käyttöjärjestelmämerkintä käynnistyshallinnasta, jotta se ei aiheuta sekaannusta joka kerta, kun tietokone käynnistetään? Tämä artikkeli näyttää tapoja poistaa vanhat käynnistysasetukset käynnistysvalikosta.
Mikä on Windows Boot Manager?
Windows Boot Manager on pieni ohjelmisto, joka suoritetaan järjestelmän käynnistyksen aikana. Käynnistyskoodi latautuu, kun käynnistetään aktiivinen järjestelmäosio , joskus se on merkitty System Reserved, jotta et vahingossa korvaa sitä. Startup Manager auttaa Windowsin asennuksen käynnistymisessä.
Kun käynnistyshallinnassa on vain yksi Windows-versio, järjestelmä käynnistyy tähän käyttöjärjestelmään ilman käynnistysvalintanäyttöä. Kun asennat toisen käyttöjärjestelmän, tämä prosessi kuitenkin muuttuu, jolloin voit käyttää haluamaasi käyttöjärjestelmää.
Käynnistysmääritystiedot
Windowsin nykyaikaiset versiot tallentavat Boot Configuration Data (BCD) -tiedot rekisterin kaltaiseen tietokantaan. Aiemmin hallisit käynnistysnäytön asetuksia pienellä boot.ini- tiedostolla (ja Windows NT:n käynnistyslataimella, ntldr ). Suojaamaton tekstitiedosto on kuitenkin alttiina hyökkäyksille, joten tämä on muutettu yleismaailmallisemmaksi mutta turvallisemmaksi ratkaisuksi.
Lisäksi BCD tarjoaa sekä BIOS- että EFI-pohjaisia järjestelmiä konfiguraatiotietojen muokkaamiseen käynnistysasetusten muokkaustyökalun, kuten BCDEditin, avulla. Tässä on 4 tapaa poistaa käynnistysasetukset käynnistysvalikosta.
Kuinka poistaa käynnistysasetukset käynnistysvalikosta
1. Piilota vaihtoehdot
Tämä ensimmäinen ratkaisu ei poista käynnistyskohdetta kokonaan, mutta voit piilottaa tämän vaihtoehdon Windowsin lisätilavalikosta.
Avaa Asetukset- paneeli painamalla Windows + I -näppäintä , siirry kohtaan Päivitys ja suojaus > Palautus ja valitse Advanced startup -osiossa Käynnistä uudelleen nyt (tai paina Shift-näppäintä samalla kun valitset Käynnistä -valikosta Käynnistä uudelleen . Huomaa, että tämä käynnistää järjestelmän välittömästi, joten sinun on tallennettava tärkeät asiakirjat ennen tämän painikkeen painamista.

Valitse Käytä toista käyttöjärjestelmää > Muuta oletusasetuksia . Täällä voit määrittää Windows Boot Managerin ajastinnäytön sekä valita Valitse oletuskäyttöjärjestelmä . Oletuskäyttöjärjestelmän valitseminen ei poista muita asetuksia, mutta Boot Manager ei näytä kyseistä käyttöjärjestelmää joka kerta, kun järjestelmä käynnistetään.
Vaihtoehtoinen menetelmä: Käytä MSConfig
Voit saavuttaa saman tuloksen käyttämällä Windowsin Järjestelmän kokoonpano -ikkunaa . Tee se kirjoittamalla mscon Käynnistä - valikon hakupalkkiin ja valitsemalla sopiva tulos ja avaamalla sitten Boot- välilehti . Voit määrittää oletuskäyttöjärjestelmän, aloitusnäytön ja muita käynnistysasetuksia. Vaihtoehtoisesti voit poistaa vanhan merkinnän käynnistysprosessista, mutta tämä ei itse asiassa poista sitä järjestelmästä.

2. Käytä BCDEditiä poistaaksesi käynnistysvaihtoehdon käynnistyshallinnasta
BCDEdit on sisäänrakennettu käynnistyksenhallinnan muokkaustyökalu. Huomaa, että väärän käynnistysmerkinnän poistaminen voi johtaa vakaviin seurauksiin, joten sinun tulee tarkistaa huolellisesti jokainen muokkaus täällä ennen kuin painat Enter .
Kirjoita Käynnistä - valikon hakupalkkiin cmd , napsauta hiiren kakkospainikkeella Komentorivi ja valitse Suorita järjestelmänvalvojana . Kun komentokehote-ikkuna avautuu, kirjoita bcdedit /export c:\bcdbackup luodaksesi varmuuskopion BCD-asetuksistasi. Kirjoita seuraavaksi bcdedit /v listataksesi järjestelmän käytettävissä olevat käynnistyslataimet. Alla oleva kuva on tulos komennon suorittamisesta tietokoneen järjestelmässä.

Windows Boot Manager -osiossa kuvataan käynnistyshallinnan sijainti muiden tunnisteiden kanssa. Windows Boot Loader -osiossa kuvataan tämän järjestelmän Windows 10 -käynnistyslataaja, yksilöllinen tunniste, winload.exe- tiedosto, jolla voit jatkaa käynnistysprosessin etsimistä, onko osion palautus käytössä, ja juurijärjestelmän hakemisto .
Jos sinulla on asennettuna useita Windows-käyttöjärjestelmiä, täältä löydät käynnistyslataimen tiedot. Käyttöjärjestelmän tyyppi tulee näkyviin kuvauksen kanssa. Lisäksi Legacy OS Loader näkyy erillisessä ruudussa.
Kopioi poistettavan käynnistyslataimen tunniste (pitkä aakkosnumeeristen merkkien merkkijono). Kirjoita nyt komento bcdedit /delete {tunniste} . Tarkista, että olet syöttänyt oikein, ja poista sitten painamalla Enter .
3. Käytä Visual BCD Editoria
Jos sinusta tuntuu, että komentokehote on liian vaikea sinulle, voit käyttää Visual BCD Editoria. Visual BCD Editor suorittaa sarjan BCDEdit-komentoja intuitiivisessa, helppokäyttöisessä käyttöliittymässä. Saat saman kokemuksen ja toiminnot kuin käyttämällä BCDEditiä komentokehotteessa, mutta sinun ei tarvitse huolehtia komentojen oikeasta syöttämisestä.

Jos haluat poistaa vanhan käynnistyskohteen, lataa ja asenna Visual BCD Editor ja avaa se. Tällä työkalulla järjestelmän skannaus kestää jonkin aikaa. Vasemmalla olevissa vaihtoehdoissa näet Bcdstore > Loaders > [your bootloader options] , valitse poistettava käynnistyslatain ja paina sitten oikeanpuoleisen tietopaneelin alareunasta Poista.
4. Poista EFI boot manager -vaihtoehto käyttämällä BCDEditiä
Jos EFI-käynnistyshallinnassa on joukko vanhoja Linux-käynnistysmerkintöjä (vaikka ne eivät aiheuta ongelmia, ne ärsyttävät käyttäjiä ajan myötä), voit poistaa nämä merkinnät käyttämällä Use BCDEditiä.
EFI-käynnistin on osa UEFI-laiteohjelmiston hallintapakettia. Näet tämän käynnistysohjelman, jos olet joskus käynnistänyt USB:ltä tai vaihtoehtoisesta tietovälineestä, ja sitä käytetään yleensä painamalla toimintonäppäintä käynnistyksen aikana.
Jos haluat poistaa vanhat EFI-merkinnät, avaa komentokehote järjestelmänvalvojana, kirjoita bcdedit /enum firmware ja paina Enter . Toisin kuin Windows Boot Managerissa käytetty komento, " enum firmware " -komento listaa kaikki BCD-säilössä olevat objektit, mukaan lukien Linux-asennukset. Alla oleva kuva on kannettavan tietokoneen laiteohjelmistoluettelo:

Ubuntua ja openSUSEa varten on merkintöjä, joita ei enää käytetä. Kopioi poistettavan laiteohjelmistomerkinnän tunniste ja suorita seuraava komento bcdedit /delete {tunniste} .

Windows Boot Manager on nyt puhdas vanhoista käynnistysmerkinnöistä.
Menestystä toivottaen!
Katso lisää: