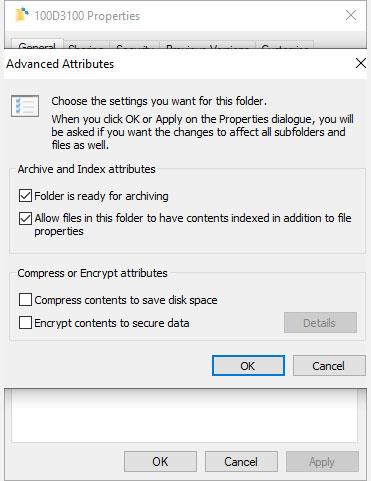Oletko koskaan huomannut kaksi sinistä nuolta Windows 10 -tiedostoissasi ja -kansioissasi? Nämä kaksi nuolta osoittavat, että Windows 10 pakkaa näitä tiedostoja ja kansioita vähentääkseen niiden kokonaistilaa kiintolevylläsi.
Windows 10 pakkaa tiedostot automaattisesti, kun kiintolevysi alkaa täyttyä, minkä vuoksi huomaat yhtäkkiä nämä kaksi sinistä nuolta.
Voit kuitenkin lopettaa tiedostojen automaattisen pakkaamisen Windows 10:ssä. Näin voit tehdä sen.
Kuinka sammuttaa Windows 10 -tiedostojen pakkaus File Explorerissa
Helpoin tapa poistaa automaattinen tiedostopakkaus käytöstä Windows 10:ssä on Resurssienhallinnan kautta. Pakkaamista voidaan soveltaa tiedostoihin, kansioihin tai kokonaisiin asemiin. Kun otat käyttöön tai poistat pakkausta kansiosta tai asemasta, voit tehdä muutoksia koko kansioon pakkaamalla (tai purkamalla) jokaisen tiedoston kussakin alikansiossa.
Tiedostojen pakkauksen poistaminen käytöstä Windows 10:ssä on nopea prosessi. Siirry ensin kansioon tai asemaan, jossa haluat lopettaa automaattisen pakkaamisen. Jälkeenpäin:
1. Napsauta kansiota hiiren kakkospainikkeella ja valitse Ominaisuudet.
2. Avaa Lisämääritteet valitsemalla Yleiset- välilehdellä Lisäasetukset .
3. Poista Pakkaa tai Salaa määritteet -kohdasta Pakkaa sisältö säästääksesi levytilaa .
4. Napsauta OK ja napsauta sitten Käytä-painiketta.

Sammuta Windows 10:n tiedostojen pakkaus File Explorerissa
Kun Confirm Attribute Changes -ikkuna tulee näkyviin, voit päättää käyttää tiedostojen pakkausmuutoksia vain tähän kansioon ( Käytä muutokset vain tähän kansioon ) tai muihin kansioihin, alikansioihin ja tiedostoihin ( Ota muutokset käyttöön tähän kansioihin, alikansioihin ja tiedostoihin ). Toinen vaihtoehto on hyödyllinen, kun haluat estää Windows 10:tä pakkaamasta automaattisesti koko asemaa tai kansiota.

Valitse objekti, jota haluat käyttää tiedostopakkauksessa
Kuinka ottaa Windows 10:n tiedostojen pakkausominaisuus uudelleen käyttöön
Tiedostojen pakkauksen ottaminen uudelleen käyttöön on yhtä helppoa kuin sen poistaminen käytöstä. Palaa yllä oleviin vaiheisiin, mutta säästä levytilaa valitsemalla Pakkaa sisältö -ruutu. Näet myös saman Confirm attribute Changes -ikkunan .
Pakkaa tiedostot Windows 10:ssä komentokehotteen avulla
Voit myös pakata ja purkaa Windows 10 -tiedostoja ja kansioita käyttämällä komentokehotetta ja kompaktia komentoa .
Siirry ensin kansioon, jonka haluat pakata, paina sitten Vaihto + Ctrl + Napsauta hiiren kakkospainikkeella ja valitse Avaa komentoikkuna tästä .
Nyt sinulla on useita erilaisia komentoja tiedostojen pakkaamiseen. Pakkaa tiedosto käyttämällä seuraavaa komentoa:
compact /c filename
Pakkaa kaikki hakemiston tiedostot käyttämällä seuraavaa komentoa:
compact /c *
Lopuksi, jos haluat pakata jokaisen tämän kansion tiedoston ja alikansiot, käytä tätä komentoa:
compact /c /s *
Jos haluat käyttää komentokehotetta tiedostojen purkamiseen, komennot ovat samanlaisia. Seuraavia komentoja käytetään tiedoston purkamiseen, kaikki tiedostot hakemistossa. kaikki tiedostot tässä kansiossa ja sen alikansioissa:
compact /u filename
compact /u *
compact /u /s *
Löydät täydellisen syntaksiluettelon Microsoft Compact -sivustolta tai käytä kompaktia /? nähdäksesi luettelon.
https://docs.microsoft.com/en-us/windows-server/administration/windows-commands/compact
Poista tiedostojen pakkaus käytöstä ryhmäkäytännön avulla
Oletetaan, että haluat viedä tiedostojen pakkaamisen lopettamisen askeleen pidemmälle. Tämä varmistaa, että Windows 10 ei enää koskaan pakkaa tiedostojasi ilman lupaa.
Jos haluat, voit poistaa NTFS-tiedostojen pakkaamisen käytöstä ryhmäkäytäntöeditorilla. Ryhmäkäytäntö on Windowsin toiminto, joka käyttää määritysvaihtoehtoa koko järjestelmään. Voit tehdä muutoksia käytäntöihin ryhmäkäytäntöeditorilla.
Ryhmäkäytäntöeditori ei ole oletuksena saatavilla Windows 10 Home -käyttäjille. Windows 10 Home -käyttäjät voivat kuitenkin ottaa käyttöön ryhmäkäytäntöeditorin tai käyttää kolmannen osapuolen käytäntöeditoria.

Poista tiedostojen pakkaus käytöstä ryhmäkäytännön avulla
Poista NTFS-tiedostojen pakkaus käytöstä ryhmäkäytäntöeditorilla seuraavasti:
1. Paina Win + R avataksesi Suorita- valintaikkunan , kirjoita msc ja paina Enter .
2. Kun ryhmäkäytäntöeditori latautuu, siirry kohtaan Tietokoneen asetukset > Hallintamallit > Järjestelmä > Tiedostojärjestelmä > NTFS .
3. Muokkaa sitä avaamalla Älä salli pakkaamista kaikissa NTFS-taltioissa -käytäntö.
4. Valitse Käytössä , jos haluat lopettaa kaiken tiedostojen pakkaamisen, ja valitse sitten Käytä .
5. Käynnistä tietokone uudelleen, jotta muutokset tulevat voimaan.
Jos haluat poistaa tämän toiminnon käytöstä tulevaisuudessa, toista yllä olevat vaiheet, mutta poista käytäntö sen sijaan käytöstä (valitse Poista käytöstä ).
Toivottavasti olet onnistunut.