Kuinka poistaa sijaintihistoria Windows 11:ssä

Voit poistaa sijaintihistorian Windows 11:ssä kahdella tavalla.

Jos haluat poistaa sijaintihistorian Windows 11:ssä, Tips.BlogCafeIT lähettää sinulle kaksi tapaa tehdä se. Ensimmäinen tapa käyttää Windowsin asetuksia ja toinen tapa on käyttää Windows Maps -sovellusta.
Yksi Windows 11:n parhaista asioista on, että voit käyttää sitä mobiilialustana. Voit esimerkiksi asentaa ja käyttää Android-sovelluksia, käyttää Windows Maps -sovellusta... Windows Maps on erittäin hyödyllinen sovellus, kun haluat etsiä sijaintia, haluat reittiohjeita paikasta toiseen, seurata liikennetietoja, lukea arvosteluja. .
Aina kun etsit paikkaa Windows Maps -sovelluksessa, Windows 11 tallentaa tiedot järjestelmään. Tämä tuo sekä etuja että haittoja. Etuna on, että voit nopeasti etsiä aiemmin etsimiäsi paikkoja historiastasi. Haittapuolena on, että muut ihmiset voivat nähdä etsimäsi paikat tietokoneesi Windows Maps -sovelluksessa.
Jos haitat ärsyttävät sinua enemmän kuin edut, voit poistaa sijaintihistoriasi tietokoneeltasi.
Sijaintihistorian poistaminen Windows 11:ssä Asetusten avulla
Voit poistaa sijaintihistorian Windows 11:ssä asetusten avulla seuraavasti:
Vaihe 1 : Avaa Asetukset painamalla Win + I.
Vaihe 2 : Napsauta vasemmasta sivupalkista Yksityisyys ja suojaus päästäksesi tietosuoja- ja suojaussivulle.
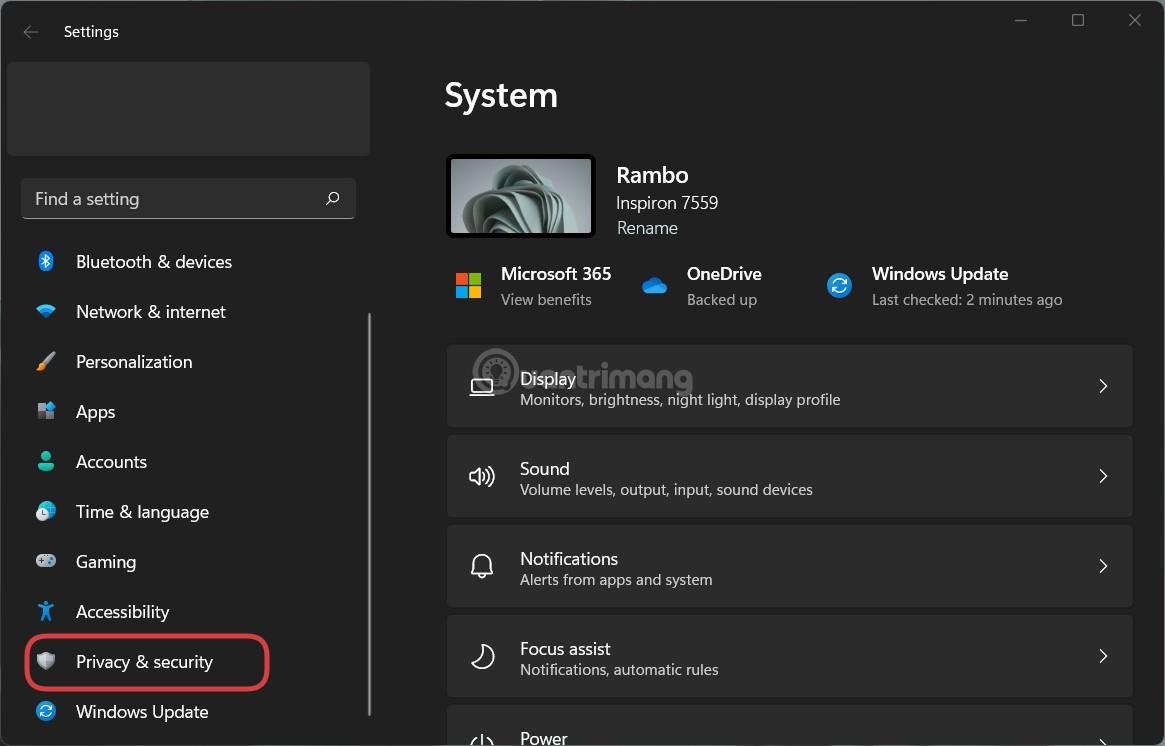
Vaihe 3 : Napsauta oikeanpuoleisessa palkissa Sijainti .
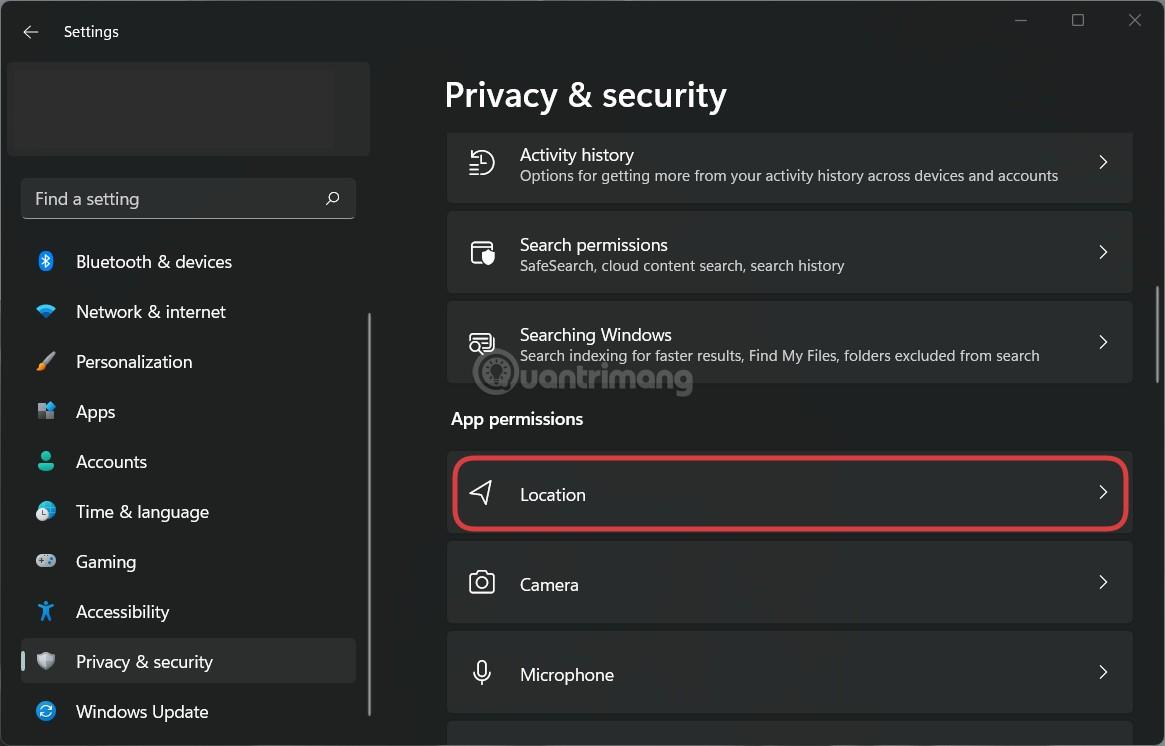
Vaihe 4 : Etsi Sijaintihistoria -vaihtoehto .
Vaihe 5 : Poista sijaintihistoria napsauttamalla Tyhjennä- painiketta.
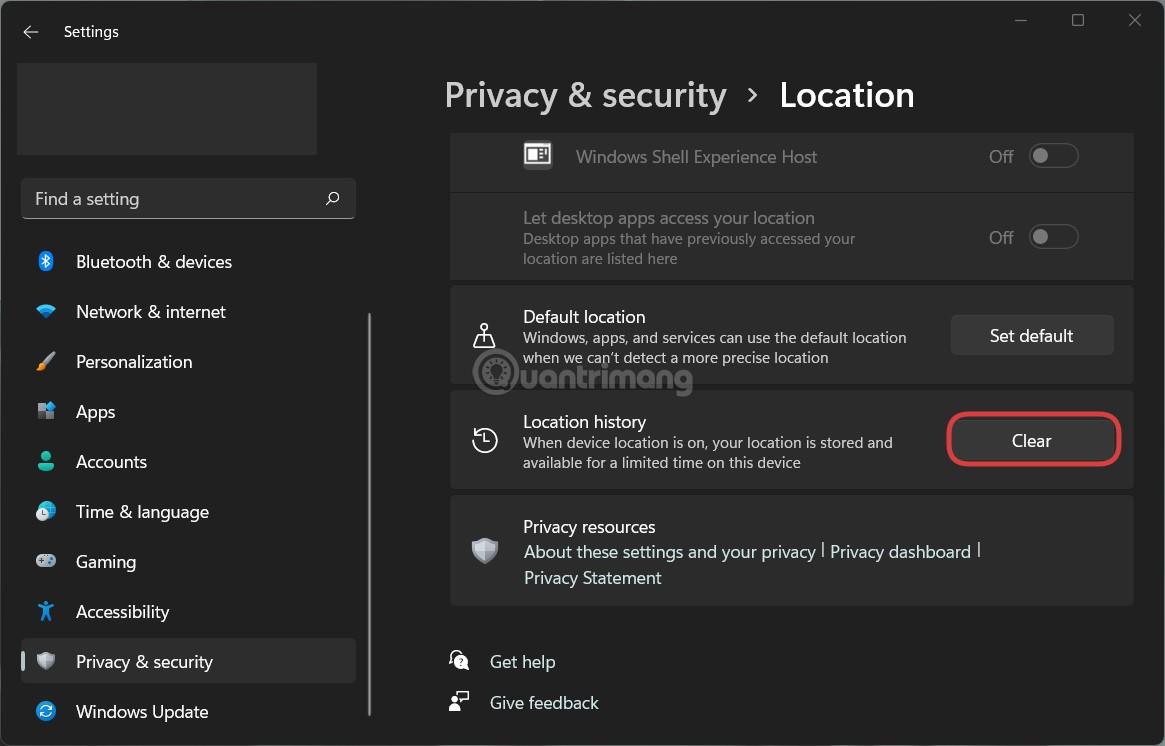
Ensin sinun on avattava Asetukset tietokoneellasi. Voit tehdä tämän painamalla näppäinyhdistelmää Win + I. Siirry seuraavaksi Tietosuoja ja turvallisuus -välilehteen .
Täältä etsit Sijainti-valikkoa. Napsauta sitä ja etsi sitten Sijaintihistoria -vaihtoehto . Näet Tyhjennä -painikkeen , ja sinun tarvitsee vain napauttaa sitä tyhjentääksesi sijaintihistorian.
Sijaintihistorian poistaminen Windows 11:ssä Windows Maps -sovelluksella
Voit poistaa sijaintihistorian Windows 11:ssä Windows Maps -sovelluksella seuraavasti:
Vaihe 1 : Avaa Windows 11 -hakuikkuna painamalla Win + S tai Win + Q.
Vaihe 2 : Kirjoita Maps hakukenttään.
Vaihe 3 : Napsauta hakutuloksissa Maps- sovellusta .
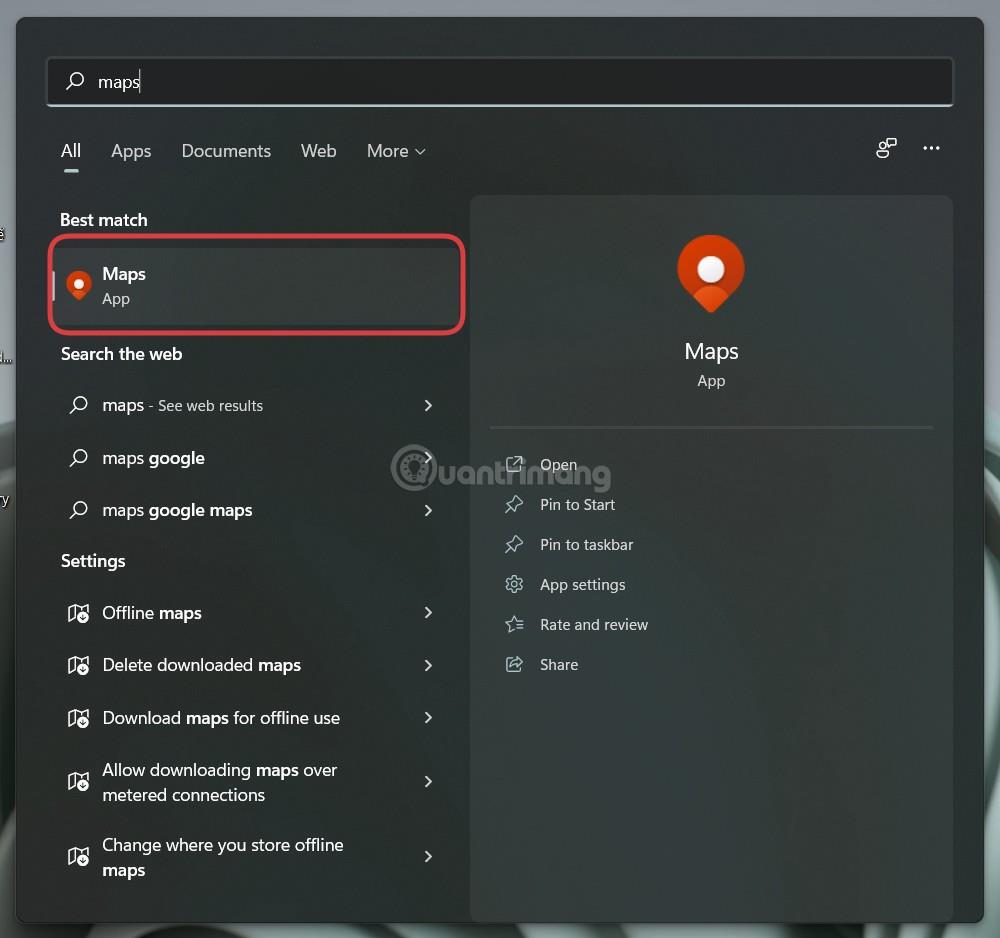
Vaihe 4 : Napsauta kolmen pisteen valikkokuvaketta ja valitse Asetukset.
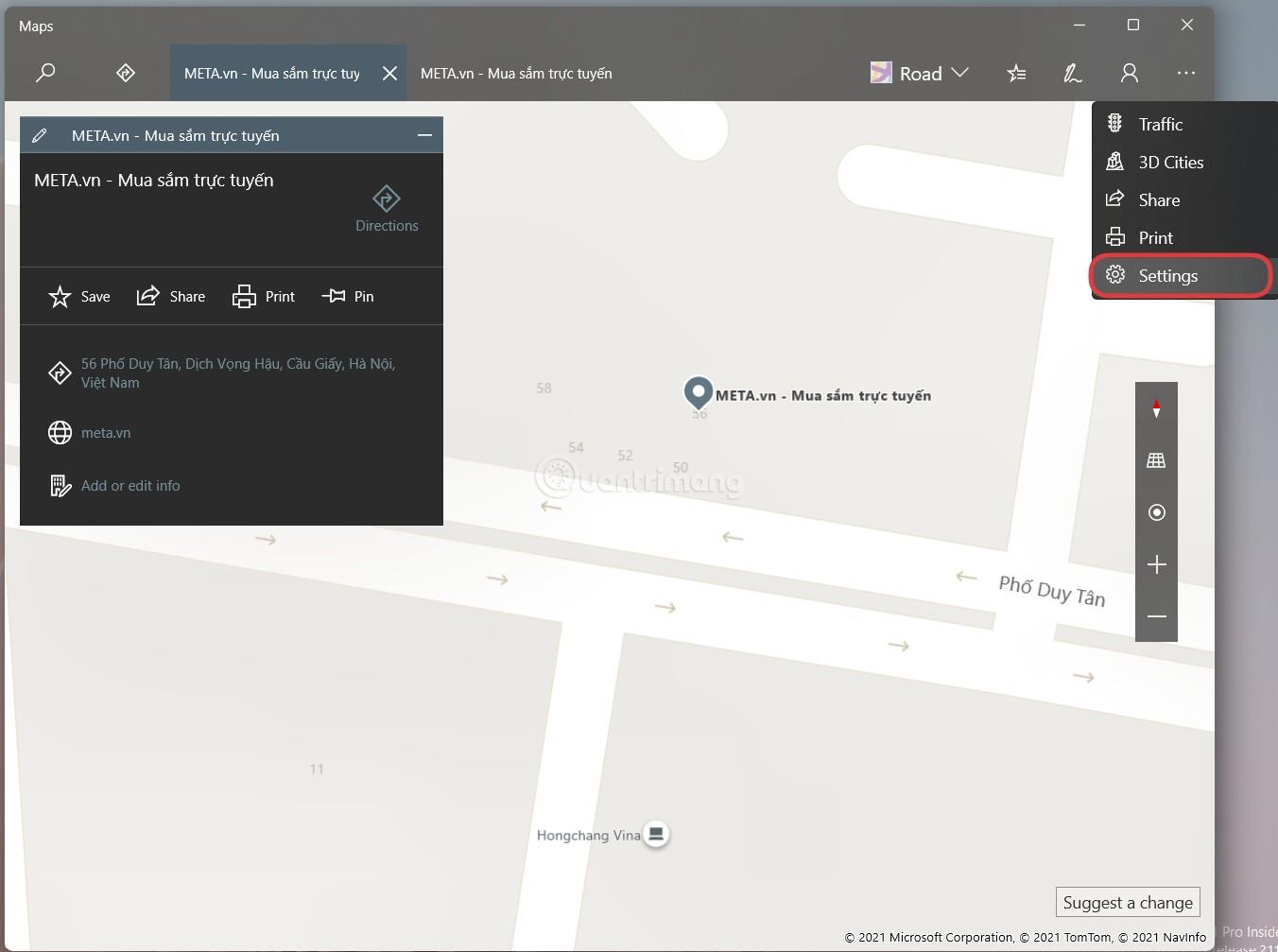
Vaihe 5 : Etsi Käyttöoikeudet-osio.
Vaihe 6 : Napsauta Poista historia -painiketta .
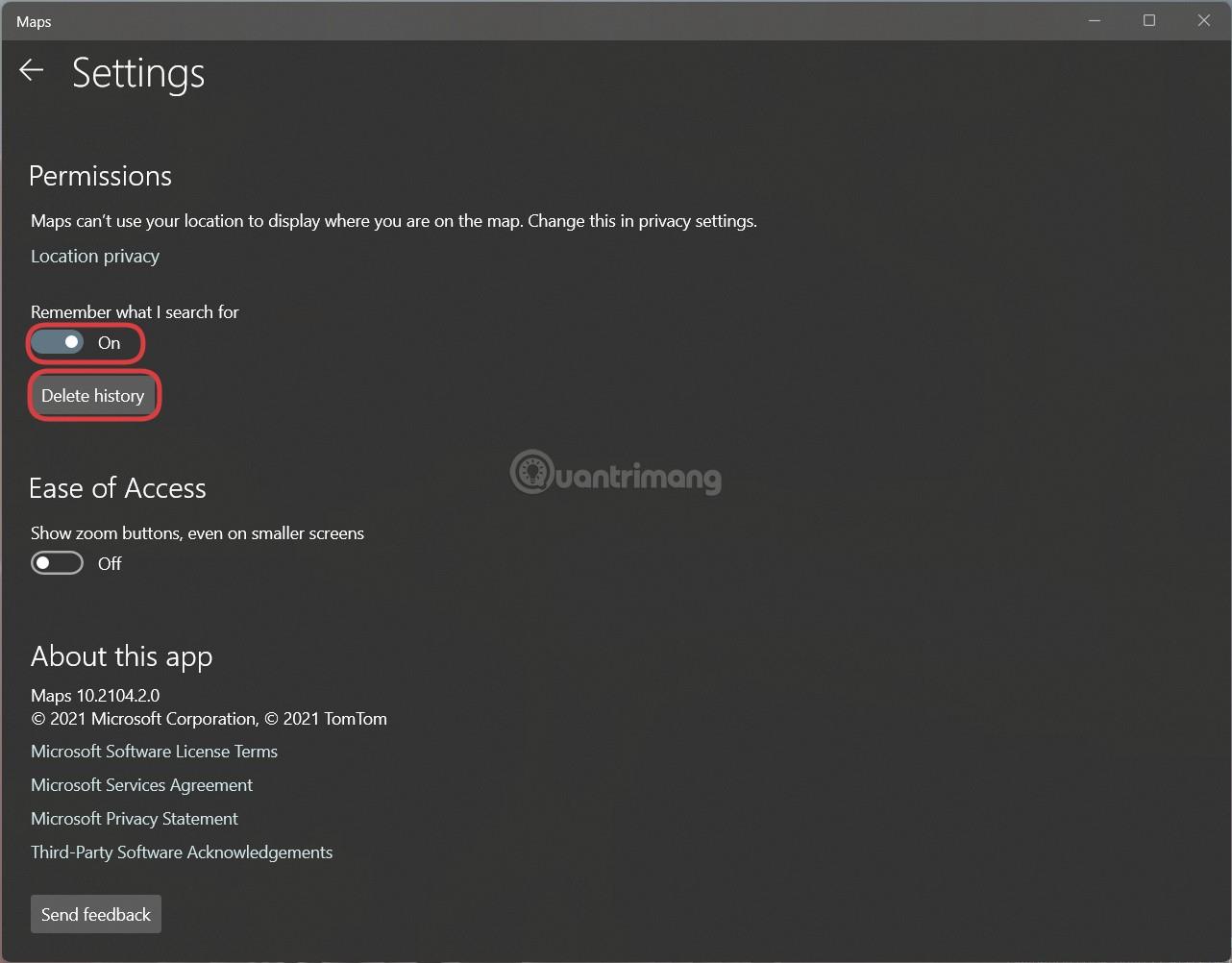
Huomautus: Jos sinulla ei ole Windows Maps -sovellusta, voit ladata sen Microsoft Storesta. Voit myös estää Mapsia tallentamasta etsimääsi vaihtamalla Muista mitä haen -asetuksen arvosta Päällä asentoon Pois.
Kuinka poistaa sijaintipalvelut käytöstä Windows 11:ssä
Voit aina sammuttaa Windows 11:n sijaintipalvelut Asetuksista . Avaa Asetukset painamalla Win + I ja siirry sitten kohtaan Tietosuoja ja suojaus > Sijainti . Täältä löydät Sijaintipalvelut -vaihtoehdon . Kytke sijaintipalvelut päälle tai pois päältä kytkimellä tietokoneellasi.
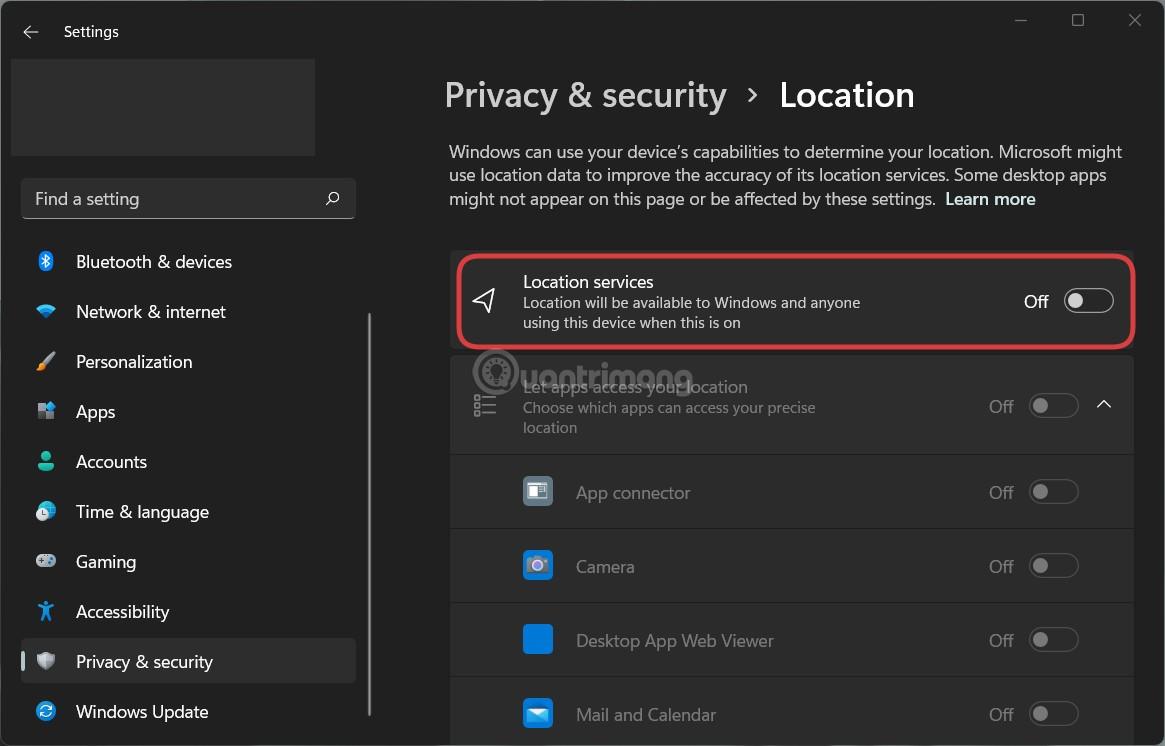
Kuinka vaihtaa sijaintia Windows 11:ssä
Windows 11:ssä voit määrittää ja muuttaa oletussijaintia Asetuksissa ja Windows Maps -sovelluksessa. Avaa Asetukset toistamalla Win + I -näppäin ja siirry sitten kohtaan Tietosuoja ja suojaus > Sijainti . Napsauta sitten Aseta oletus -painiketta ja valitse sijainti Windows Maps -sovelluksessa asettaaksesi sen oletusasetukseksi.
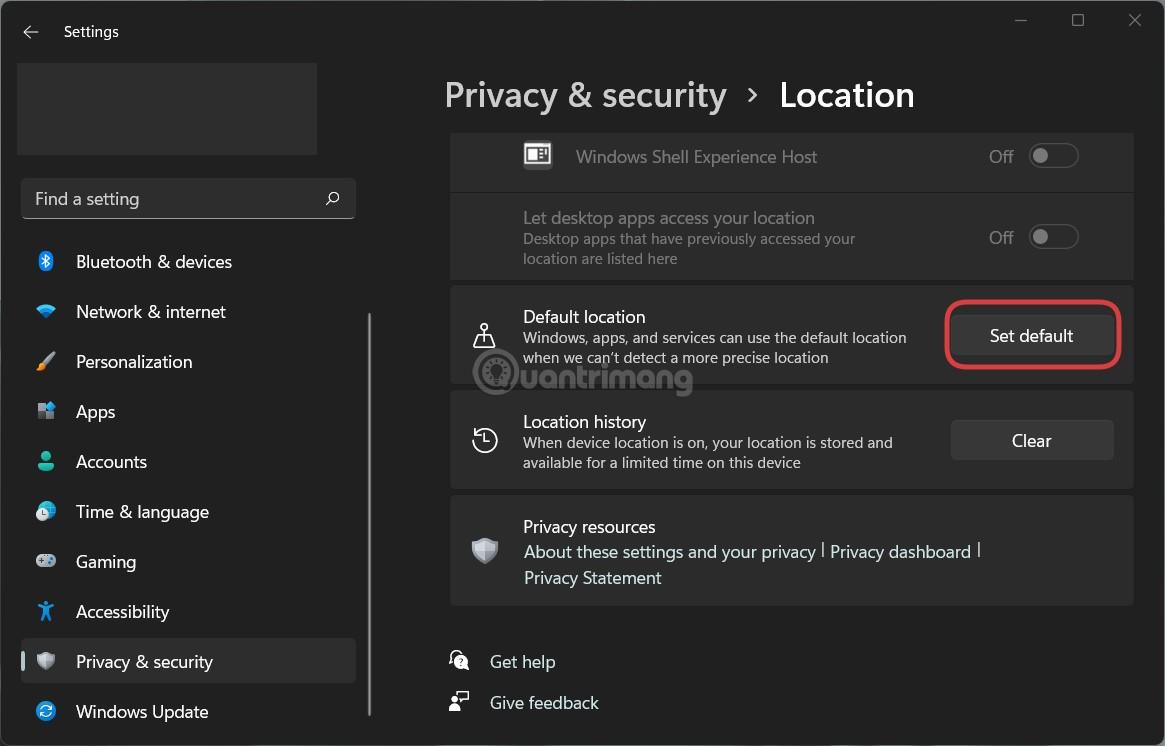
Toivottavasti yllä oleva artikkeli on hyödyllinen sinulle!
Kioskitila Windows 10:ssä on tila, jolla voit käyttää vain yhtä sovellusta tai käyttää vain yhtä verkkosivustoa vierailevien käyttäjien kanssa.
Tämä opas näyttää, kuinka voit muuttaa tai palauttaa Camera Roll -kansion oletussijaintia Windows 10:ssä.
Hosts-tiedoston muokkaaminen voi aiheuttaa sen, että et voi käyttää Internetiä, jos tiedostoa ei ole muokattu oikein. Seuraava artikkeli opastaa sinua muokkaamaan isäntätiedostoa Windows 10:ssä.
Valokuvien koon ja kapasiteetin pienentäminen helpottaa niiden jakamista tai lähettämistä kenelle tahansa. Erityisesti Windows 10:ssä voit muuttaa kuvien kokoa erässä muutamalla yksinkertaisella vaiheella.
Jos sinun ei tarvitse näyttää äskettäin vierailtuja kohteita ja paikkoja turvallisuus- tai yksityisyyssyistä, voit helposti sammuttaa sen.
Microsoft on juuri julkaissut Windows 10 Anniversary Update -päivityksen, joka sisältää monia parannuksia ja uusia ominaisuuksia. Tässä uudessa päivityksessä näet paljon muutoksia. Windows Ink -kynän tuesta Microsoft Edge -selainlaajennuksen tukeen, Start Menu ja Cortana ovat myös parantuneet merkittävästi.
Yksi paikka monien toimintojen ohjaamiseen suoraan ilmaisinalueella.
Windows 10:ssä voit ladata ja asentaa ryhmäkäytäntömalleja hallitaksesi Microsoft Edge -asetuksia, ja tämä opas näyttää prosessin.
Dark Mode on tumman taustan käyttöliittymä Windows 10:ssä, joka auttaa tietokonetta säästämään akun virtaa ja vähentämään vaikutusta käyttäjän silmiin.
Tehtäväpalkissa on rajoitetusti tilaa, ja jos työskentelet säännöllisesti useiden sovellusten kanssa, tila saattaa loppua nopeasti, jotta voit kiinnittää lisää suosikkisovelluksiasi.









