Camera Roll -kansion oletussijainnin muuttaminen tai palauttaminen Windows 10:ssä

Tämä opas näyttää, kuinka voit muuttaa tai palauttaa Camera Roll -kansion oletussijaintia Windows 10:ssä.
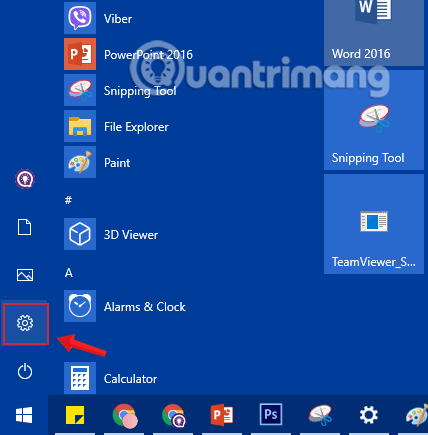
Microsoft-tilin poistaminen Windows 10:ssä auttaa poistamaan tilin kokonaan kirjautuaksesi toiselle Microsoft-tilille tai kun et halua synkronoida laitteiden tietoja Microsoft-tilin kautta. Microsoft-tilin poistaminen tietokoneelta katsotaan myös käyttäjätilin poistamiseksi Windows 10:ssä . Alla oleva artikkeli opastaa sinua poistamaan tilisi Windowsissa.
Vaihda, poista tietokoneesta ja poista Microsoft-tili
Poistaaksesi Microsoft-tilisi kokonaan, sinun on suoritettava kolmivaiheinen prosessi:
Huomaa, että kun tili poistetaan Microsoftista kaikilta palvelimilta, tililläsi olevat tiedot menetetään peruuttamattomasti. Joten ennen kuin päätät poistaa, sinun tulee tallentaa kaikki tärkeä tilillesi.
1: Luo paikallinen tili - Paikallinen tili Windows 10 -tietokoneessa
Ennen kuin poistat Microsoft-tilisi verkkosivustolta, varmista ensin, että olet poistanut Microsoft-tilisi Windows 10 -tietokoneeltasi.
Tätä varten sinun on kirjauduttava sisään toisella käyttäjätilillä - kuten paikallisella tilillä. Jos sinulla ei ole paikallista tiliä, voit luoda uuden paikallisen tilin.
1. Avaa Asetukset-sovellus napsauttamalla Käynnistä-valikon Asetukset- kuvaketta tai painamalla + -näppäinyhdistelmää .WindowsI
Napsauta Käynnistä-valikon Asetukset-kuvaketta
2. Napsauta Asetukset-käyttöliittymässä Tili (Omat tilit, sähköposti, synkronointi, työ, perhe).
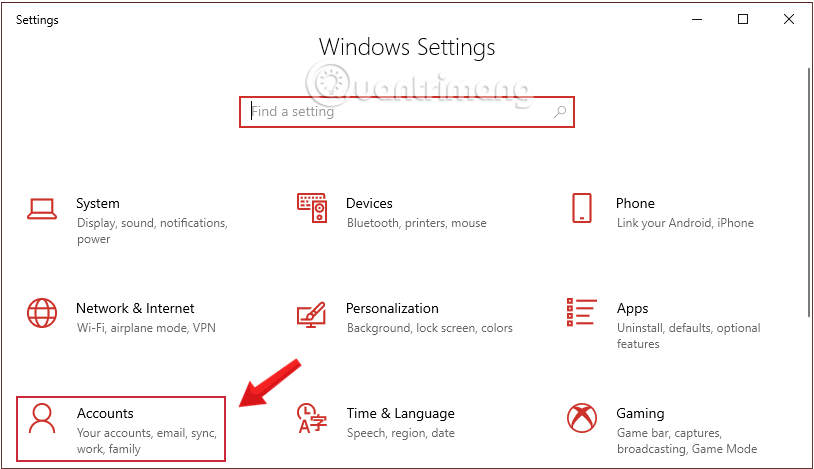
Napsauta Windows-asetuksissa Tili
Tai toinen tapa on kirjoittaa hakukenttään avainsana lisää käyttäjä ja klikata sitten Lisää, muokkaa tai poista muita käyttäjiä.
3. Napsauta Perhe ja muut käyttäjät , napsauta sitten käyttäjätiliä, jonka haluat poistaa, ja napsauta sitten Lisää joku muu tähän tietokoneeseen.
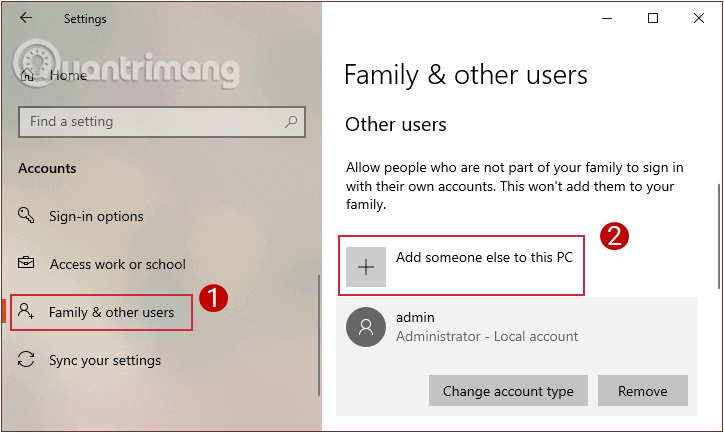
Lisää käyttäjätilejä perheeseen ja muihin käyttäjiin
4. Allekirjoita -valintaikkuna tulee näkyviin . Näet Windowsin kysyvän Microsoft-tilistä, kuten Windows, Office , Outlook.com, OneDrive , Skype tai Xbox.
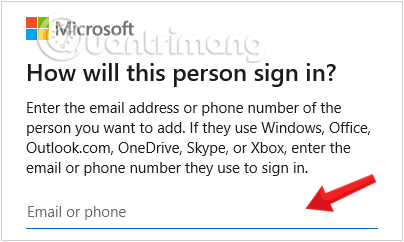
Allekirjoita-valintaikkuna tulee näkyviin, kun napsautat luodaksesi uuden käyttäjän Windowsissa
Koska luomme uutta käyttäjää, napsautat Minulla ei ole tämän henkilön kirjautumistietoja -osiota ja napsauta Seuraava jatkaaksesi.
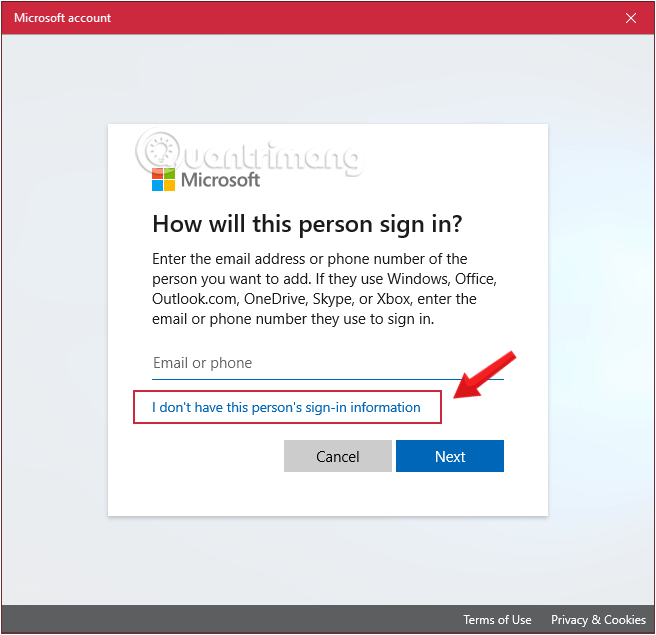
Napsauta Minulla ei ole tämän henkilön kirjautumistietoja -osiota jatkaaksesi Windows 10 -käyttäjätilin luomista
5. Näyttöön tulee tietopaneeli, joka edellyttää uuden Microsoft-tilin luomista kokonaan. Emme täytä tietoja tähän osioon, vaan napsauta Lisää käyttäjä ilman Microsoft-tiliä ja jatka sitten Seuraava .
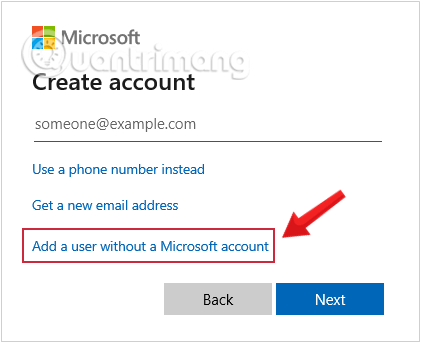
Napsauta Lisää käyttäjä ilman Microsoft-tiliä
6. Tietojen täyttöliittymä tulee näkyviin. Käyttäjien on täytettävä uudet tilitiedot ja salasana sekä lisättävä salasanaan erikoismerkkejä turvallisuuden lisäämiseksi.
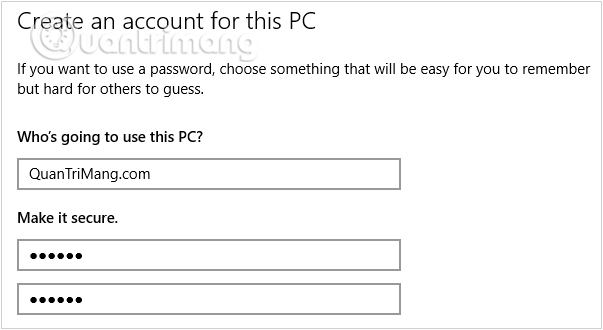
Täytä uudet tilitiedot ja käyttäjän kirjautumissalasana
Lisäksi voit lisätä turvakysymyksiä, jotta voit käyttää niitä sen palauttamiseen, jos unohdat salasanasi. Napsauta Seuraava jatkaaksesi.
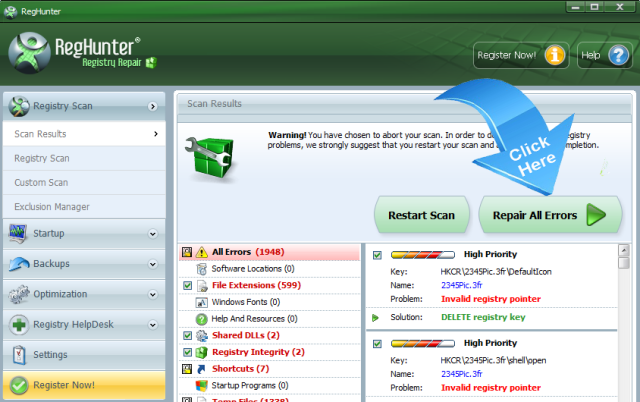
Lisää turvakysymyksiä siltä varalta, että unohdat salasanasi
7. Heti sen jälkeen juuri luomasi tili tulee näkyviin Muut käyttäjät , joilla on Paikallinen tili -osiossa.
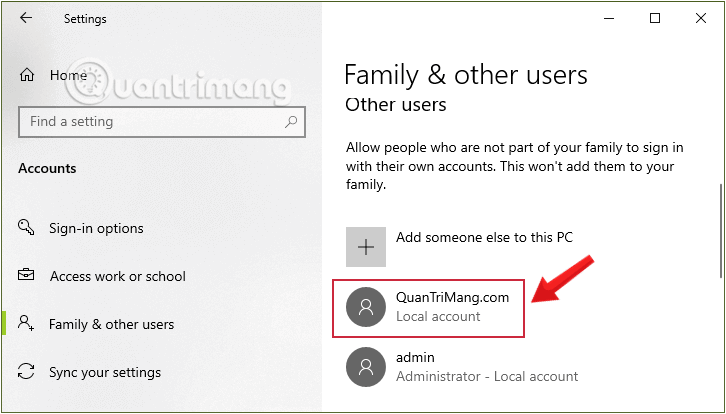
Äskettäin luotu Windows-käyttäjätili näkyy Paikallinen tili -osion Muut käyttäjät -kohdassa
Kirjaudu ulos Micorsoft-tilistä, jonka haluat poistaa, ja kirjaudu sitten takaisin sisään juuri luomallasi paikallisella tilillä.
2. Kuinka poistaa Microsoft-tili Windows 10:ssä
Vaihe 1:
Paina ensin Windows + I -näppäinyhdistelmää avataksesi Asetukset-liittymän tietokoneellasi. Napsauta sitten Tili nähdäksesi tilit, jotka ovat tällä hetkellä kirjautuneena Windows 10:een.
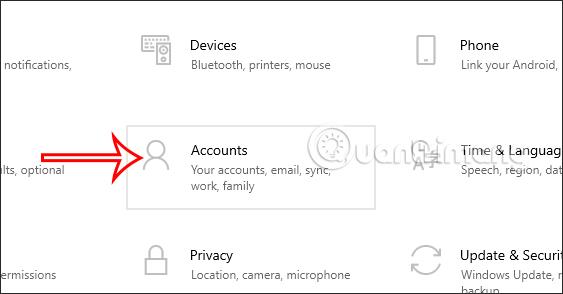
Vaihe 2:
Kun Microsoft-tilisi on järjestelmänvalvojan tili tietokoneessasi, meidän on napsautettava Tietosi nähdäksesi tilitiedot.
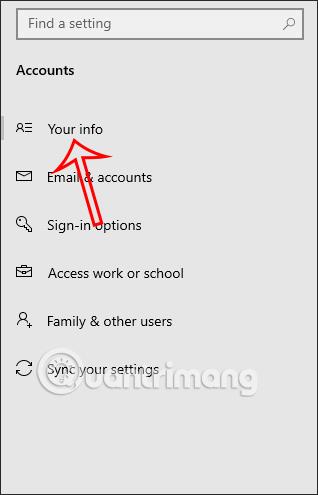
Vaihe 3:
Sivulta katsottuna näemme tietoja Microsoft-tilistä, joka toimii järjestelmänvalvojan tilinä Windows 10 -tietokoneessa.
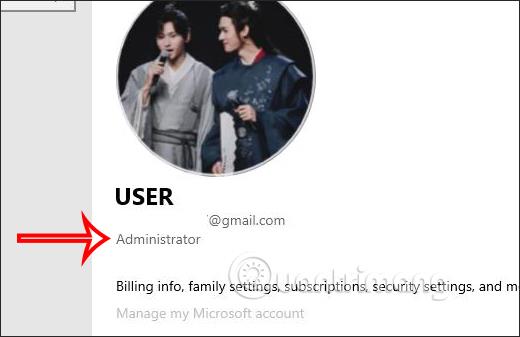
Vaihe 4:
Jos haluat poistaa Microsoft-tilin, joka toimii järjestelmänvalvojan tilinä tietokoneessa, vieritä alas ja napsauta Lopeta kirjautuminen kaikkiin Microsoft-sovelluksiin automaattisesti . Sitten Microsoft-tili kirjautuu ulos Windows-tietokoneesta.
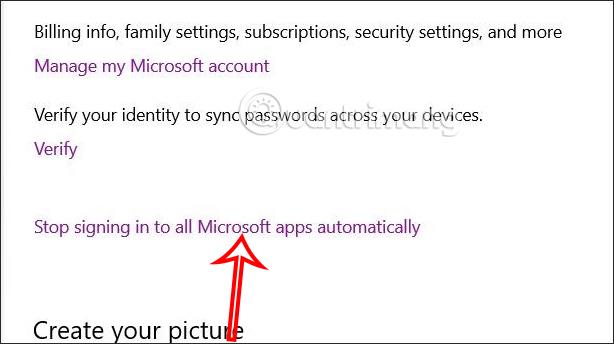
Jos haluat poistaa Microsoft-tilisi kokonaan tietokoneeltasi, jatka alla
Vaihe 5:
Napsauta seuraavaksi Sähköposti- ja sovellustilit käyttöliittymän vasemmalla puolella olevasta valikosta.
Vaihe 6:
Katso sitten vierestäsi ja näet kaikki Microsoft-tilit kirjautuneena Windows 10 -tietokoneellesi. Napsauta tiliä, jonka haluat poistaa tietokoneeltasi, ja napsauta sitten Poista .
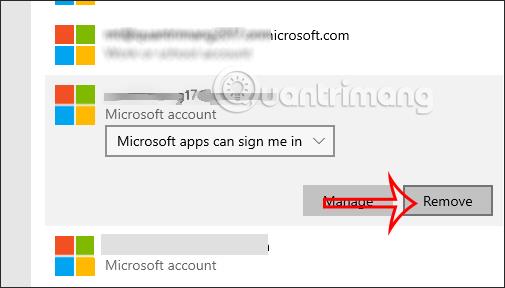
Vaihe 7:
Näytä nyt alla näkyvä viesti, napsauta Kyllä hyväksyäksemme tämän tilin poistamisen. Joten kun olet poistanut tämän tilin kokonaan Windows 10 -tietokoneeltasi, tämä sähköposti ei enää näy.
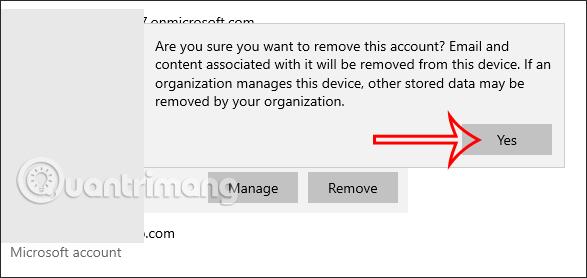
3. Miten Microsoft-tili poistetaan kokonaan?
Kun olet poistanut Microsoft-tilisi tietokoneeltasi, seuraava vaihe on poistaa Microsoft-tilisi Microsoftin verkkosivustolta.
Ennen sitä sinun tulee kiinnittää huomiota tilisi tietojen puhdistamiseen, kuten luottokorttitietojen, sähköpostien poistamiseen, roskien puhdistamiseen, arkaluonteisten tiedostojen poistamiseen ja tärkeiden tiedostojen varmuuskopiointiin. Kun kaikki on valmis, noudata alla olevia ohjeita:
1. Avaa mikä tahansa selain tietokoneellasi ja siirry verkkosivustolle https://login.live.com/
2. Kirjoita seuraavaksi Microsoft-tilisi käyttäjänimi Sähköposti-, Puhelin- tai Skype-ruutuun.
Kirjoita Microsoft-tilisi
3. Kirjoita Microsoft-tilisi salasana Salasana- ruutuun ja kirjaudu sisään tiliisi.
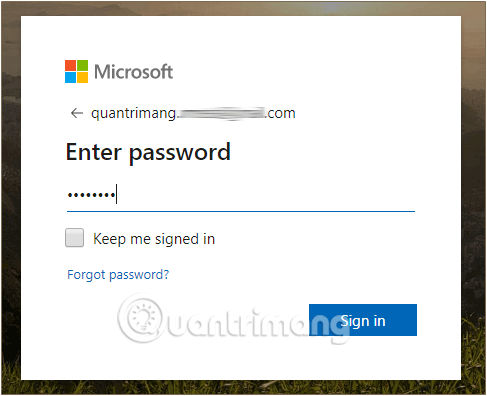
Kirjoita Microsoft-tilisi salasana
4. Kun olet vaihtanut tilin tervetuloliittymään, siirry vaakasuuntaiseen Suojaus - välilehteen näytön yläreunassa ja valitse sivun alalaidasta Lisää suojausvaihtoehtoja .
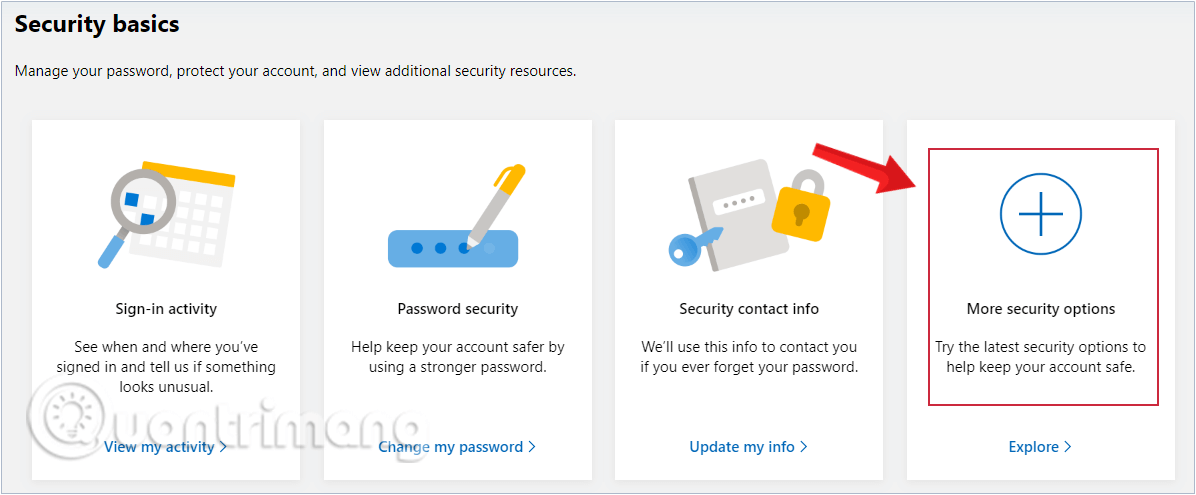
Valitse Suojaus-välilehdeltä Lisää suojausasetuksia
5. Vieritä seuraavassa vaiheessa näyttöön tulevan sivun alaosaan ja napsauta Sulje tilini -vaihtoehtoa.
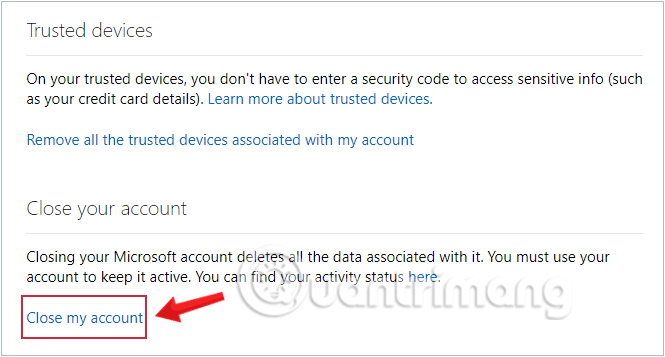
Napsauta sivun alareunassa Sulje tilini
6. Kun olet valinnut Sulje tilini, näkyviin tulee viesti, jossa sinua pyydetään tekemään muutamia asioita ennen tilin sulkemista. Jos olet suorittanut peruspuhdistuksen kuten Quantrimang.com yllä totesi, sinun tarvitsee vain painaa Seuraava jatkaaksesi tässä vaiheessa.
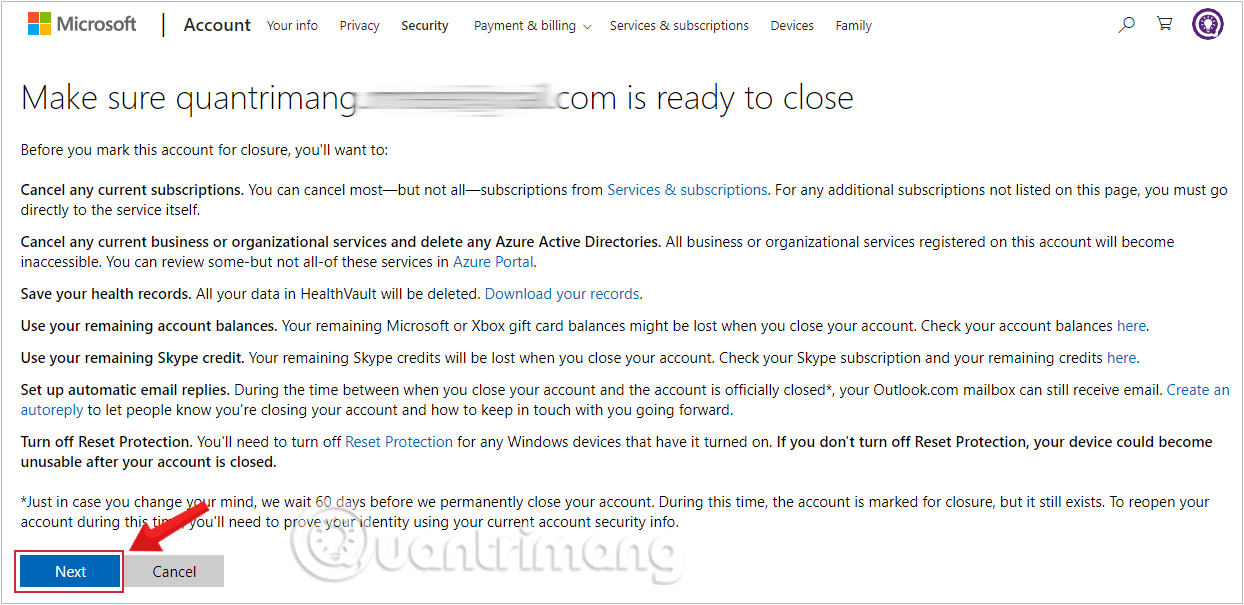
Huomaa, mitä tehdä ennen Microsoft-tilin poistamista
7. Tämän jälkeen sinut ohjataan lopulliseen vahvistusliittymään. Valitse kaikki valintaruudut vahvistaaksesi, että ymmärrät ja hyväksyt, että monet palvelut poistetaan ja menetetään.
Valitse tilin sulkemisen syy Valitse syy -rivin avattavasta valikosta ja napsauta sitten Merkitse tili suljettavaksi.
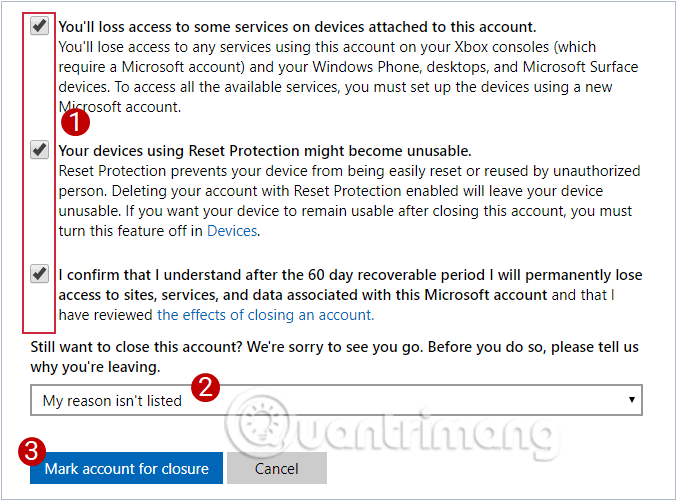
Valitse valintaruudut ja valitse syy tilin sulkemiseen
8. Suorita loppuun napsauttamalla Valmis.

Suorita loppuun napsauttamalla Valmis
Se siitä! Näet kuitenkin ilmoituksen, että Microsoft antaa sinulle edelleen 60 päivää aikaa ajatella. Tänä aikana voit aktivoida tilisi uudelleen milloin tahansa vastaamalla muutamaan turvakysymykseen. Kun 60 päivään ei tehdä muutoksia, tämä tili katoaa kokonaan.
Jos haluat poistaa Microsoft-tilin kokonaan tietokoneeltasi ja palvelimeltasi, sinun on tehtävä paljon työtä, mutta vaiheet ovat hyvin yksinkertaisia ja voit tehdä sen helposti itse. Jos sinulla on kysyttävää tämän prosessin aikana, jätä kommentti alle Quantrimang.com-sivustolle.
Onnea!
Tutustu lisää:
Tämä opas näyttää, kuinka voit muuttaa tai palauttaa Camera Roll -kansion oletussijaintia Windows 10:ssä.
Valokuvien koon ja kapasiteetin pienentäminen helpottaa niiden jakamista tai lähettämistä kenelle tahansa. Erityisesti Windows 10:ssä voit muuttaa kuvien kokoa erässä muutamalla yksinkertaisella vaiheella.
Jos sinun ei tarvitse näyttää äskettäin vierailtuja kohteita ja paikkoja turvallisuus- tai yksityisyyssyistä, voit helposti sammuttaa sen.
Yksi paikka monien toimintojen ohjaamiseen suoraan ilmaisinalueella.
Windows 10:ssä voit ladata ja asentaa ryhmäkäytäntömalleja hallitaksesi Microsoft Edge -asetuksia, ja tämä opas näyttää prosessin.
Tehtäväpalkissa on rajoitetusti tilaa, ja jos työskentelet säännöllisesti useiden sovellusten kanssa, tila saattaa loppua nopeasti, jotta voit kiinnittää lisää suosikkisovelluksiasi.
Resurssienhallinnan alareunassa oleva tilapalkki kertoo, kuinka monta kohdetta on sisällä ja valittuna tällä hetkellä avoimessa kansiossa. Alla olevat kaksi painiketta ovat myös käytettävissä tilapalkin oikealla puolella.
Microsoft on vahvistanut, että seuraava suuri päivitys on Windows 10 Fall Creators Update. Näin päivität käyttöjärjestelmän aikaisin ennen kuin yritys julkaisee sen virallisesti.
Virranhallinta-asetusten Salli herätysajastimet -asetuksen avulla Windows voi herättää tietokoneen automaattisesti lepotilasta ajoitettujen tehtävien ja muiden ohjelmien suorittamiseksi.
Jos haluat muuttaa Windows 10:n viikon ensimmäisen päivän vastaamaan asuinmaatasi, työympäristöäsi tai hallita kalenteriasi paremmin, voit muuttaa sen Asetukset-sovelluksen tai Ohjauspaneelin kautta.
Puhelimesi sovelluksen versiosta 1.20111.105.0 alkaen on lisätty uusi Useita ikkunoita -asetus, jonka avulla voit ottaa käyttöön tai poistaa käytöstä varoituksen ennen useiden ikkunoiden sulkemista, kun suljet Puhelin-sovelluksesta.
Tämä opas näyttää, kuinka Win32:n pitkien polkujen käytäntö otetaan käyttöön tai poistetaan käytöstä, jotta polut ovat yli 260 merkkiä pitkiä kaikille käyttäjille Windows 10:ssä.
Liity Tips.BlogCafeIT-ohjelmaan ja opi tässä artikkelissa, kuinka voit sammuttaa ehdotetut sovellukset (suositellut sovellukset) Windows 10:ssä!
Nykyään monien kannettavien ohjelmien käyttö saa akun tyhjenemään nopeasti. Tämä on myös yksi syy siihen, miksi tietokoneen akut kuluvat nopeasti. Alla on tehokkaimmat tavat säästää akkua Windows 10:ssä, joita lukijoiden tulisi harkita.
Halutessasi voit standardoida kaikkien tietokoneesi käyttäjien tilikuvan oletustilikuvaksi ja estää käyttäjiä vaihtamasta tilikuvaansa myöhemmin.
Oletko kyllästynyt siihen, että Windows 10 ärsyttää sinua "Hanki vielä enemmän Windowsista" -aloitusnäytöllä joka kerta, kun päivität? Se voi olla hyödyllistä joillekin ihmisille, mutta myös estää niitä, jotka eivät sitä tarvitse. Näin voit poistaa tämän ominaisuuden käytöstä.
Jos sinulla on tehokas tietokone tai sinulla ei ole monia käynnistysohjelmia Windows 10:ssä, voit yrittää vähentää käynnistysviivettä tai jopa poistaa sen kokonaan käytöstä, jotta tietokoneesi käynnistyy nopeammin.
Microsoftin uusi Chromium-pohjainen Edge-selain poistaa tuen EPUB-e-kirjatiedostoille. Tarvitset kolmannen osapuolen EPUB-lukijasovelluksen, jotta voit tarkastella EPUB-tiedostoja Windows 10:ssä. Tässä on joitain hyviä ilmaisia vaihtoehtoja.
Ehkä et tiedä, mutta yksi OneDriven käytön suurimmista eduista on sen loistava ominaisuus, nimeltään paikkamerkit.
Kameran rulla- ja Tallennetut kuvat -kansiot tulevat oletusarvoisesti Windows 10:n mukana. Seuraavassa artikkelissa kerrotaan, kuinka voit siirtää, piilottaa tai poistaa näitä kansioita, jotta ne eivät ole tiellä, sekä kuinka piilottaa niihin liittyvät kirjastot.
Kioskitila Windows 10:ssä on tila, jolla voit käyttää vain yhtä sovellusta tai käyttää vain yhtä verkkosivustoa vierailevien käyttäjien kanssa.
Tämä opas näyttää, kuinka voit muuttaa tai palauttaa Camera Roll -kansion oletussijaintia Windows 10:ssä.
Hosts-tiedoston muokkaaminen voi aiheuttaa sen, että et voi käyttää Internetiä, jos tiedostoa ei ole muokattu oikein. Seuraava artikkeli opastaa sinua muokkaamaan isäntätiedostoa Windows 10:ssä.
Valokuvien koon ja kapasiteetin pienentäminen helpottaa niiden jakamista tai lähettämistä kenelle tahansa. Erityisesti Windows 10:ssä voit muuttaa kuvien kokoa erässä muutamalla yksinkertaisella vaiheella.
Jos sinun ei tarvitse näyttää äskettäin vierailtuja kohteita ja paikkoja turvallisuus- tai yksityisyyssyistä, voit helposti sammuttaa sen.
Microsoft on juuri julkaissut Windows 10 Anniversary Update -päivityksen, joka sisältää monia parannuksia ja uusia ominaisuuksia. Tässä uudessa päivityksessä näet paljon muutoksia. Windows Ink -kynän tuesta Microsoft Edge -selainlaajennuksen tukeen, Start Menu ja Cortana ovat myös parantuneet merkittävästi.
Yksi paikka monien toimintojen ohjaamiseen suoraan ilmaisinalueella.
Windows 10:ssä voit ladata ja asentaa ryhmäkäytäntömalleja hallitaksesi Microsoft Edge -asetuksia, ja tämä opas näyttää prosessin.
Dark Mode on tumman taustan käyttöliittymä Windows 10:ssä, joka auttaa tietokonetta säästämään akun virtaa ja vähentämään vaikutusta käyttäjän silmiin.
Tehtäväpalkissa on rajoitetusti tilaa, ja jos työskentelet säännöllisesti useiden sovellusten kanssa, tila saattaa loppua nopeasti, jotta voit kiinnittää lisää suosikkisovelluksiasi.






















