Kuinka poistaa Microsoft Teamsin asennus kokonaan Windows 10:ssä
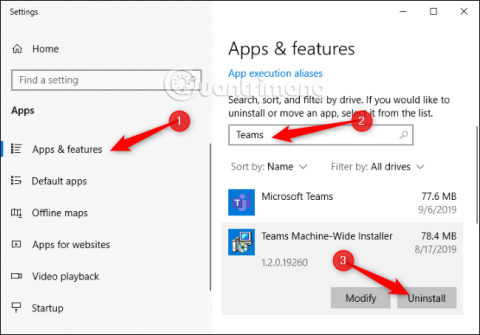
Jos Microsoft Teams asentaa uudelleen Windows-tietokoneellesi ja toimii käynnistyksen yhteydessä, voit ratkaista tämän ongelman ratkaisulla.
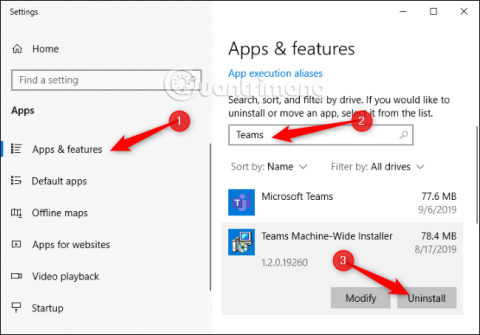
Jos Microsoft Teams asentaa uudelleen Windows-tietokoneellesi ja toimii käynnistyksen yhteydessä, voit ratkaista tämän ongelman ratkaisulla. Et voi poistaa Microsoft Teamsin asennusta normaalilla tavalla, sinun on poistettava se kahdesti.
Se kuulostaa hauskalta, mutta niin se toimii. Erityisesti sinun on poistettava Microsoft Teams ja Teams Machine-Wide Installer. Jos poistat vain Microsoft Teams -sovelluksen, koneenlaajuinen asennusohjelma asentaa sen uudelleen joka kerta, kun kirjaudut sisään tietokoneellesi. Voit poistaa Teamsin asennuksen kokonaan poistamalla molemmat sovellukset.
Kuinka poistaa Microsoft Teamsin asennus kokonaan Windows 10:ssä
Jos haluat poistaa molemmat, siirry kohtaan Asetukset > Sovellukset > Sovellukset ja ominaisuudet Windows 10:ssä.
Etsi Sovellukset ja ominaisuudet -kohdassa Teams ja poista sekä Microsoft Teamsin että Teamsin koneen laajuisen asennusohjelman asennus.
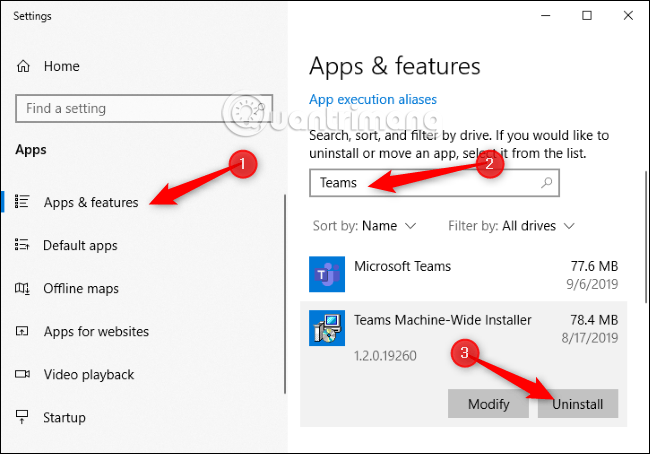
Voit myös käyttää perinteistä ohjauspaneelia näiden sovellusten poistamiseen. Siirry kohtaan Ohjauspaneeli > Ohjelmat > Poista ohjelman asennus , etsi Teams ja poista Microsoft Teams ja Teams Machine-Wide Installer.
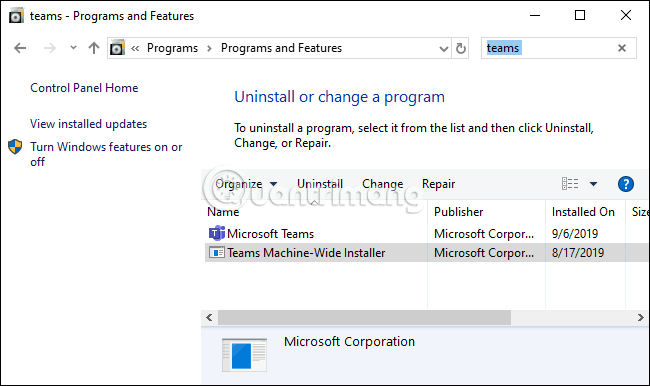
Siinä kaikki, kun seuraavan kerran kirjaudut sisään tietokoneellesi, Teams ei asennu uudelleen automaattisesti. Se on poistettu järjestelmästä, kunnes lataat ja asennat sen uudelleen.
Microsoftin sivuston mukaan Teamsin asennus poistetaan, jos Office poistetaan järjestelmästä. Microsoft Office näyttää asentavan automaattisesti sekä Teamsin että Teams Machine-Wide Installerin monissa tapauksissa.
Kioskitila Windows 10:ssä on tila, jolla voit käyttää vain yhtä sovellusta tai käyttää vain yhtä verkkosivustoa vierailevien käyttäjien kanssa.
Tämä opas näyttää, kuinka voit muuttaa tai palauttaa Camera Roll -kansion oletussijaintia Windows 10:ssä.
Hosts-tiedoston muokkaaminen voi aiheuttaa sen, että et voi käyttää Internetiä, jos tiedostoa ei ole muokattu oikein. Seuraava artikkeli opastaa sinua muokkaamaan isäntätiedostoa Windows 10:ssä.
Valokuvien koon ja kapasiteetin pienentäminen helpottaa niiden jakamista tai lähettämistä kenelle tahansa. Erityisesti Windows 10:ssä voit muuttaa kuvien kokoa erässä muutamalla yksinkertaisella vaiheella.
Jos sinun ei tarvitse näyttää äskettäin vierailtuja kohteita ja paikkoja turvallisuus- tai yksityisyyssyistä, voit helposti sammuttaa sen.
Microsoft on juuri julkaissut Windows 10 Anniversary Update -päivityksen, joka sisältää monia parannuksia ja uusia ominaisuuksia. Tässä uudessa päivityksessä näet paljon muutoksia. Windows Ink -kynän tuesta Microsoft Edge -selainlaajennuksen tukeen, Start Menu ja Cortana ovat myös parantuneet merkittävästi.
Yksi paikka monien toimintojen ohjaamiseen suoraan ilmaisinalueella.
Windows 10:ssä voit ladata ja asentaa ryhmäkäytäntömalleja hallitaksesi Microsoft Edge -asetuksia, ja tämä opas näyttää prosessin.
Dark Mode on tumman taustan käyttöliittymä Windows 10:ssä, joka auttaa tietokonetta säästämään akun virtaa ja vähentämään vaikutusta käyttäjän silmiin.
Tehtäväpalkissa on rajoitetusti tilaa, ja jos työskentelet säännöllisesti useiden sovellusten kanssa, tila saattaa loppua nopeasti, jotta voit kiinnittää lisää suosikkisovelluksiasi.









