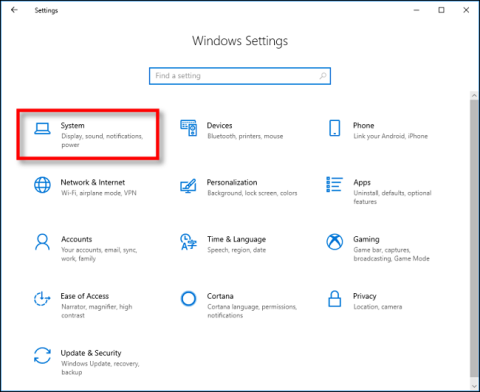Kuinka poistaa leikepöytä Windows 10:ssä

Versiosta 1809 (päivitetty lokakuussa 2018) alkaen Windows 10 on tuonut käyttäjille täysin uuden ominaisuuden nimeltä leikepöytäkokemus.

Erityisesti Windows 10:ssä ja yleensä kaikissa muissa Windows-versioissa kopioiminen ja liittäminen on yksi ominaisuuksista, joita joudumme usein käyttämään eniten työskennellessämme tietokoneiden kanssa, ja pidämme niitä ilmeisenä pakollisena ominaisuutena. Koska tapamme luoda sisältöä kuitenkin muuttuu nopeasti, alkaen versiosta 1809 (päivitetty lokakuussa 2018), Windows 10 on tuonut markkinoille uuden ominaisuuden. Täysin uusi ominaisuus nimeltä leikepöytäkokemus on käyttäjien saatavilla monien rajoitusten voittamiseksi. laajalti valitettu vanhassa kokemuksessa, mukaan lukien mahdollisuus synkronoida leikepöytäsi eri laitteiden välillä.
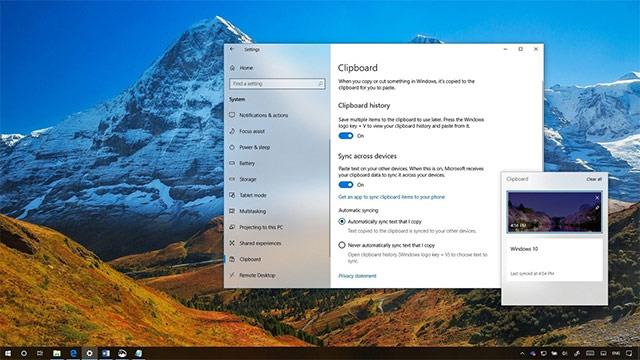
Tässä uudessa kokemuksessa voit edelleen käyttää näppäinyhdistelmää Ctrl + C kopioimiseen ja Ctrl + V liittämiseen tavalliseen tapaan, mutta kokemus Ctrl + V: stä on hieman erilainen positiivisempaan suuntaan. Ja vaikka voit edelleen käyttää leikepöydän historiaasi, joskus sinun on ehkä tyhjennettävä historiasi tai poistettava tiettyjä kohteita luettelosta, mikä tärkeintä, uusi kokemus tarjoaa enemmän vaihtoehtoja.
Tässä artikkelissa opimme yhdessä erilaisia tapoja poistaa leikepöydän historiaa Windows 10:ssä, erityisesti versiossa 1809 (päivitetty lokakuussa 2018).
Kuinka poistaa leikepöydän historia Windows 10: ssä?
Voit tyhjentää leikepöydän historian sen jälkeen, kun sen kohteet on synkronoitu muiden laitteiden välillä, seuraavasti:
1. Avaa Asetukset -sovellus .
2. Napsauta Järjestelmä
3. Napsauta Järjestelmä- osiossa Leikepöytä .
4. Napsauta Tyhjennä leikepöydän tiedot -vaihtoehdon Tyhjennä -painiketta .
Kun olet suorittanut yllä olevat vaiheet, kaikki tietokoneellesi ja Microsoftiin tallennetut paikalliset leikepöydän tiedot poistetaan. Leikepöydälle kiinnittämäsi kohteet säilyvät kuitenkin ennallaan.
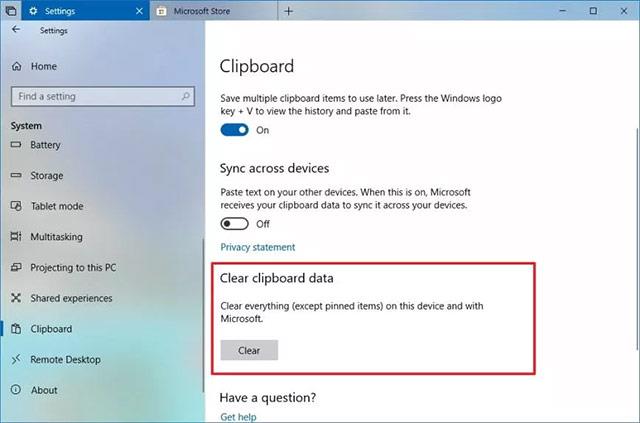
Kuinka poistaa leikepöydän historia kokonaan Windows 10: ssä
Jos haluat poistaa kokonaan leikepöydältä kaiken (mukaan lukien kiinnitetyt kohteet), sinun on poistettava leikepöydän käyttö käytöstä seuraavasti:
1. Avaa Asetukset -sovellus .
2. Napsauta Järjestelmä
3. Napsauta Järjestelmä- osiossa Leikepöytä .
4. Poista tämä ominaisuus käytöstä napsauttamalla Tallenna useita kohteita -osiossa olevaa vaihtopainiketta.
Kun olet suorittanut yllä olevat vaiheet, voit käyttää puhdistettua leikepöytäkokemusta uudelleen kytkemällä kytkimen päälle. Jos poistat tämän ominaisuuden käytöstä, muista, että leikepöydän käytöstä poistaminen ei vaikuta normaaliin kopiointi- ja liittämistoimintoihin ollenkaan.
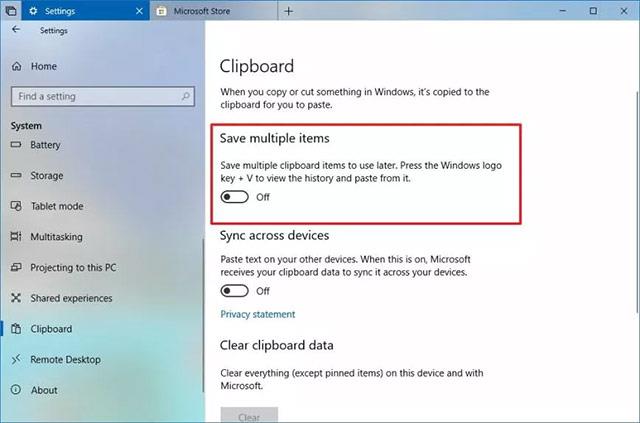
Yksittäisten kohteiden poistaminen leikepöydän historiasta
Lisäksi, jos haluat vain poistaa joitakin tiettyjä kohteita leikepöydän historiasta, toimi seuraavasti:
1. Avaa leikepöytä Windows + V -näppäinyhdistelmällä.
2. Valitse poistettava kohde.
3. Napsauta poistopainiketta ( X ) oikeassa yläkulmassa.
Kun olet suorittanut yllä olevat vaiheet, vain valitsemasi kohteet poistetaan leikepöydän historiasta.
Vaihtoehtoisesti voit myös napsauttaa Tyhjennä kaikki -painiketta leikepöydän oikeassa yläkulmassa (Windows-näppäin + V).
Jos et löydä näitä asetuksia, se saattaa johtua siitä, että laitteessa ei ole Windows 10 -versiota, joka tukee leikepöytäkokemusta. Leikepöytäkokemus on sisäänrakennettu vuoden 2018 Windows 10 Octorber -päivityksestä alkaen.
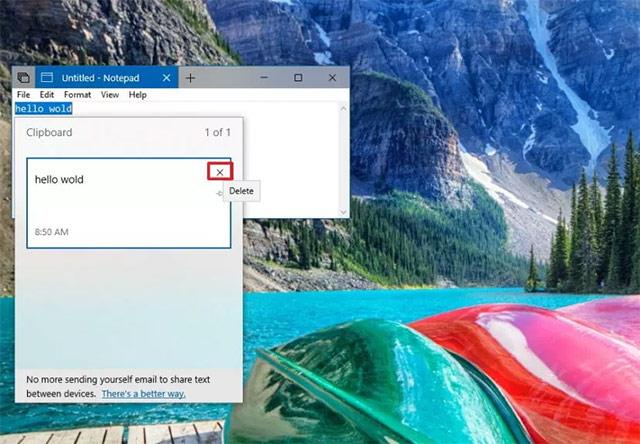
Synkronoi leikepöytä useiden laitteiden välillä
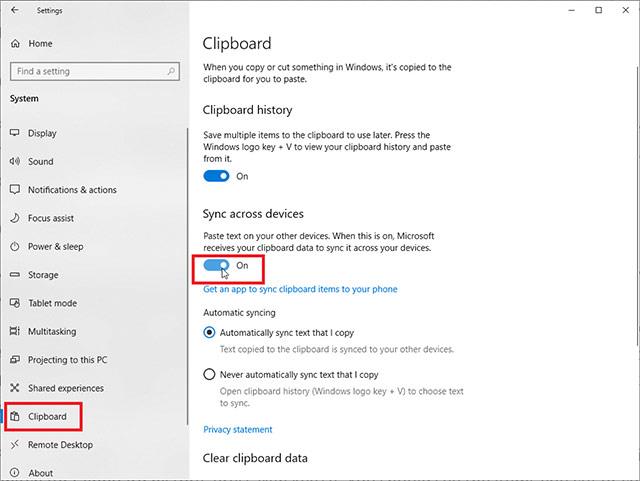
Tässä uudessa Windows-versiossa voit synkronoida leikepöydälle tallentamasi kohteet täysin eri laitteiden välillä, jolloin voit käyttää samaa leikepöydän historiaa käyttämästäsi laitteesta riippumatta. Voit ottaa tämän ominaisuuden käyttöön kohdassa Asetukset > Järjestelmä > Leikepöytä ja kytkeä sitten päälle Synkronoi laitteiden välillä .
Windows tarjoaa kaksi vaihtoehtoa leikepöydän synkronointiin pilvessä: Synkronoi automaattisesti kopioimani teksti tai Älä koskaan synkronoi kopioimaani tekstiä automaattisesti. Synkronoi kopioimani tekstin dynaamisesti). Ensimmäisellä vaihtoehdolla kaikki leikkaamasi tai kopioimasi kohteet synkronoidaan. Toista vaihtoehtoa varten sinun on avattava leikepöydän historia ja valittava manuaalisesti kohteet, jotka haluat synkronoida, kuten yllä mainittiin.
Muista, että jotta tämä ominaisuus toimisi, synkronoinnin on oltava käytössä kaikissa Windows 10 -laitteissa, joita aiot käyttää. Siirry kohtaan Asetukset > Järjestelmä > Leikepöytä ja ota kytkin käyttöön Leikepöydän historia -osiossa. Paina Windows-näppäintä + V nähdäksesi leikepöydän, ja kaikki, mitä olet koskaan leikannut tai kopioinut toisella tietokoneella, on nykyisessä historiaosassa.
Katso lisää:
Versiosta 1809 (päivitetty lokakuussa 2018) alkaen Windows 10 on tuonut käyttäjille täysin uuden ominaisuuden nimeltä leikepöytäkokemus.
Windows 10 tekee kopioimisesta ja liittämisestä helpompaa leikepöydän historia -nimisen ominaisuuden avulla. Sen avulla voit kiinnittää usein kopioimasi ja liittämäsi kohteet luetteloon nopeaa käyttöä varten. Voit käyttää tätä ominaisuutta seuraavasti.
Leikepöytä on erittäin tärkeä komponentti erityisesti Windowsissa ja käyttöjärjestelmäympäristöissä yleensä.
Kioskitila Windows 10:ssä on tila, jolla voit käyttää vain yhtä sovellusta tai käyttää vain yhtä verkkosivustoa vierailevien käyttäjien kanssa.
Tämä opas näyttää, kuinka voit muuttaa tai palauttaa Camera Roll -kansion oletussijaintia Windows 10:ssä.
Hosts-tiedoston muokkaaminen voi aiheuttaa sen, että et voi käyttää Internetiä, jos tiedostoa ei ole muokattu oikein. Seuraava artikkeli opastaa sinua muokkaamaan isäntätiedostoa Windows 10:ssä.
Valokuvien koon ja kapasiteetin pienentäminen helpottaa niiden jakamista tai lähettämistä kenelle tahansa. Erityisesti Windows 10:ssä voit muuttaa kuvien kokoa erässä muutamalla yksinkertaisella vaiheella.
Jos sinun ei tarvitse näyttää äskettäin vierailtuja kohteita ja paikkoja turvallisuus- tai yksityisyyssyistä, voit helposti sammuttaa sen.
Microsoft on juuri julkaissut Windows 10 Anniversary Update -päivityksen, joka sisältää monia parannuksia ja uusia ominaisuuksia. Tässä uudessa päivityksessä näet paljon muutoksia. Windows Ink -kynän tuesta Microsoft Edge -selainlaajennuksen tukeen, Start Menu ja Cortana ovat myös parantuneet merkittävästi.
Yksi paikka monien toimintojen ohjaamiseen suoraan ilmaisinalueella.
Windows 10:ssä voit ladata ja asentaa ryhmäkäytäntömalleja hallitaksesi Microsoft Edge -asetuksia, ja tämä opas näyttää prosessin.
Dark Mode on tumman taustan käyttöliittymä Windows 10:ssä, joka auttaa tietokonetta säästämään akun virtaa ja vähentämään vaikutusta käyttäjän silmiin.
Tehtäväpalkissa on rajoitetusti tilaa, ja jos työskentelet säännöllisesti useiden sovellusten kanssa, tila saattaa loppua nopeasti, jotta voit kiinnittää lisää suosikkisovelluksiasi.