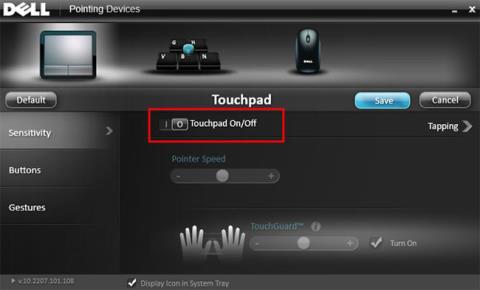Kosketuslevy on erittäin hyödyllinen työkalu, koska käyttäjät voivat työskennellä helposti missä tahansa ilman hiirtä. Kuitenkin joissakin tapauksissa, joissa on tarpeen käyttää Bluetooth-hiirtä tai langallista hiirtä Windows-kannettavassa, kosketuslevyhiiri näyttää olevan tarpeeton ja aiheuttaa käyttäjälle ongelmia, jos sitä vahingossa kosketetaan. Onneksi on kuitenkin yksinkertainen asetus, jonka avulla Windows poistaa kosketuslevyn automaattisesti käytöstä heti, kun hiiri liitetään tietokoneeseen.
1. Poista kosketuslevy käytöstä, kun liität hiiren Asetukset-sovelluksen kautta
Yleensä useimmissa kannettavissa tietokoneissa käyttäjät voivat sammuttaa kosketuslevyn valitsemalla Asetukset > Laitteet > Kosketuslevy . Kosketuslevy-osiossa voit poistaa tämän asetuksen käytöstä valitsemalla Jätä kosketuslevy päälle, kun hiiri liitetään .
Aina kun liität langallisen tai Bluetooth-hiiren tietokoneeseen, kosketuslevy sammuu automaattisesti.
Kaikissa Windows 10 -tietokoneissa ei kuitenkaan ole tätä vaihtoehtoa. Eri tietokonevalmistajien asetukset kosketuslevyn kytkemiseksi päälle ja pois ovat myös erilaiset. Esimerkiksi Dell-tietokoneissa sinun on siirryttävä kohtaan Asetukset > Laitteet > Hiiri ja kosketuslevy ja napsautettava Hiiren lisäasetukset avataksesi Dellin hiiren ominaisuudet . Voit myös käyttää tätä ikkunaa Task Managerissa.
Napsauta Muuta Dellin kosketuslevyn asetuksia napsauttamalla -linkkiä . Voit ottaa Dell TouchGuard -tilan käyttöön estääksesi ei-toivotut eleet kirjoittaessasi, tai jos et halua käyttää sitä kokonaan, voit poistaa sen käytöstä.

2. Poista kosketuslevy käytöstä, kun liität hiiren ohjauspaneelin kautta
Voit myös määrittää Windowsin poistamaan kosketuslevyn automaattisesti käytöstä, kun tietokoneeseen liitetään ulkoinen hiiri Ohjauspaneelin vanhan hiiriasetuksen kautta .
Huomautus : Tämä menetelmä toimii Windows 10-, 8- ja 7-käyttöjärjestelmissä.
Vaihe 1 : Avaa Käynnistä-valikko.
Vaihe 2 : Anna sovelluksen nimi ja avaa Ohjauspaneeli .
Vaihe 3 : Etsi ja valitse Hiiri-vaihtoehto .
Vaihe 4 : Etsi ELAN- tai Laiteasetukset- välilehti .
Vaihe 5 : Etsi nyt vaihtoehto "Poista käytöstä, kun ulkoinen USB-osoitinlaite" tai "Poista sisäinen osoitinlaite käytöstä, kun ulkoinen USB-osoitinlaite on kytketty" ja valitse vastaava valintaruutu sen vieressä.

Etsi ja valitse vaihtoehto "Poista käytöstä, kun ulkoisen USB-paikannuslaitteen liitännäinen" tai "Poista sisäinen osoitinlaite käytöstä, kun ulkoinen USB-osoitinlaite on kytketty"
Vaihe 6 : Napsauta OK- painiketta tallentaaksesi muutokset.
Se on tehty! Tästä lähtien aina, kun liität ulkoisen hiiren, kosketuslevy poistetaan automaattisesti käytöstä.
3. Muokkaa rekisteriä poistaaksesi kosketuslevyn käytöstä, kun liität ulkoisen hiiren
Voit myös tehdä rekisterimuokkauksia poistaaksesi kosketuslevyn automaattisesti käytöstä, kun ulkoinen hiiri liitetään. Vaikka tämä menetelmä on erittäin helppo tehdä, artikkelissa suositellaan rekisterin varmuuskopiointia ennen muutosten tekemistä.
Vaihe 1 : Avaa Suorita-valintaikkuna painamalla Win+ .R
Vaihe 2 : Kirjoita regedit ja paina Enter.
Vaihe 3 : Siirry seuraavaan paikkaan.
HKEY_LOCAL_MACHINE\SOFTWARE\Synaptics\SynTPEnh
Vaihe 4 : Valitse oikeasta paneelista Uusi > DWORD (32-bittinen) arvo .
Vaihe 5 : Nimeä arvo DisableIntPDFeature.
Vaihe 6 : Kaksoisnapsauta juuri luotua arvoa.
Vaihe 7 : Kirjoita arvotietokenttään 33 .
Vaihe 8 : Napsauta OK- painiketta tallentaaksesi muutokset.
Järjestelmän uudelleenkäynnistys tarkoittaa, että kaikki toiminnot on suoritettu. Kosketuslevy poistetaan käytöstä aina, kun liität hiiren.
Haluatko poistaa kosketuslevyn käytöstä, kun käytät ulkoista hiirtä? Jos haluat käyttää hiirtä ilman, että kosketuslevy enää häiritse sinua, noudata yllä olevia menetelmiä. Hyvin yksinkertaista, eikö?
Voit konsultoida: