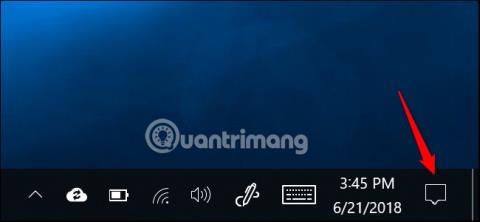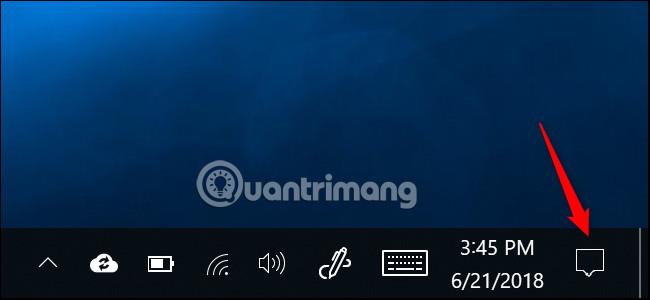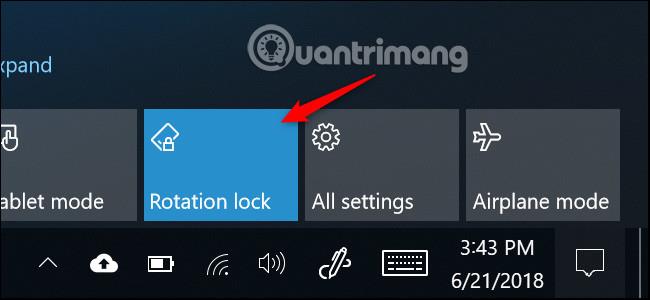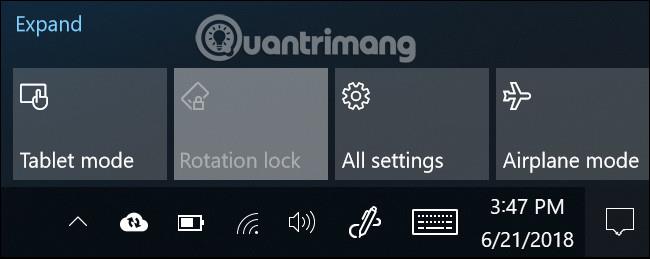Windows 10 voi kääntää näyttöä automaattisesti, jos käytät tablettia tai muunnettavaa tietokonetta, kuten älypuhelinta. Voit halutessasi poistaa tämän näytön automaattisen kiertotoiminnon käytöstä.
Näytön automaattinen kiertoominaisuus on käytettävissä vain laitteissa, joissa on sisäänrakennettu kiihtyvyysanturi. Windows käyttää tätä laitteistoa näytön nykyisen fyysisen suunnan määrittämiseen.
Kuinka ottaa automaattinen näytön kierto käyttöön tai poistaa sen käytöstä Windows 10:ssä
Toimintakeskuksessa on laatikko, jonka avulla voit ottaa tämän automaattisen kiertotoiminnon nopeasti käyttöön tai poistaa sen käytöstä. Avaa se napsauttamalla ilmoituskuvaketta tehtäväpalkissa näytön oikeassa alakulmassa tai painamalla Windows + A .
Katso lisää: Näin voit mukauttaa ja poistaa käytöstä (sammuttaa) Action Centerin Windows 10:ssä
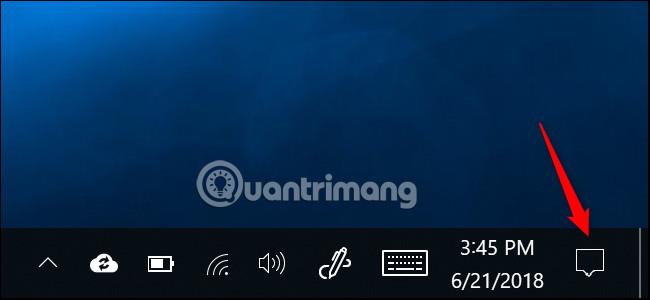
Napsauta tai napauta Rotation Lock -ruutua Toimintakeskuksen alaosassa aktivoidaksesi Rotation Lockin. Tämä estää näyttöä pyörimästä automaattisesti ja lukitsee sen nykyiseen asentoonsa. Tiedät, että tämä vaihtoehto on käytössä, kun solu on sininen, ja pois päältä, kun se on harmaa.
Jos et näe tätä ruutua, laitteesi ei ehkä tue automaattista näytön kiertoa tai olet ehkä poistanut tämän vaihtoehdon ja sinun on lisättävä se uudelleen.
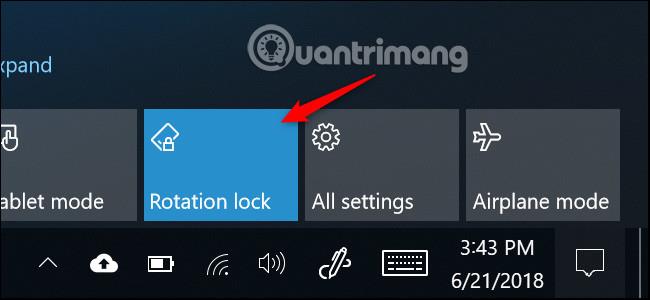
Voit myös ottaa Rotation Lockin käyttöön Asetukset -sovelluksesta . Voit tehdä tämän siirtymällä kohtaan Asetukset > Järjestelmä > Näyttö , vieritä alaspäin löytääksesi Rotation Lock ja kytkemällä sen päälle. Jos haluat ottaa automaattisen kiertotoiminnon käyttöön, poista tämä vaihtoehto käytöstä.

Miksi Rotation Lock näkyy harmaana?
Joissakin tapauksissa Rotation Lock -ruutu ja Rotation Lock -liukusäädin Asetukset - sovelluksessa ovat harmaita. Jos käytät vaihdettavaa tietokonetta, tämä tapahtuu, kun laite on kannettavan tietokoneen tilassa. Jos sinulla on esimerkiksi kannettava tietokone, jossa on 360 asteen sarana, Rotation Lock näkyy harmaana, kun se on tavallisessa kannettavan tietokoneen tilassa. Jos sinulla on laite, jossa on irrotettava näyttö, Rotation Lock näkyy harmaana, kun näyttö on yhdistetty näppäimistöön. Tämä johtuu siitä, että tavallisessa kannettavan tietokoneen tilassa näyttö ei koskaan käänny automaattisesti.
Kun laite muunnetaan tablettitilaan vaihdettavassa tietokoneessa tai näyttö poistetaan tabletin näppäimistöltä, automaattinen kierto otetaan käyttöön ja näet Rotation Lock -vaihtoehdon.
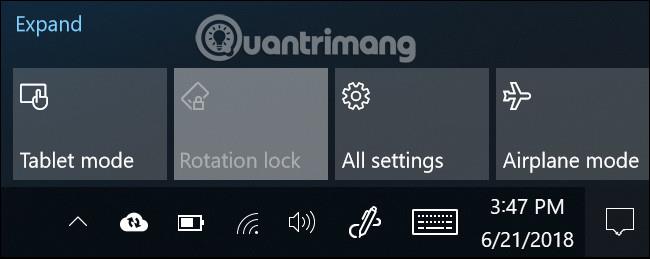
Jos Rotation Lock on edelleen harmaana, vaikka laite on tablettitilassa, yritä käynnistää tietokone uudelleen, tämä voi johtua virheestä.
Menestystä toivottaen!
Katso lisää: