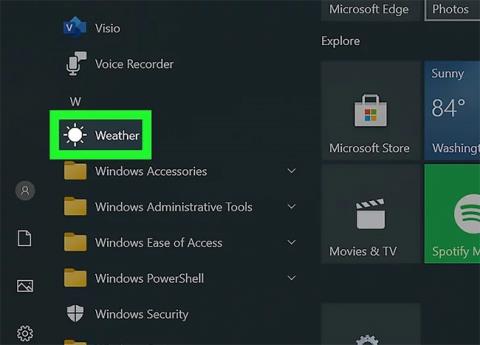Windows 10 esittelee uuteen teknologiaan perustuvien sovellusten sukupolven. Näitä sovelluksia kutsutaan Windows Store -sovelluksiksi, ja tässä artikkelissa esitetään erilaisia tapoja poistaa ne.
1. Käytä Käynnistä-valikkoa
Vaihe 1 : Käynnistä Käynnistä -valikko . Napsauta vasemmassa alakulmassa olevaa Käynnistä- painiketta. Voit myös painaa näppäimistön Windows- näppäintä.
Vaihe 2 : Etsi sovellus, jonka haluat poistaa, ja napsauta sitä hiiren kakkospainikkeella. Napsauta hiiren kakkospainikkeella ruutua tai sovellusta Kaikki sovellukset -luettelossa . Näkyviin tulee kontekstivalikko.

Napsauta hiiren kakkospainikkeella sovellusta, jonka haluat poistaa
Vaihe 3 : Poista sovelluksen asennus. Napsauta näkyviin tulevasta pikavalikosta Poista asennus .

Napsauta Poista asennus
Vaihe 4 : Vahvista sovelluksen asennuksen poistaminen. Näkyviin tulee pieni vahvistusvalintaikkuna. Napsauta Poista asennus vahvistaaksesi, että haluat todella poistaa sovelluksen. Jos muutat mielesi, napsauta vain ulos.

Vahvista sovelluksen asennuksen poistaminen
Tämän jälkeen sovellus katoaa luettelosta ja sen asennus poistetaan. Tämä prosessi voi kestää jopa 30 sekuntia.
2. Käytä hakutoimintoa
Vaihe 1 : Käynnistä hakutoiminto . Napsauta tehtäväpalkin kuvaketta/hakupalkkia. Se voi näkyä pyöreänä Cortana-kuvakkeena.
Vaihe 2 : Etsi sovellus, jonka haluat poistaa. Kirjoita sen nimi.

Etsi sovellus, jonka haluat poistaa
Vaihe 3 : Napsauta sovellusta tuloksista hiiren kakkospainikkeella. Tämä kehottaa näyttöön kontekstivalikon.

Napsauta sovellusta hiiren kakkospainikkeella
Vaihe 4 : Poista sovelluksen asennus. Napsauta näkyviin tulevasta pikavalikosta Poista asennus .

Napsauta Poista asennus
Vaihe 5 : Vahvista sovelluksen asennuksen poistaminen. Näkyviin tulee pieni vahvistusvalintaikkuna. Napsauta Poista asennus vahvistaaksesi, että haluat todella poistaa sovelluksen. Jos muutat mielesi, napsauta vain ulos.

Vahvista sovelluksen asennuksen poistaminen
Tämän jälkeen sovellus katoaa luettelosta ja sen asennus poistetaan. Tämä prosessi voi kestää jopa 30 sekuntia.
3. Käytä Asetukset-sovellusta
Vaihe 1 : Avaa Asetukset-sovellus . Napsauta Käynnistä -painiketta ja valitse asetusratas.
Vaihe 2 : Siirry Sovellukset- luokkaan . Jos sinulla ei ole tätä vaihtoehtoa (mahdollisesti siksi, että käytät vanhaa Windows 10 -versiota), napsauta sen sijaan Järjestelmä .

Siirry Sovellukset-luokkaan
Vaihe 3 : Etsi sovellus, jonka haluat poistaa. Käytä hakupalkkia löytääksesi haluamasi sovelluksen.
- Voit muuttaa luettelon järjestystä valitsemalla toisen lajittelujärjestyksen.
- Voit myös etsiä sovelluksia käyttämällä sovellusluettelon yläpuolella olevaa hakupalkkia.

Etsi sovellus, jonka haluat poistaa
Vaihe 4 : Napsauta sovellusluetteloa.

Napsauta sovellusluetteloa
Vaihe 5 : Poista sovelluksen asennus. Napsauta Poista asennus.

Napsauta Poista asennus
Vaihe 6 : Vahvista sovelluksen asennuksen poistaminen. Näkyviin tulee pieni vahvistusvalintaikkuna. Napsauta Poista asennus vahvistaaksesi, että haluat todella poistaa sovelluksen. Jos muutat mielesi, napsauta vain ulos.

Vahvista sovelluksen asennuksen poistaminen
Tämän jälkeen sovellus katoaa luettelosta ja sen asennus poistetaan. Tämä prosessi voi kestää jopa 30 sekuntia.
Toivottavasti olet onnistunut.