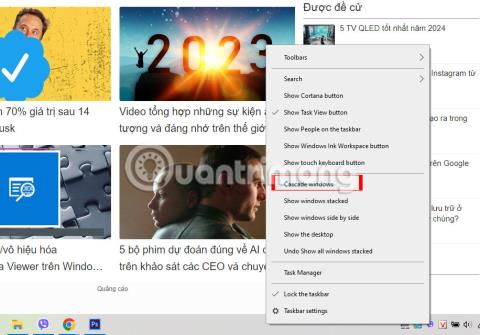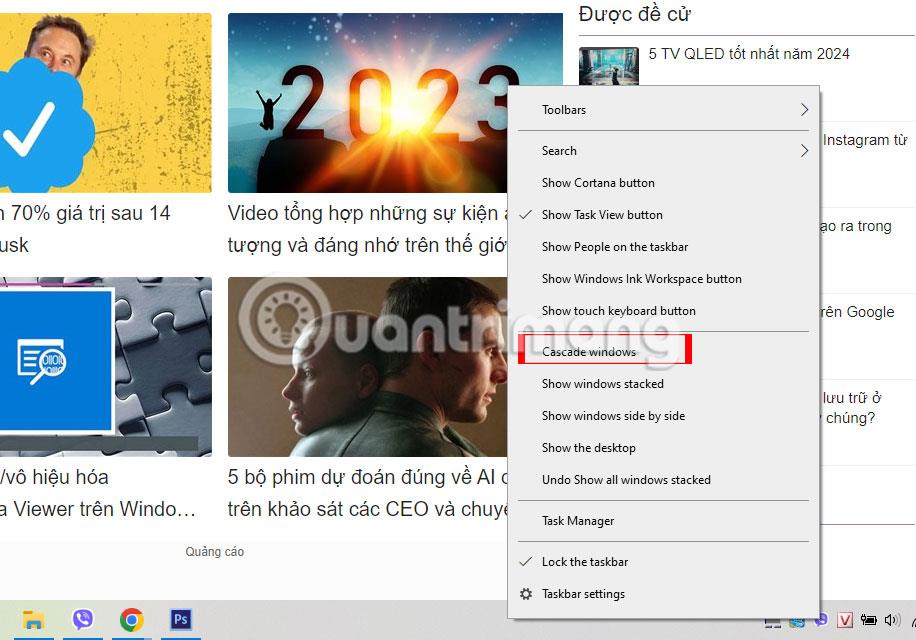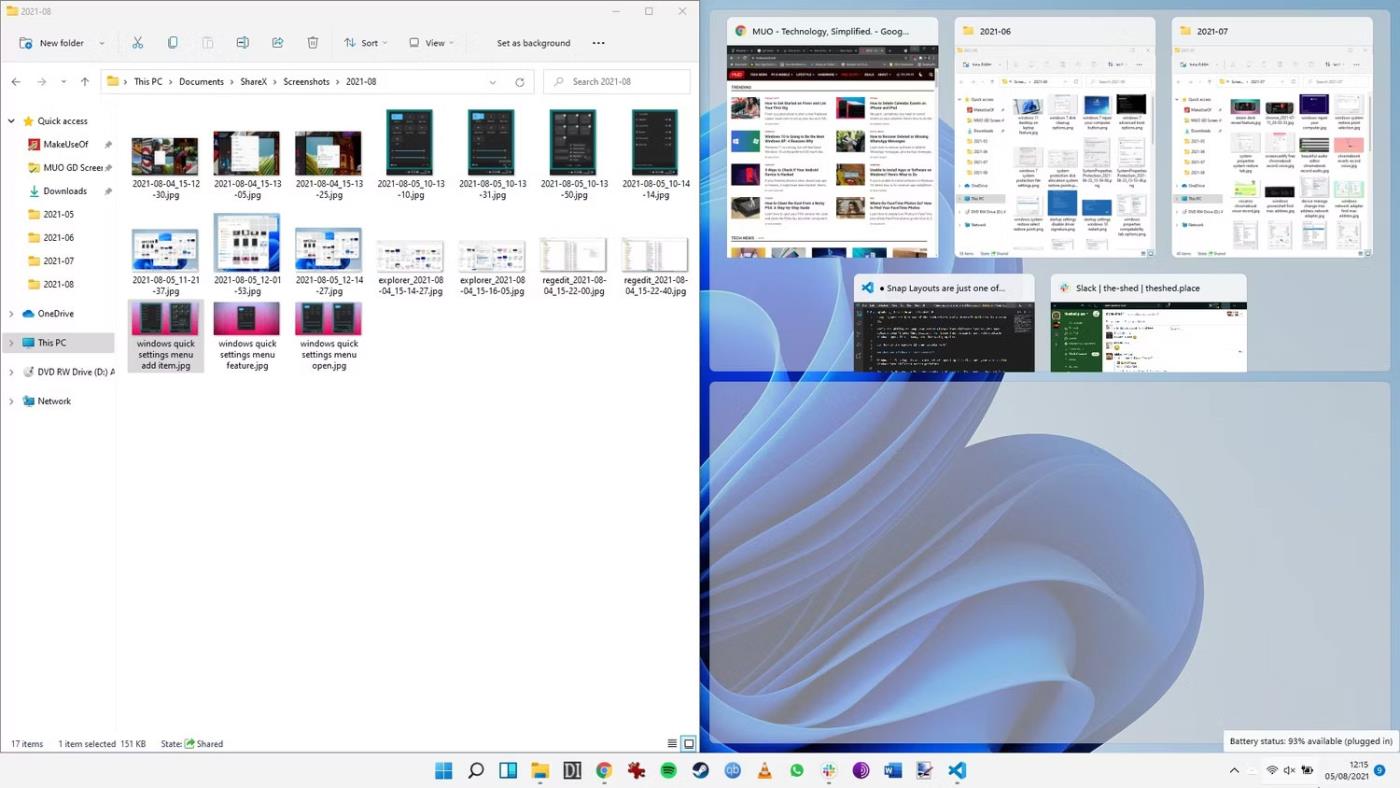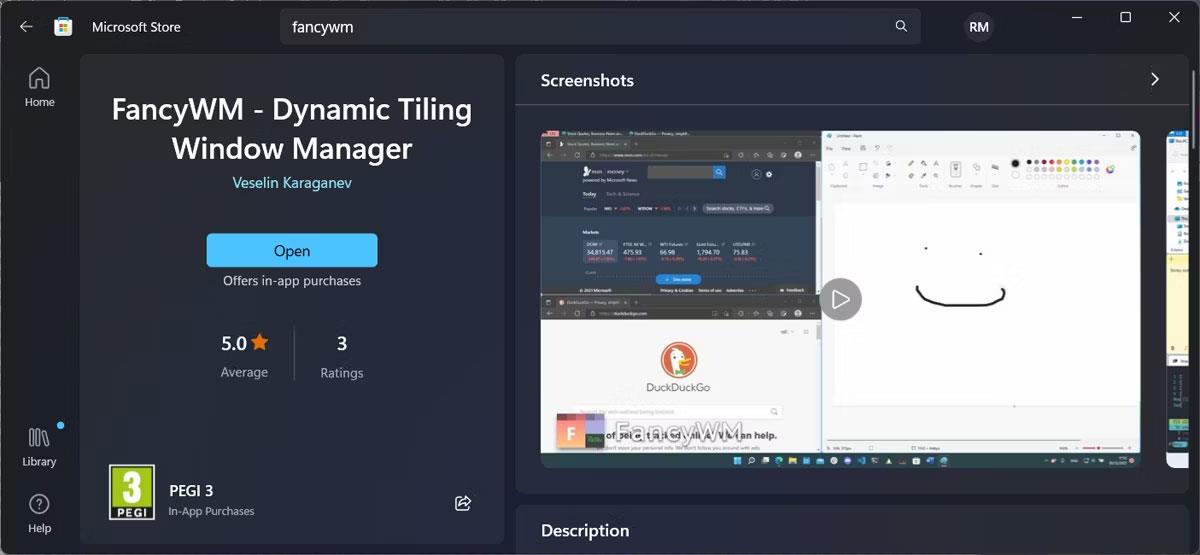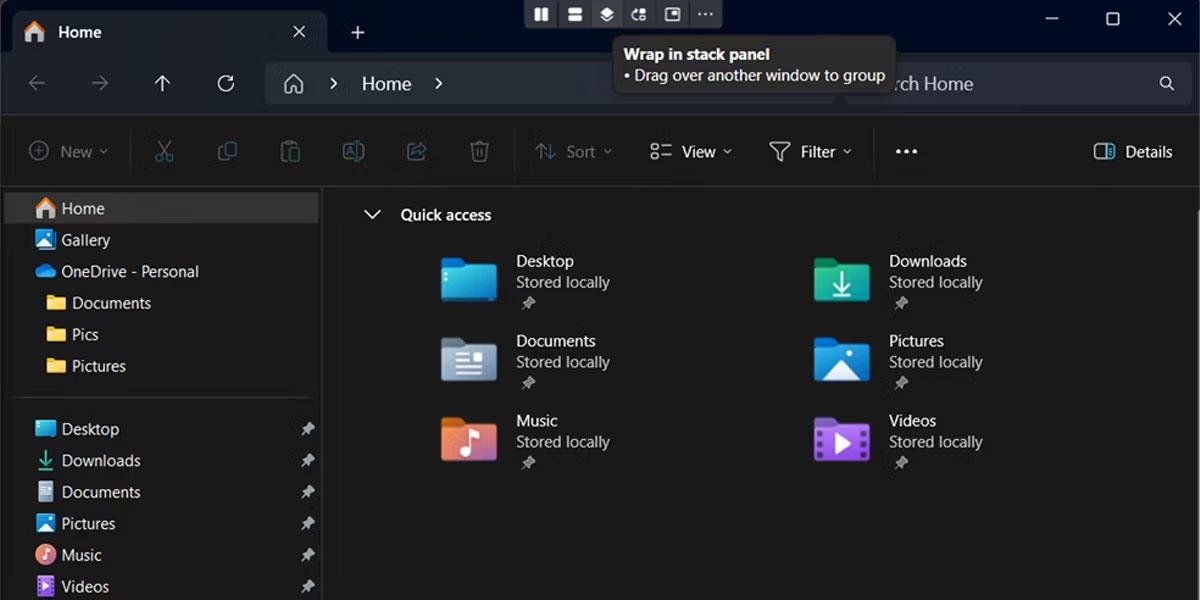Windowsissa voit käyttää Cascade windows -vaihtoehtoa järjestääksesi kaikki avoimet ikkunat päällekkäin näkyvien otsikkorivien kanssa, jotta voit vaihtaa nopeasti ikkunoiden välillä.
Jos sinulla on useita näyttöjä, avoimet ikkunat voidaan pinota vain avoimeen näyttöön, ei toiseen näyttöön. Tämä artikkeli näyttää, kuinka pinota kaikki ikkunat Windows 10:ssä ja 11:ssä.
Kuinka pinota avoimia ikkunoita Windows 10:ssä
Jos avaat useita ikkunoita usein moniajon aikana, tietyn ikkunan nopea paikantaminen voi viedä aikaa. Voit selata avoimia kansioita tai sovelluksia manuaalisesti painamalla Alt + Tab , mutta on olemassa nopeampi tapa.
Windows 10:ssä voit järjestää jokaisen ikkunan siististi niin, että näet niiden otsikkorivin. Napsauta hiiren kakkospainikkeella mitä tahansa tyhjää kohtaa tehtäväpalkissa ja valitse Kaskadi ikkunat . Windows 10 järjestää nyt kaikki pienentämättömät ikkunat uudelleen.
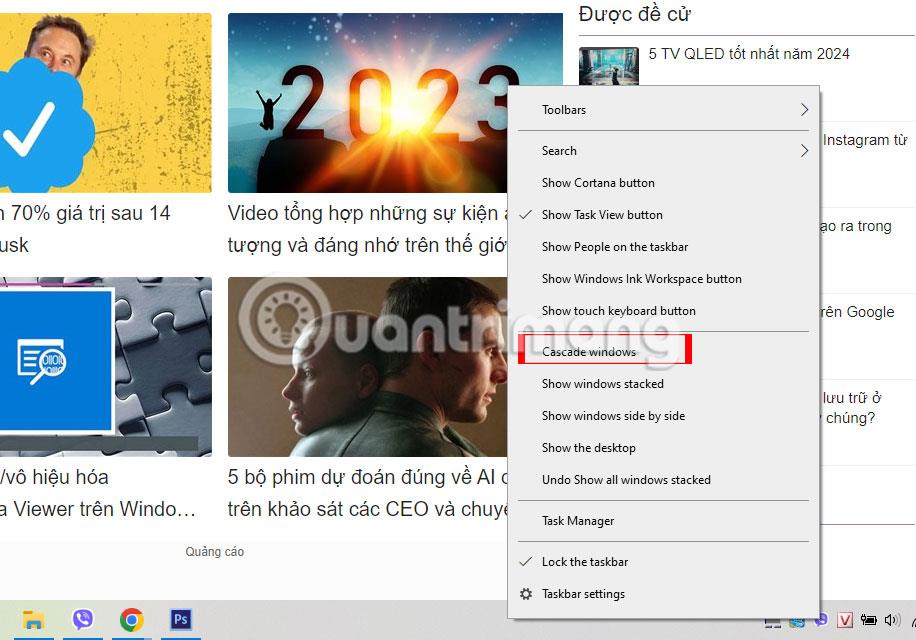
Näytä aktiiviset ohjelmat Cascade Windows -vaihtoehdolla
Voit palauttaa ne alkuperäiseen paikkaansa napsauttamalla hiiren kakkospainikkeella tehtäväpalkkia uudelleen ja valitsemalla Kumoa ketjuttaaksesi kaikki ikkunat . Jos tämä vaihtoehto ei ole käytettävissä tietokoneessasi, tablettitila voi olla käytössä. Käynnistä Action Center ja poista se käytöstä napsauttamalla Tablet- ruutua.
Onko mahdollista pinota ikkunoita Windows 11:ssä?
On huonoja uutisia, jos olet päivittänyt Windows 10:stä Windows 11:een ja etsit Cascade windows -vaihtoehtoa . Windows 11:ssä ei ole sisäänrakennettua ominaisuutta, jonka avulla voit pinota kaikki avoimet ikkunat. Mitkä ovat vaihtoehdot?
Voit järjestää ikkunoita uudelleen Windows 11:n Snap Layoutilla . Voit jopa liikkua pienennetyissä ikkunoissa.
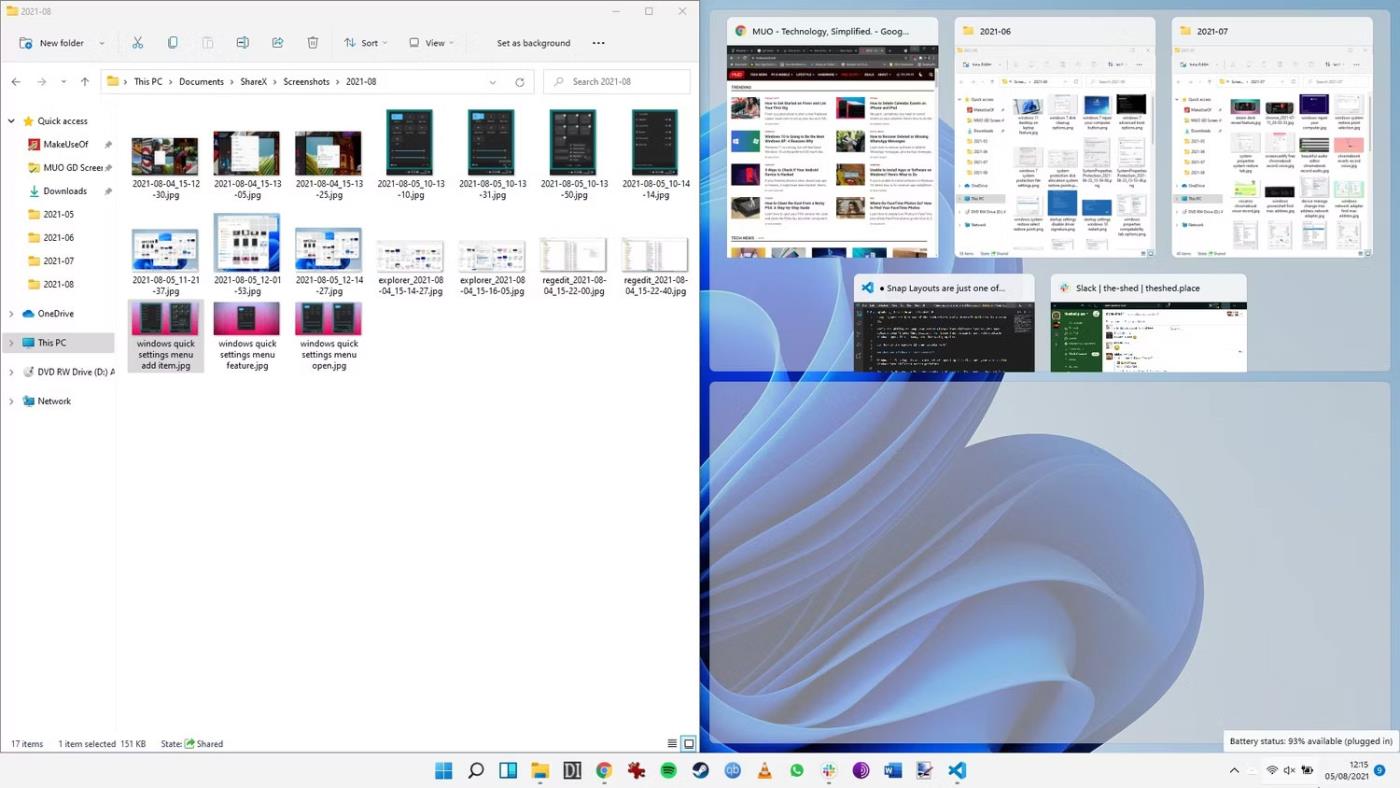
Snap Layout Windows 11, jossa on 3 ikkunaa
Lisäksi voit käyttää PowerToysia ikkunoiden hallittavuuden parantamiseen. Sinun on kuitenkin käytettävä toista sovellusta pinoamisvaihtoehdon kopioimiseksi oikein Windows 11:ssä.
Ikkunoiden pinoaminen Windows 11:ssä
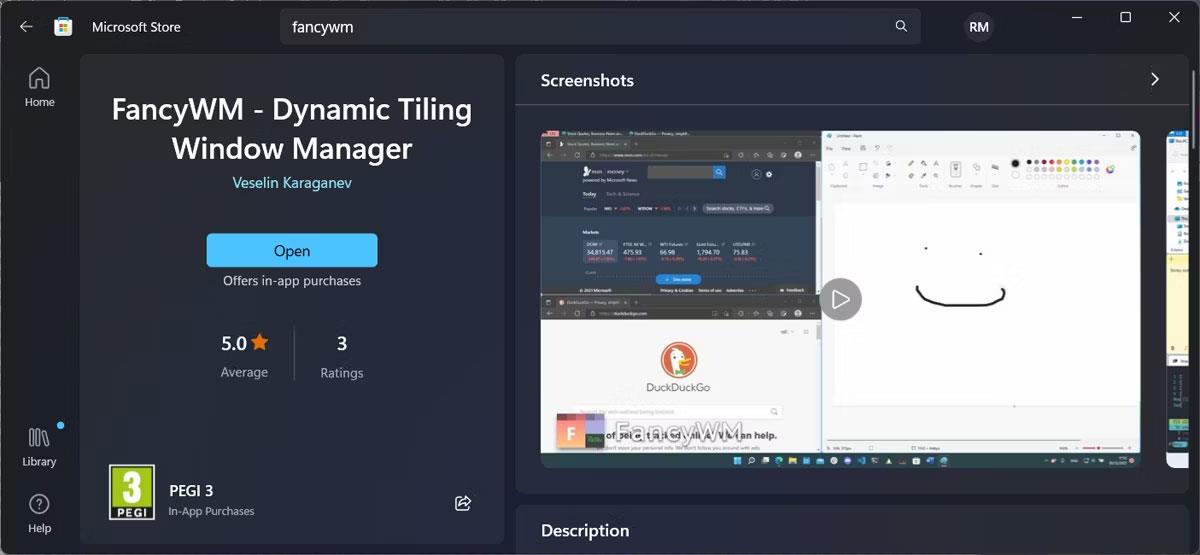
FancyWM-sovellus Microsoft Storessa
Windows 11:ssä yksi parhaista työkaluista tähän työhön on avoimen lähdekoodin pinonhallinta nimeltä FancyWM , joka on saatavilla ilmaiseksi Microsoft Storesta. Käynnistä Microsoft Store -sovellus ja etsi sanalla "fancywm" tai siirry suoraan FancyWM-sivulle Microsoft Storessa . Kun FancyWM on asennettu, voit luoda mukautettuja asetteluja, hallita ikkunaryhmiä ja hyödyntää kaikkia virtuaalisia työpöytääsi ja näyttöjäsi.
Pinoa ikkunat viemällä hiiren osoitin otsikkorivin päälle, jolloin FancyWM näyttää kelluvan valikon. Napsauta ja vedä sitten Wrap in pino -paneeli -painiketta . Vaihtoehtoisesti paina Windows-näppäintä + Vaihto ja pinoa ikkunat painamalla S- näppäintä.
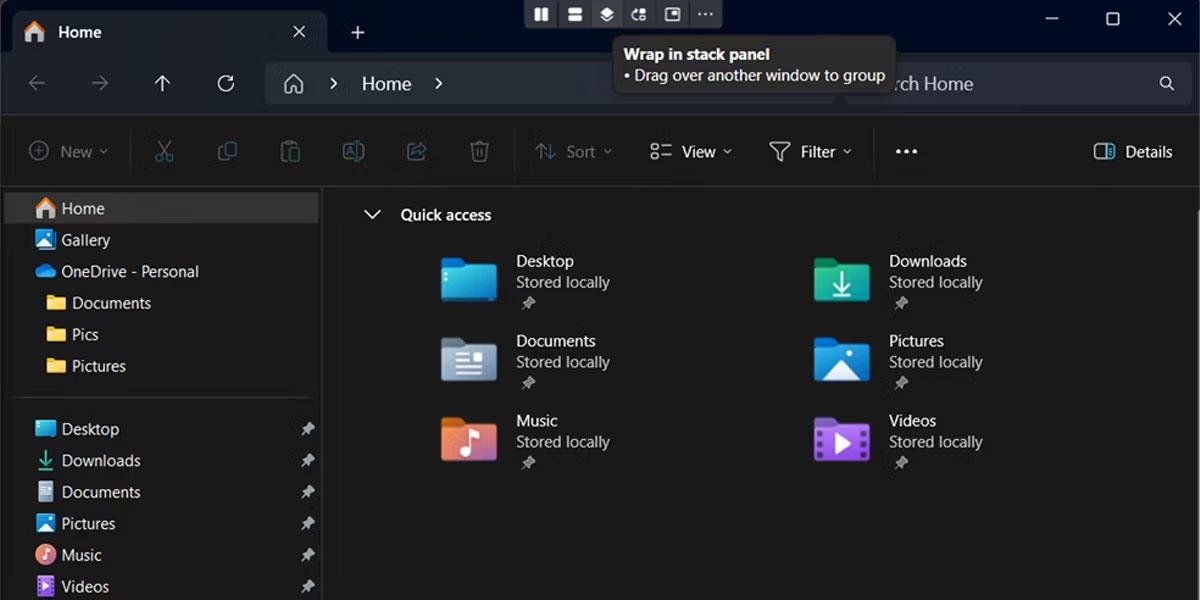
Päällekkäiset ikkunat Windows 11:ssä
Kaikkien avointen ikkunoiden pinoaminen auttaa sinua löytämään etsimäsi yhdellä vilkaisulla työpöydällesi. Jos käytössäsi on kaksi näyttöä, ikkunat pinoutuvat siihen näyttöön, jossa ne ovat auki. Jos et edelleenkään löydä etsimääsi ikkunaa, se on todennäköisesti näytön ulkopuolella.
Menestystä toivottaen!