Kuinka piilottaa / näyttää järjestelmäkuvakkeet Windows 11 -työpöydällä

Toisin kuin aiemmissa Windows-versioissa, Windows 11 ei oletusarvoisesti näytä erityisiä kuvakkeita (tunnetaan myös järjestelmäkuvakkeina).

Toisin kuin aiemmissa Windows-versioissa, Windows 11 ei oletusarvoisesti näytä erityisiä kuvakkeita (tunnetaan myös järjestelmäkuvakkeina), kuten "Tämä tietokone" tai "Roskakori" työpöydän näytöllä maksimoidakseen käyttäjän näyttötilan.
Jos kuitenkin haluat "klassisen" Windows-työpöytäliittymän tai joudut vain käyttämään näitä järjestelmäkuvakkeita säännöllisesti, voit asettaa ne näkymään uudelleen työpöydällä. Windows 11 helposti. Toimi seuraavasti:
Napsauta ensin hiiren kakkospainikkeella mitä tahansa tyhjää aluetta työpöydällä ja valitse näkyviin tulevasta valikosta Mukauta .
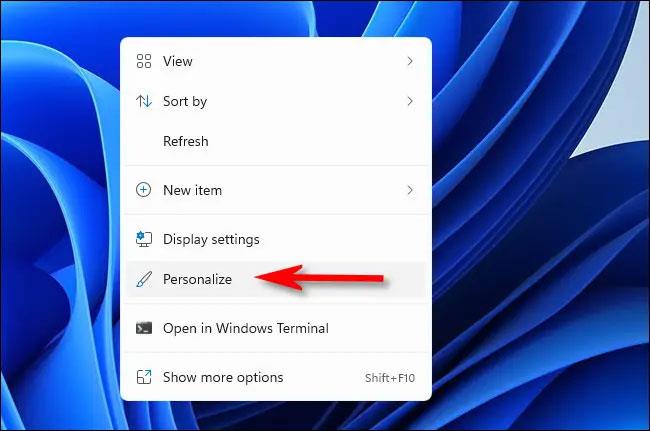
Välittömästi siirryt Windows-asetukset-sovelluksen Mukauttaminen -sivulle. Napsauta tässä kohtaa " Teemat ".
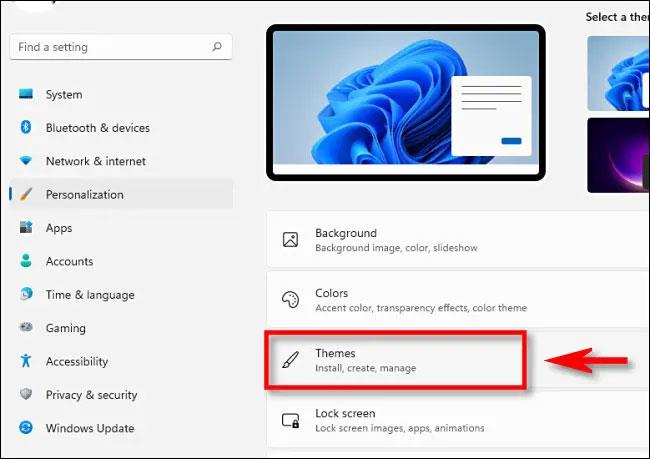
Vieritä Teemat-asetussivulla alas ja napsauta " Työpöytäkuvakeasetukset ".
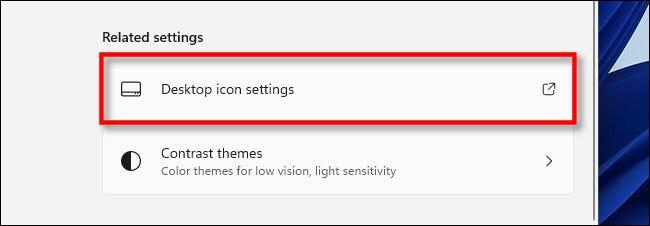
Näkyviin tulee erityinen ikkuna nimeltä " Työpöydän kuvakeasetukset ". Kun katsot ikkunan yläreunassa olevaa " Työpöytäkuvakkeet " -osiota, näet luettelon järjestelmäkuvakkeista, jotka voidaan näyttää työpöydällä. Valitse niiden kuvakkeiden vieressä olevat valintaruudut, jotka haluat näkyvän näytöllä. Jos esimerkiksi haluat nähdä tutun roskakorikuvakkeen näkyvän työpöydälläsi, valitse " Roskakori ". Kun olet valmis, napsauta " OK ".
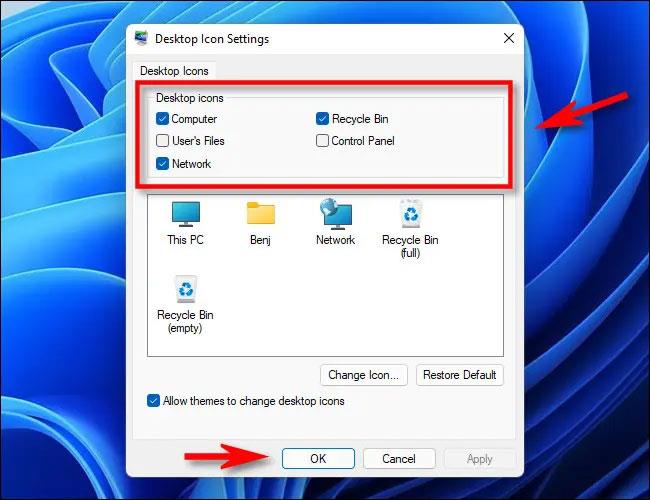
Voit nyt myös sulkea Asetukset-sovelluksen, jos haluat. Palaa työpöydälle ja näet valitsemasi järjestelmäkuvakkeet kokonaan näkyvissä.
( Vinkki : Voit lähentää tai loitontaa työpöydän kuvakkeita pitämällä näppäimistön Ctrl-näppäintä painettuna ja vierittämällä hiiren rullaa ylös tai alas).

Jos muutat mielesi ja haluat piilottaa jotkin näistä kuvakkeista, palaa kohtaan Asetukset > Mukauttaminen > Teemat > Työpöydän kuvakeasetukset ja poista niiden kuvakkeiden valinnat, joita et halua enää näkyvän työpöydälläsi.
Jos haluat piilottaa kaikki työpöydän kuvakkeet, napsauta hiiren kakkospainikkeella työpöytää, osoita " Näytä " ja sammuta " Näytä työpöydän kuvakkeet " -vaihtoehto .
Kioskitila Windows 10:ssä on tila, jolla voit käyttää vain yhtä sovellusta tai käyttää vain yhtä verkkosivustoa vierailevien käyttäjien kanssa.
Tämä opas näyttää, kuinka voit muuttaa tai palauttaa Camera Roll -kansion oletussijaintia Windows 10:ssä.
Hosts-tiedoston muokkaaminen voi aiheuttaa sen, että et voi käyttää Internetiä, jos tiedostoa ei ole muokattu oikein. Seuraava artikkeli opastaa sinua muokkaamaan isäntätiedostoa Windows 10:ssä.
Valokuvien koon ja kapasiteetin pienentäminen helpottaa niiden jakamista tai lähettämistä kenelle tahansa. Erityisesti Windows 10:ssä voit muuttaa kuvien kokoa erässä muutamalla yksinkertaisella vaiheella.
Jos sinun ei tarvitse näyttää äskettäin vierailtuja kohteita ja paikkoja turvallisuus- tai yksityisyyssyistä, voit helposti sammuttaa sen.
Microsoft on juuri julkaissut Windows 10 Anniversary Update -päivityksen, joka sisältää monia parannuksia ja uusia ominaisuuksia. Tässä uudessa päivityksessä näet paljon muutoksia. Windows Ink -kynän tuesta Microsoft Edge -selainlaajennuksen tukeen, Start Menu ja Cortana ovat myös parantuneet merkittävästi.
Yksi paikka monien toimintojen ohjaamiseen suoraan ilmaisinalueella.
Windows 10:ssä voit ladata ja asentaa ryhmäkäytäntömalleja hallitaksesi Microsoft Edge -asetuksia, ja tämä opas näyttää prosessin.
Dark Mode on tumman taustan käyttöliittymä Windows 10:ssä, joka auttaa tietokonetta säästämään akun virtaa ja vähentämään vaikutusta käyttäjän silmiin.
Tehtäväpalkissa on rajoitetusti tilaa, ja jos työskentelet säännöllisesti useiden sovellusten kanssa, tila saattaa loppua nopeasti, jotta voit kiinnittää lisää suosikkisovelluksiasi.









