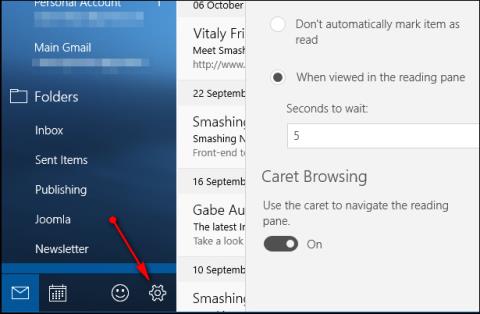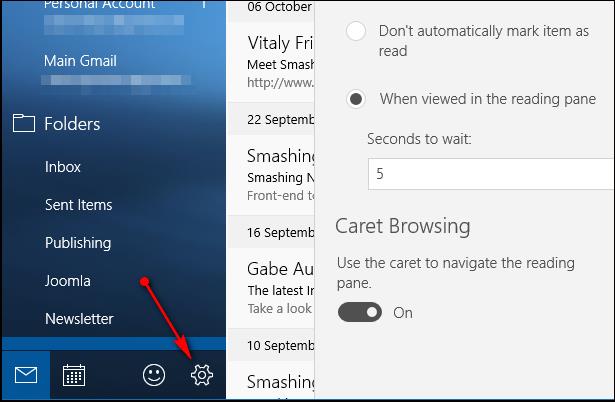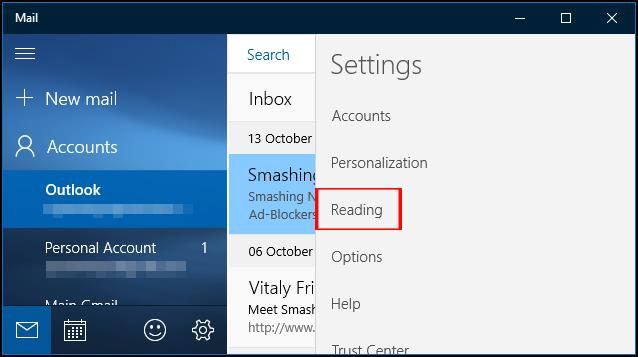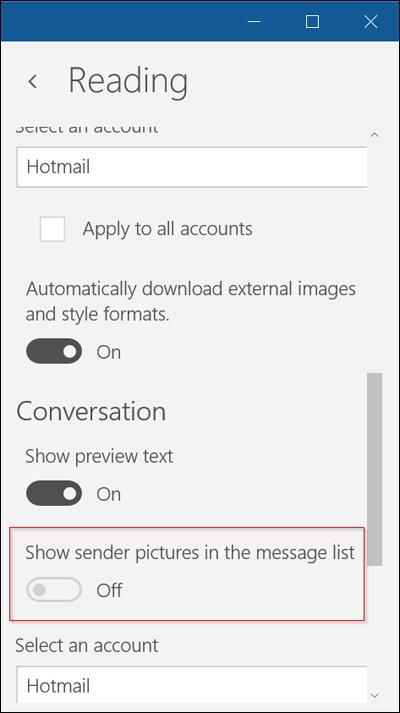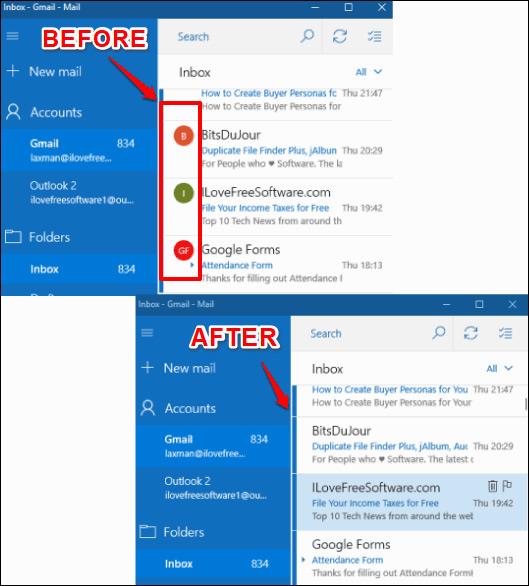Windows 10: n sähköpostisovellus tukee myös monia ominaisuuksia, joiden avulla käyttäjät voivat käyttää sitä helposti ja kätevästi muiden verkkosähköpostipalvelujen tavoin. Mail Windows 10:ssä on ominaisuus, joka piilottaa lähettäjän valokuvan ja sähköpostin lähettävän henkilön henkilökohtaisen avatarin.
Mail-kuvan piilottaminen Windows 10:ssä tekee käyttöliittymästä helpommin näkyvän ja paljon optimoidun, erityisesti voit helposti lisätä käyttöliittymään monia muita vaihtoehtoja. Tämä on erittäin yksinkertainen ja helppo toimenpide suorittaa. Alla oleva artikkeli opastaa sinua piilottamaan lähettäjän kuvat Windows 10 Mailissa.
Vaihe 1:
Napsautamme Windowsin sähköpostisovelluksen käyttöliittymässä alla olevaa rataskuvaketta päästäksesi sovelluksen Asetukset-osioon.
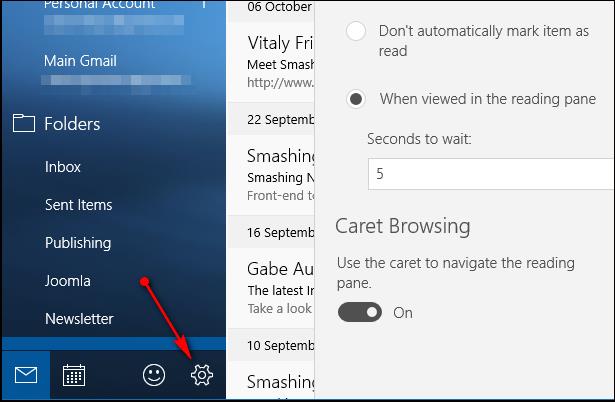
Vaihe 2:
Sen viereen tulee näkyviin luettelo Mail-sovelluksen asetuksista, napsauta Reading .
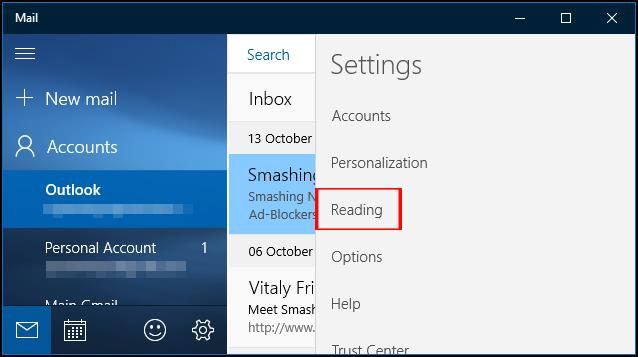
Vaihe 3:
Tässä Luku-osiossa on useita vaihtoehtoja, mukaan lukien kuvien piilottaminen tai näyttäminen Mail-sovelluksessa. Etsi viestiluettelosta vaihtoehto Näytä lähettäjän kuvat ja vedä sitten vaakapalkkia vasemmalle vaihtaaksesi tilaksi Pois. Siten sähköpostitiliä edustava kuva, johon lähetettiin, on poistettu käytöstä Mail-sovelluksessa.
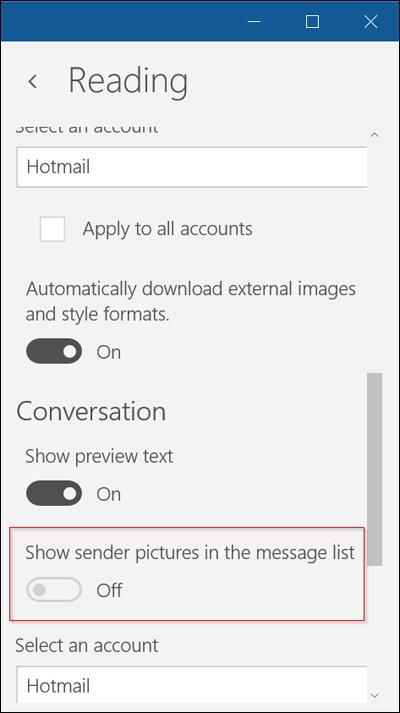
Kun palaat Saapuneet-osioon, näet, että kaikki sähköpostitiliosoitteiden avatarit, joihin lähetettiin, piilotetaan.
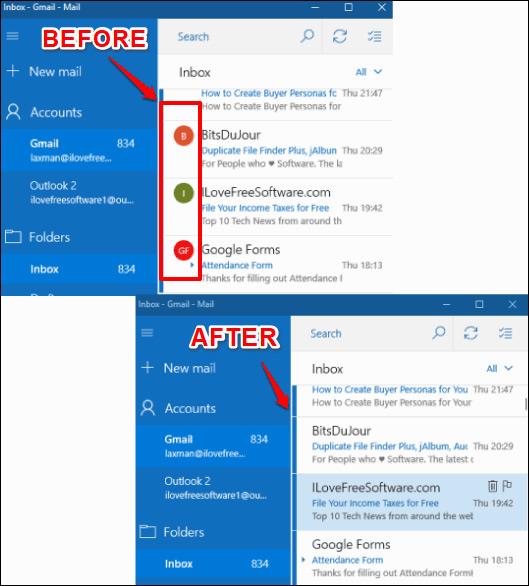
Mukautettu toiminto Mailissa on äärimmäisen yksinkertainen, joten käyttäjät voivat helposti lisätä muita mukautuksia Windows 10 Mail -sovellukseen. Jos sinun on näytettävä lähettäjän avatar uudelleen, suorita seuraavat yllä olevat vaiheet ja vaihda sitten On-tilaan.
Menestystä toivottaen!