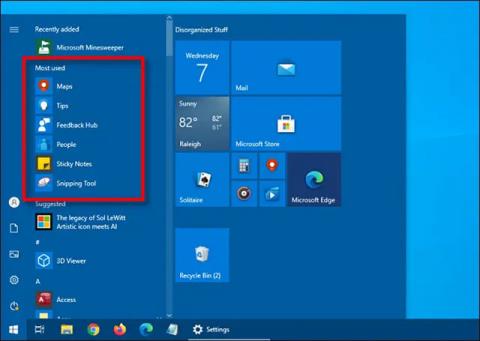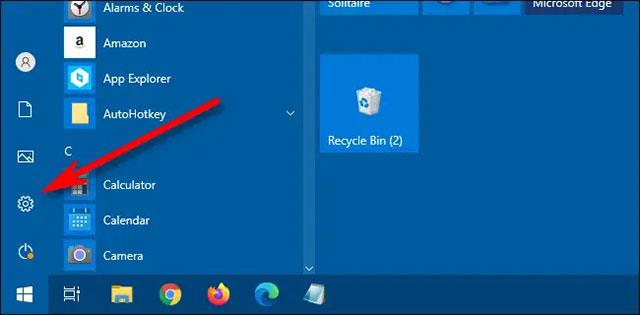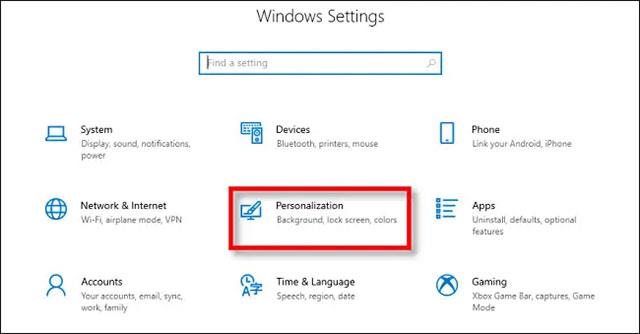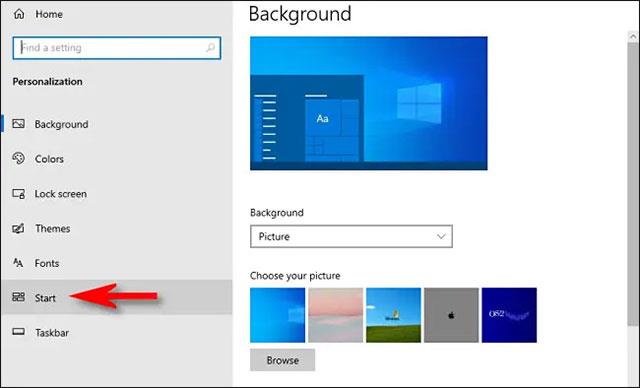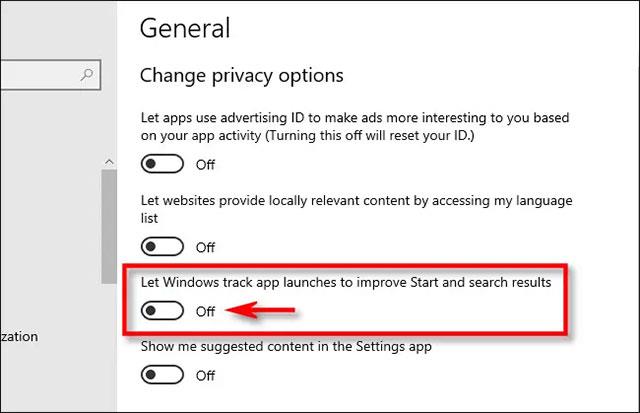Joka kerta kun avaat Käynnistä-valikon Windows 10:ssä , yksi ensimmäisistä kohdista, joka kiinnittää huomiosi, on luettelo useimmin käytetyistä sovelluksista - "Käytetyimmät".
Tämä Useimmat käytetyt -luettelo on yleensä varsin hyödyllinen, ja sen avulla voit nopeasti käyttää järjestelmässä usein käyttämiäsi sovelluksia. Jos kuitenkin haluat optimoida Käynnistä-valikon ulkoasun tai uskot, että usein käytettyjen sovellusten luettelon näyttäminen vaikuttaa yksityisyyteesi, voit piilottaa sen helposti kokonaan. Toimi näin.
Eniten käytettyjen lista
Piilota usein käytettyjen sovellusten luettelo Käynnistä-valikosta
Oletusarvon mukaan Käynnistä-valikon Useimmat käytetyt -luettelo seuraa automaattisesti sovelluksesi avautumistottumuksiasi ja tilastoi siten eniten käyttämäsi sovellukset ja listaa ne tietyssä järjestyksessä Käynnistä-valikossa.
Jos haluat poistaa (piilottaa) tämän Useimmat käytetyt -luettelon Käynnistä-valikosta, sinun on käytettävä Windowsin asetussovellusta.
Käynnistä ensin " Asetukset " -sovellus avaamalla Käynnistä-valikko ja napsauttamalla "ratas"-kuvaketta (tai painamalla Windows + I -näppäinyhdistelmää ).
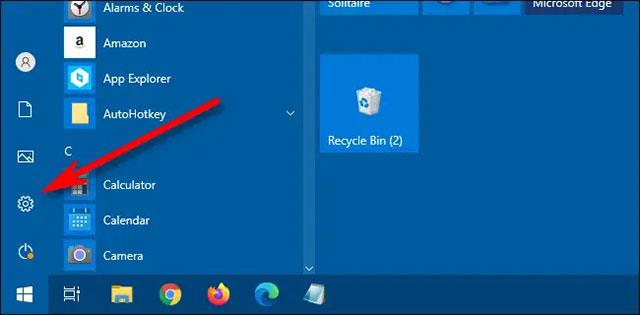
Napsauta Asetukset-ikkunassa " Mukauttaminen " -kohtaa.
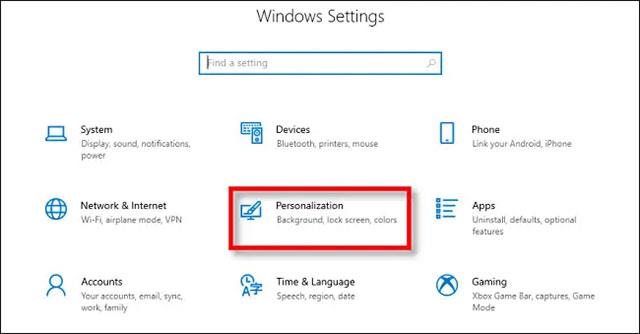
Napsauta Mukauttaminen-ikkunassa " Käynnistä ".
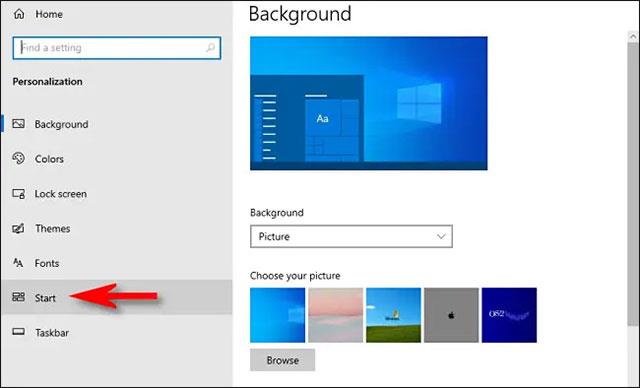
Napsauta Käynnistä-valikon käyttöliittymän asetusikkunassa kytkintä " Näytä eniten käytetyt sovellukset ", jotta se vaihtaa " Pois " (harmaa) -tilaan .

Siinä kaikki! Kun seuraavan kerran avaat Käynnistä-valikon, Useimmat käytetyt -sovellusluettelo piilotetaan.
Estä Windowsia seuraamasta eniten käytettyjä sovelluksiasi
Jos haluat poistaa kokonaan käytöstä ominaisuuden, jonka avulla Windows voi seurata eniten käytettyjä sovelluksiasi, avaa " Asetukset " ja siirry kohtaan Tietosuoja > Yleiset l. Käännä kytkin " Anna Windowsin seurata sovellusten käynnistyksiä parantaaksesi käynnistystä ja hakutuloksia " vieressä oleva kytkin " Pois " -tilaan .
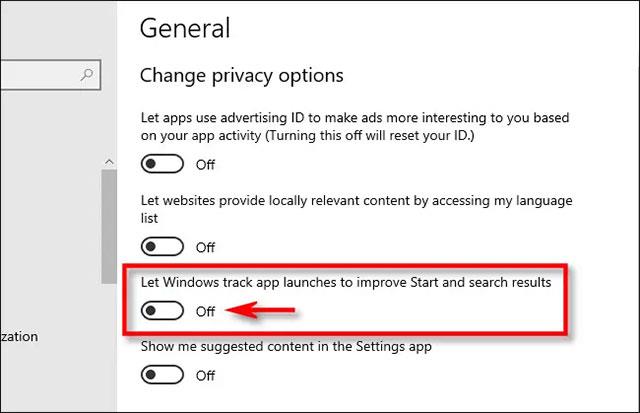
Tämä ominaisuus on kuitenkin hyödyllinen, kun etsit apuohjelmia säännöllisesti Windowsissa. Järjestelmä tietää, mitä tuloksia napsautat usein ja priorisoi niiden näyttämisen yläreunassa, mikä auttaa toimimaan nopeammin.