Kuinka pienentää näyttöä Windows 10:ssä

Tämä artikkeli näyttää, kuinka pienennät näyttöä Windows 10:ssä.

Tämä artikkeli näyttää, kuinka pienennät näyttöä Windows 10:ssä.
Käytä sovelluksen otsikkorivin Pienennä-painiketta
Ei-aktiivisten ikkunoiden minimoiminen auttaa optimoimaan tietokoneen näytön rajoitetun alueen.
Pienennä- ja Suurenna- painikkeet sijaitsevat sovellusikkunan otsikkorivin oikeassa yläkulmassa. Pienennä -kuvake näyttää viivalta, kun taas suurenna/palauta -kuvake on yleensä neliö, kun se on osittain zoomattu, tai kaksi päällekkäistä ruutua, kun se on täysin zoomattu. Ryhmän viimeinen kuvake on X -painike sovelluksen sulkemiseksi.
Jos et ole varma, näytä työkaluvinkki viemällä painiketta painikkeeseen.
1. Napsauta pienennyskuvaketta piilottaaksesi ikkunan tehtäväpalkkiin.

Napsauta pienennyskuvaketta piilottaaksesi ikkunan tehtäväpalkkiin
2. Suurenna ikkuna napsauttamalla tehtäväpalkin kuvaketta uudelleen.
Käytä hiiren kakkospainikkeella valikkoa sovelluksen otsikkorivillä
Kontekstivalikko (oikea napsautus) on pikakuvake erilaisiin komentoihin.
1. Siirrä hiiren osoitin sovelluksen ja sen otsikkorivin päälle.
2. Avaa valikko napsauttamalla hiiren kakkospainikkeella mitä tahansa kohtaa.
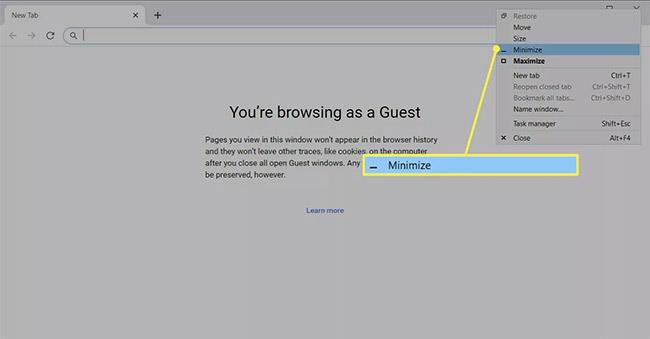
Napsauta hiiren kakkospainikkeella mitä tahansa saadaksesi valikon näkyviin
3. Piilota ikkuna tehtäväpalkissa valitsemalla Pienennä .
Käytä tehtäväpalkin esikatselua
On olemassa nopeampia tapoja hallita sovellusikkunan näkymää, mutta pieni esikatseluikkuna voi olla hyödyllinen, kun sinulla on useita selainikkunoita auki.
1. Näytä esikatselu vie hiiri avoimen sovelluksen tehtäväpalkin kuvakkeen päälle.
2. Napsauta esikatselun pikkukuvaa hiiren kakkospainikkeella.
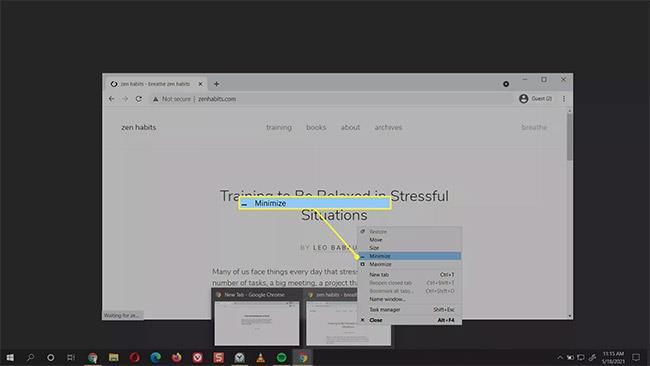
Napsauta hiiren kakkospainikkeella esikatselun pikkukuvaa
3. Valitse Pienennä.
4. Jos sovellus on pienennetty, voit valita Suurenna, Palauta tai Sulje .
Kuinka kutistaa näyttöä nopeasti?
Perustapa pienentää ikkunoita on myös nopein tapa hiirellä. Jokaisen avoimen sovelluksen tehtäväpalkissa näkyy kuvake. Napauta kuvaketta kerran hiirellä pienentääksesi avoimen sovellusikkunan ja napauttamalla sitä uudelleen nähdäksesi sen kokonaan.
Pikanäppäimet voivat myös olla nopea tapa pienentää ja maksimoida aktiivinen näyttö. Seuraavassa osiossa käsitellään erilaisia pikanäppäimiä, mutta Windows + D -näppäinyhdistelmä ikkunoiden vaihtamiseksi on luultavasti nopein tapa pienentää näyttöä ja näyttää työpöytä.
1. Pienennä kaikki avoimet ikkunat painamalla Windows + D.
2. Palauta pienennetyt ikkunat painamalla Windows + D uudelleen.
Vaihtoehtoisesti napsauta pientä raitaa Windows 10 -tehtäväpalkissa ilmoitusalueen vieressä (näytön oikeassa kulmassa). Tämä on "Näytä työpöytä" -painike , joka poistaa kaikki avoimet ikkunat ja näyttää työpöydän.
Mikä on Peek at Desktop?
Windows 10:n Aero Peek -ominaisuus on toinen nopea tapa näyttää työpöytä.
1. Napsauta hiiren kakkospainikkeella tehtäväpalkin Näytä työpöytä -aluetta , niin saat pienen valikon näkyviin.
2. Valitse Kurkista työpöydälle .

Valitse Kurkista työpöydälle
3. Saat työpöydän näkyviin viemällä hiiren Näytä työpöytä -painikkeen päälle . Siirrä hiiri pois, niin avoimet ikkunat tulevat uudelleen näkyviin.
Poista valinta valikosta, jos haluat poistaa sen käytöstä, kun et tarvitse sitä.
Mikä on pikanäppäin loitontaa varten?
Pikanäppäimet ovat ainoa tapa pienentää näyttöä ilman hiirtä. Alla on yhdistelmiä, jotka voit muuttaa tavaksi.
Pikanäppäin 1: Alt + välilyönti + N
Yhdistelmä Alt + välilyönti avaa pienen järjestelmävalikon, jossa on pienennys- ja maksimointivaihtoehdot. Paina seuraavaksi “N” valitaksesi pienennysvaihtoehdon valikosta (näet alleviivatun kirjaimen Pienennä- komennossa ). Tämä näppäinyhdistelmä toimii vain, jos tietokoneesi oletuskieli on englanti.
Pikanäppäin 2: Windows-näppäin + M
Tämä näppäinyhdistelmä minimoi kaikki avoimet ikkunat. Paina Windows + Vaihto + M palauttaaksesi kaikki pienennetyt ikkunat.
Pikanäppäin 3: Windows-näppäin + Koti
Tämä pikakuvake minimoi kaikki sovellukset paitsi aktiivisen sovelluksen.
Pikanäppäin 4: Windows-näppäin + alanuoli
Pienennä avoimen sovellusikkunan kokoa hieman painamalla Windows- näppäintä ja alanuolinäppäintä. Palauta alkuperäinen koko painamalla Windows-logoa + ylänuoli .
Kuinka muuttaa näytön kokoa Windowsissa?
Pienin- ja suurentamispainikkeet ovat täysin vastakkain toisiaan vastaan. Keskellä on tila, jossa on kahden päällekkäisen neliön kuvake, nimeltään Palauta. Palauta pienentää ikkunan kokoa, mutta ei pienennä sitä tehtäväpalkkiin.
1. Pienennä sovellusikkunan kokoa valitsemalla Palauta alas -painike.
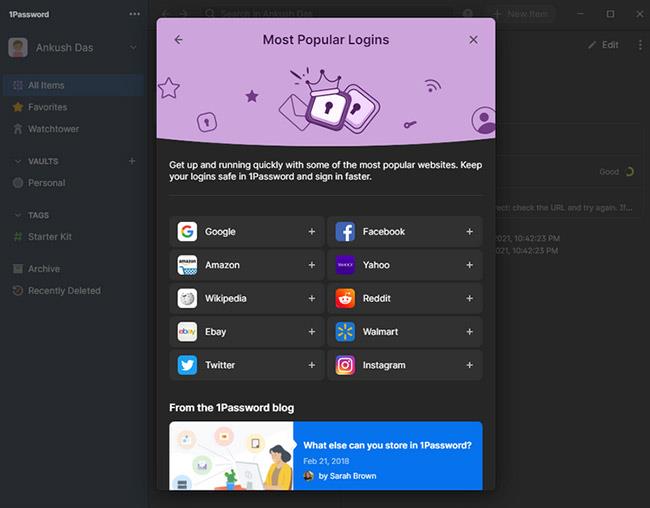
Pienennä sovellusikkunan kokoa valitsemalla Palauta alas
2. Muuta sovellusikkunan kokoa sopivaan kokoon vetämällä kulmia.
Windows muistaa tämän koon ja kun napsautat Palauta alas -painiketta sovellusikkunan täysin suurennetusta tilasta, se palaa tähän muotoon ja sijaintiin.
Kioskitila Windows 10:ssä on tila, jolla voit käyttää vain yhtä sovellusta tai käyttää vain yhtä verkkosivustoa vierailevien käyttäjien kanssa.
Tämä opas näyttää, kuinka voit muuttaa tai palauttaa Camera Roll -kansion oletussijaintia Windows 10:ssä.
Hosts-tiedoston muokkaaminen voi aiheuttaa sen, että et voi käyttää Internetiä, jos tiedostoa ei ole muokattu oikein. Seuraava artikkeli opastaa sinua muokkaamaan isäntätiedostoa Windows 10:ssä.
Valokuvien koon ja kapasiteetin pienentäminen helpottaa niiden jakamista tai lähettämistä kenelle tahansa. Erityisesti Windows 10:ssä voit muuttaa kuvien kokoa erässä muutamalla yksinkertaisella vaiheella.
Jos sinun ei tarvitse näyttää äskettäin vierailtuja kohteita ja paikkoja turvallisuus- tai yksityisyyssyistä, voit helposti sammuttaa sen.
Microsoft on juuri julkaissut Windows 10 Anniversary Update -päivityksen, joka sisältää monia parannuksia ja uusia ominaisuuksia. Tässä uudessa päivityksessä näet paljon muutoksia. Windows Ink -kynän tuesta Microsoft Edge -selainlaajennuksen tukeen, Start Menu ja Cortana ovat myös parantuneet merkittävästi.
Yksi paikka monien toimintojen ohjaamiseen suoraan ilmaisinalueella.
Windows 10:ssä voit ladata ja asentaa ryhmäkäytäntömalleja hallitaksesi Microsoft Edge -asetuksia, ja tämä opas näyttää prosessin.
Dark Mode on tumman taustan käyttöliittymä Windows 10:ssä, joka auttaa tietokonetta säästämään akun virtaa ja vähentämään vaikutusta käyttäjän silmiin.
Tehtäväpalkissa on rajoitetusti tilaa, ja jos työskentelet säännöllisesti useiden sovellusten kanssa, tila saattaa loppua nopeasti, jotta voit kiinnittää lisää suosikkisovelluksiasi.









