Kuinka pienentää JPG-tiedoston kokoa Windows 10:ssä
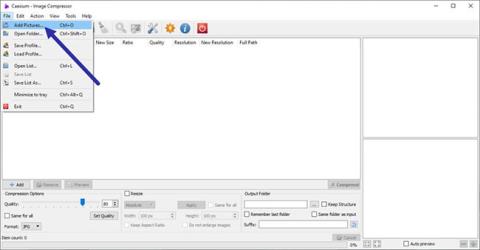
Jos JPG-kuvan tiedostokoko on liian suuri, voit pienentää tai pienentää JPG-tiedoston kokoa Windows 10:ssä kuvanlaatua menettämättä. Toimi näin.
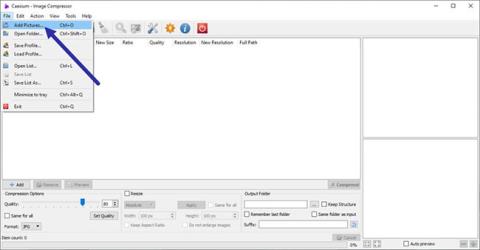
Jos JPG-kuvan tiedostokoko on liian suuri , voit pienentää tai pienentää JPG-tiedoston kokoa Windows 10: ssä kuvanlaatua menettämättä. Toimi näin.
JPG - Suosittu kuvamuoto Windowsissa
Mitä tulee kuvamuotoihin, JPG tai JPEG on yksi suosituimmista muodoista. Itse asiassa melkein jokainen ottamasi valokuva on JPG-muodossa. Valokuvien lisäksi muutkin useista eri lähteistä, kuten verkosta, löytämäsi kuvat ovat myös JPG-muodossa. Jotkut syyt, miksi JPG on niin suosittu, johtuu siitä, että se integroi häviöllisen pakkaustekniikan, kyvyn näyttää yli 16 miljoonaa väriä, tukee suurempia resoluutioita ja pienempiä tiedostokokoja kuin JPG.
Yleensä JPG-tiedoston koko riippuu täysin kamerasta, sen resoluutiosta ja kohtauksesta, jota yrität kaapata. Mitä suurempi tarkkuus ja monimutkaisempi kohtaus, sitä suurempi on JPG-tiedoston koko.
Useimmissa tapauksissa tämä ei ole ongelma. Jos kuitenkin yrität varmuuskopioida valokuvia tai lähettää ne sähköpostin liitetiedostoina, suuret tiedostokoot voivat olla ongelma. Näissä tapauksissa voit pakata JPG-tiedoston menettämättä liikaa laatua tai muuttamatta kokoa. Tällä tavalla saat kaksi etua samanaikaisesti: sekä pienentää tiedostokokoa että säilyttää saman laadun.
Tässä nopeassa ja yksinkertaisessa Windows 10 -oppaassa Quantrimang.com näyttää, kuinka voit pienentää JPG-tiedoston kokoa heikentämättä kuvanlaatua Windows 10:ssä!
Pienennä JPG-tiedoston kokoa Windows 10:ssä
Jos haluat pienentää JPG-tiedoston kokoa muuttamatta sen kokoa tai heikentämättä sen laatua, sinun on käytettävä erityistä kuvanpakkausohjelmistoa. Hyvä uutinen on, että Windowsille on paljon ilmaisia kuvanpakkausohjelmistoja, jotka toimivat erittäin hyvin. Tässä erityistapauksessa artikkelissa käytetään ilmaista ja kevyttä työkalua nimeltä Cesium Image Compressor. Itse ohjelmisto on melko helppokäyttöinen ja siinä on kaikki tarvitsemasi ominaisuudet.
1. Lataa ensin Cesium Image Compressor tältä verkkosivustolta . Jos haluat, voit ladata kannettavan version tavallisen asennusohjelman sijaan. Jos et tiedä, kannettavan version avulla voit käyttää sovellusta asentamatta sitä. Jos latasit kannettavan version, pura zip-tiedoston kansio työpöydällesi.
2. Avaa Cesium Image Compressor -sovellus käyttämällä työpöydän pikakuvaketta. Jos latasit kannettavan version, avaa purettu kansio ja kaksoisnapsauta Cesium.exe-tiedostoa.
3. Napsauta sovellusikkunassa Tiedosto > Lisää kuvia -vaihtoehtoa.
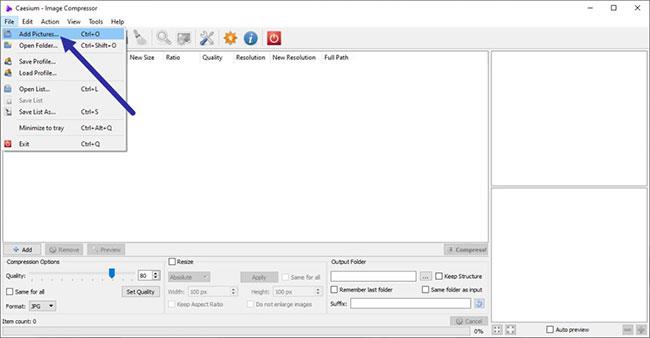
Napsauta Tiedosto > Lisää kuvia
4. Valitse kaikki JPG-kuvat, jotka haluat pakata tai pienentää tiedostokokoa, ja napsauta Avaa . Esimerkkitapauksessa kirjoittaja valitsee kaksi JPG-tiedostoa. Voit valita haluamasi määrän tiedostoja.
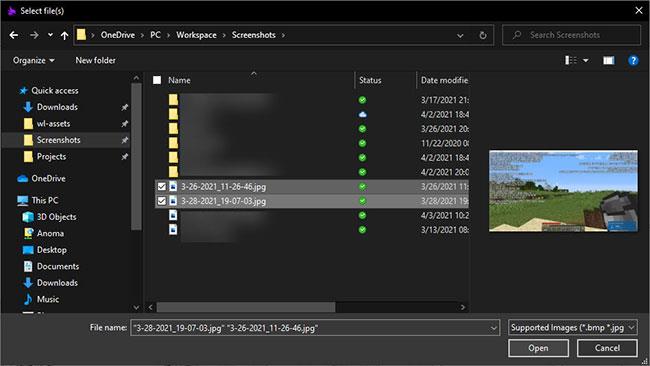
Valitse kaikki JPG-kuvat, jotka haluat pakata tai pienentää tiedostokokoa
5. Aseta sovellusikkunassa kuvanlaaduksi 80 pakkausasetuksissa . Yleissääntönä on, että kuvanlaadun asettaminen välille 80 % ja 90 % tarjoaa hyvän tasapainon tiedostokoon ja kuvanlaadun välillä. Jos mietit, mitä alhaisempi laatuasetus on, sitä pienempi tiedostokoko on. Valitse seuraavaksi Sama kaikille -valintaruutu ja valitse JPG avattavasta Muoto-valikosta.
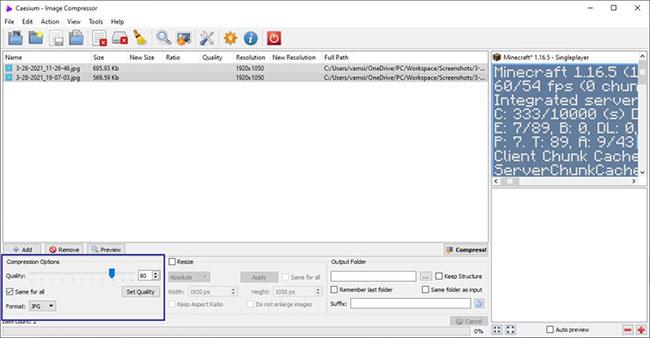
Aseta kuvan laaduksi 80
6. Valitse Tulostus-osiossa Sama kansio kuin syöte -valintaruutu . Varmista sitten, että "_compressed" on lisätty Suffiksi-kenttään samassa osiossa. Jos haluat valita jonkin muun tulostuskansion pakattujen JPG-tiedostojen tallentamiseen, poista valinta kohdasta "Sama kansio kuin syöttö" , napsauta Selaa -painiketta ja valitse haluamasi kansio.
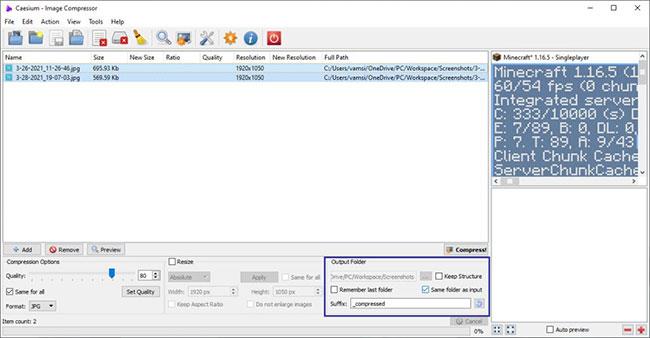
Valitse Sama kansio kuin syöte -valintaruutu
7. Napsauta lopuksi Pakkaa-painiketta.
8. Heti kun napsautat painiketta, ohjelma pakkaa kuvan pienentääkseen JPG-tiedoston kokoa. Kun olet valmis, näet varoitusviestin, joka ilmoittaa sinulle. Sovellus näyttää vanhat ja uudet tiedostokoot pääikkunassa. Esimerkkitapauksessa JPG-tiedoston kokoa pienennetään 36 %.
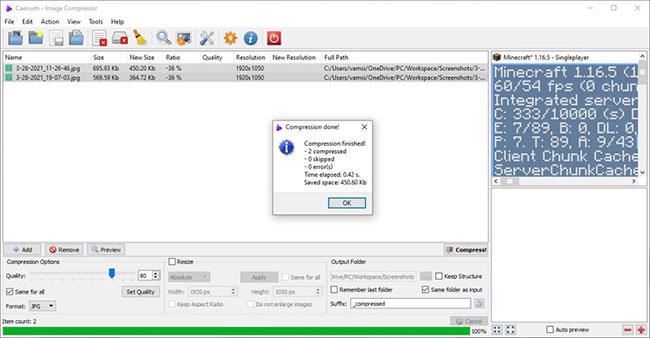
Sovellus näyttää vanhat ja uudet tiedostokoot pääikkunassa
9. Koska tuloskansio on sama kuin syöttökansio, löydät pakatut kuvat lähdekuvien vierestä. Pakattujen kuvien tiedostonimen lopussa on "_compressed" .

Pakattujen kuvien tiedostonimen lopussa on "_compressed".
Siinä kaikki! JPG-tiedoston koon pienentäminen Windows 10:ssä on helppoa, eikö niin?
Toivottavasti olet onnistunut.
Kioskitila Windows 10:ssä on tila, jolla voit käyttää vain yhtä sovellusta tai käyttää vain yhtä verkkosivustoa vierailevien käyttäjien kanssa.
Tämä opas näyttää, kuinka voit muuttaa tai palauttaa Camera Roll -kansion oletussijaintia Windows 10:ssä.
Hosts-tiedoston muokkaaminen voi aiheuttaa sen, että et voi käyttää Internetiä, jos tiedostoa ei ole muokattu oikein. Seuraava artikkeli opastaa sinua muokkaamaan isäntätiedostoa Windows 10:ssä.
Valokuvien koon ja kapasiteetin pienentäminen helpottaa niiden jakamista tai lähettämistä kenelle tahansa. Erityisesti Windows 10:ssä voit muuttaa kuvien kokoa erässä muutamalla yksinkertaisella vaiheella.
Jos sinun ei tarvitse näyttää äskettäin vierailtuja kohteita ja paikkoja turvallisuus- tai yksityisyyssyistä, voit helposti sammuttaa sen.
Microsoft on juuri julkaissut Windows 10 Anniversary Update -päivityksen, joka sisältää monia parannuksia ja uusia ominaisuuksia. Tässä uudessa päivityksessä näet paljon muutoksia. Windows Ink -kynän tuesta Microsoft Edge -selainlaajennuksen tukeen, Start Menu ja Cortana ovat myös parantuneet merkittävästi.
Yksi paikka monien toimintojen ohjaamiseen suoraan ilmaisinalueella.
Windows 10:ssä voit ladata ja asentaa ryhmäkäytäntömalleja hallitaksesi Microsoft Edge -asetuksia, ja tämä opas näyttää prosessin.
Dark Mode on tumman taustan käyttöliittymä Windows 10:ssä, joka auttaa tietokonetta säästämään akun virtaa ja vähentämään vaikutusta käyttäjän silmiin.
Tehtäväpalkissa on rajoitetusti tilaa, ja jos työskentelet säännöllisesti useiden sovellusten kanssa, tila saattaa loppua nopeasti, jotta voit kiinnittää lisää suosikkisovelluksiasi.









