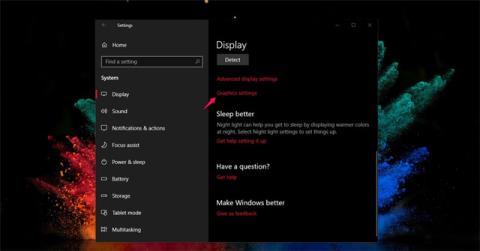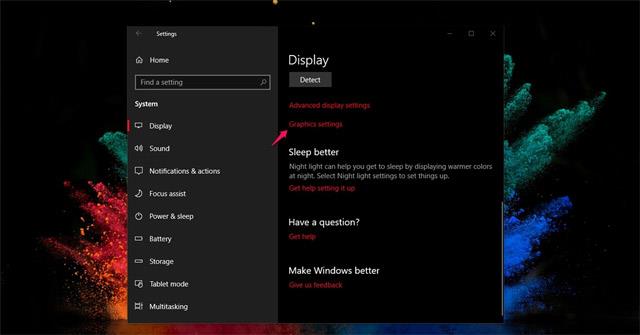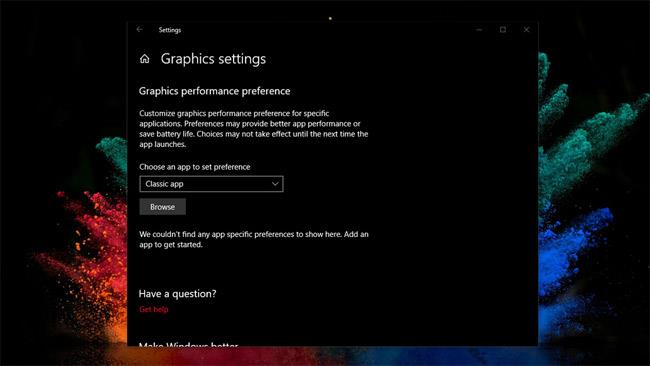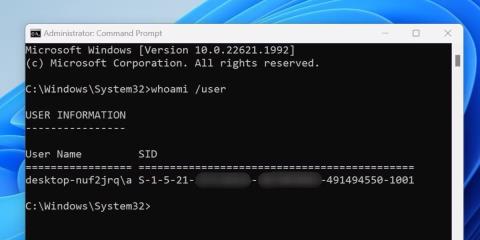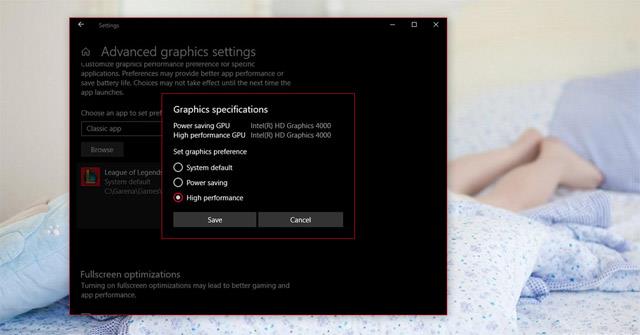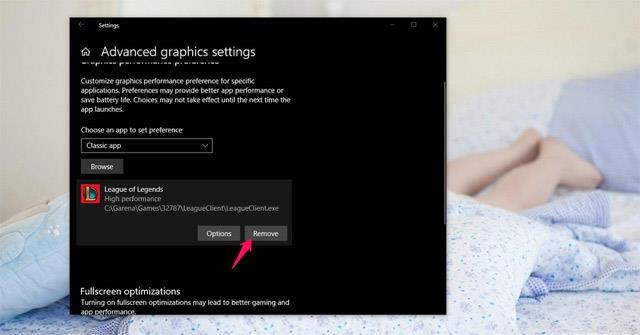Yksi Windows 10:n huhtikuun 2018 päivityksen merkittävistä uusista ominaisuuksista on auttaa käyttäjiä parantamaan pelikokemustaan. Erityisesti Microsoft on parantanut usean GPU:n järjestelmää (omistettu prosessori, joka vastaa CPU-keskusyksikön grafiikan kiihdyttämisestä ja käsittelystä) lisätäkseen haluamasi pelin tai sovelluksen käsittelynopeutta.
Nyt kun päivität uusimpaan Windows-päivitykseen, voit parantaa suorituskykyä täysin pelatessasi pelejä, mukauttaa kunkin pelin grafiikan suorituskykyä ja valita korkean suorituskyvyn tai energiansäästön haluamallasi tavalla.
Ohjeet pelien suorituskyvyn parantamiseen Windows 10:ssä huhtikuuta 2018
Voit parantaa pelikokemustasi Windows 10 huhtikuuta 2018:ssa avaamalla ensin seuraavan linkin: Siirry kohtaan Asetukset > Järjestelmä > Näyttö > Valitse Grafiikka-asetukset napsauttamalla.
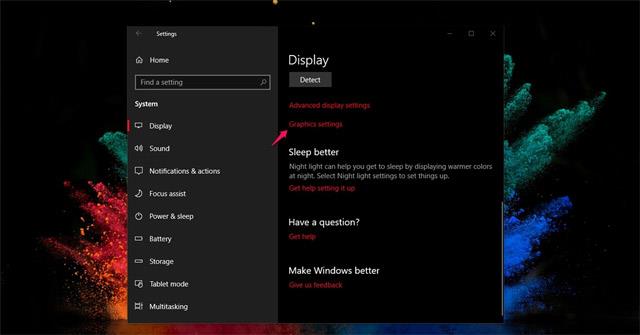
Seuraava asetussivu auttaa hallitsemaan sovelluksia, ohjelmistoja tai pelejä, jotka on asetettu etusijalle käsittelynopeuden lisäämiseksi järjestelmissä, joissa on yksi tai useampi grafiikkasuoritin. Täällä on myös mukautuksia suorituskyvyn parantamiseksi ja akun säästämiseksi ohjelmistoa käytettäessä.
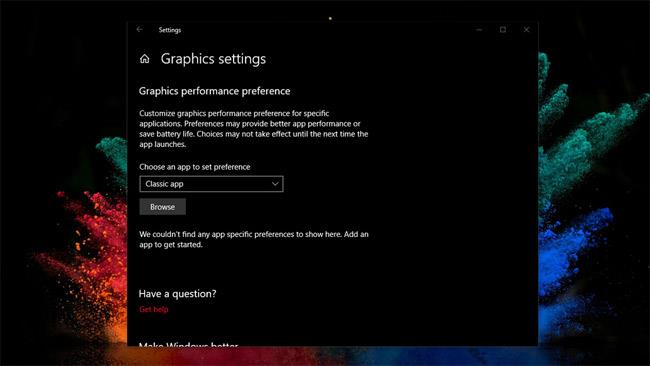
Nyt sinun on siirryttävä hallittavan sovelluksen tai ohjelmiston juurihakemistoon napsauttamalla Selaa .
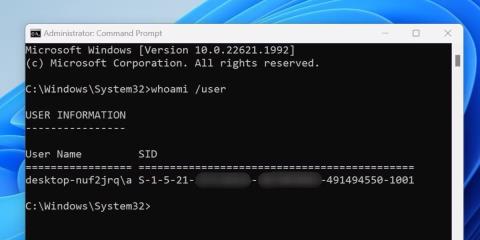
Seuraavaksi valitset vaihtoehdon , ja näkyviin tulee 3 vaihtoehtoa alla olevan kuvan mukaisesti:
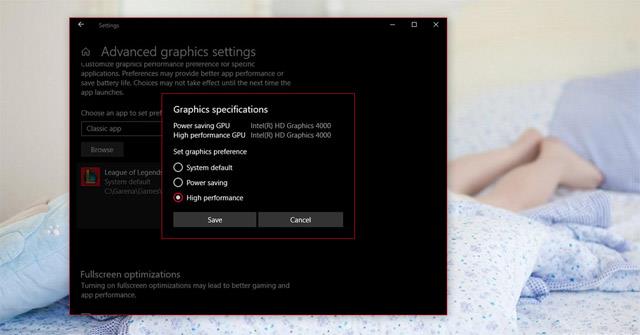
Siellä:
- Järjestelmän oletus: Järjestelmä päättää automaattisesti ohjelmistolle parhaan näytönohjaimen (näin Windows 10 toimii ilman tätä ominaisuutta).
- Virransäästö: Suorita sovellus vähiten tehokkaalla näytönohjaimella. Yleensä tämä on integroitu GPU-järjestelmä (tai sitä kutsutaan sisäiseksi kortiksi).
- Korkea suorituskyky: Suorita sovelluksia tehokkaimmalla näytönohjaimella. Yleensä tämä on erillinen GPU (Sitä kutsutaan myös erilliseksi kortiksi).
Kun priorisoit ohjelmistot ja pelit erilliselle GPU:lle, käsittelynopeus on erittäin nopea. Yllä olevat asetukset korvaavat vaihtoehdot suorituskyvyn parantamiseksi AMD- ja NVIDIA-tukityökaluissa Windows 10:ssä.
Voit valita jonkin yllä olevista vaihtoehdoista tai jos et halua asentaa tätä ominaisuutta mihinkään ohjelmistoon, valitse Poista.
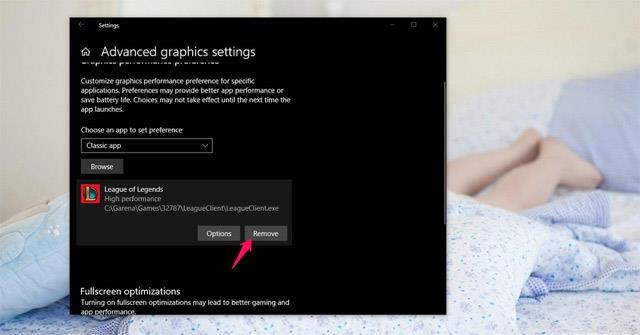
Katso lisää: