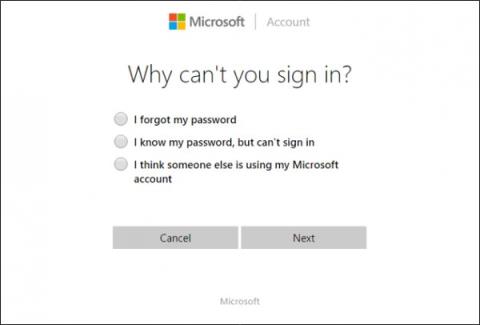Kuten aina, istut alas kirjoittamaan salasanasi kirjautuaksesi tietokoneellesi ja yhtäkkiä huomaat, että olet unohtanut salasanasi. Yrität yhdistää kaikenlaisia kirjaimia ja numeroita valitaksesi sopivat salasanat, mutta ei, se ei silti toimi. Mitä tehdä nyt?
Onneksi salasanan palautusprosessi Windows 10:ssä on samanlainen kuin Windows 8:ssa ja sitä uudemmissa versioissa, vaikka se vaatiikin muutamia temppuja. Näin voit palauttaa Microsoft Live 10 -kirjautumistunnuksesi sekä kaikkien muiden kyseiseen tietokoneeseen rekisteröityneiden käyttäjien kirjautumistiedot.
Käytä Microsoft Live -tilin salasanan palautustyökalua
Ensimmäinen ratkaisu on käyttää Microsoftin verkkosivustolta saatavaa tavallista salasanan palautusominaisuutta . Sivulla on kolme vaihtoehtoa, ja tässä tapauksessa sinun tulee valita Unohdin salasanani , jos yrität palauttaa minkä tahansa online-tunnisteeseen liittyvän tilin.

Seuraavassa vaiheessa saat tutun palautusprosessin, jota useimmat suuret yritykset käyttävät vahvistaessaan, että olet todella kyseisen tilin omistaja. Jos rekisteröit sähköpostisi tai matkapuhelinnumerosi tilillesi, saat tilin avauskoodin ilman ongelmia.


Luo uusi käyttäjä tilitiedostojen tallentamista varten
Toiseksi, voit saada takaisin pääsyn tietokoneellesi (kiertoliikennettä).
Salli ensin Windows 10 -asennuksen käynnistyminen asetuksissa muuttamalla BIOSin käynnistysjärjestystä suosimaan CD- tai ISO-levyn käyttöä vaihtoehtoisena käynnistyslevynä.
Kun asennus alkaa, paina näppäinyhdistelmää Shift + F10 .

Tässä on komentokehote, jonka avulla korvaamme Utility Manager - Utility Manager kirjautumisnäytössä cmd.exe-komennolla seuraavalla komennolla:
siirrä d:\windows\system32\utilman.exe d:\windows\system32\utilman.exe.bak
kopioi d:\windows\system32\cmd.exe d:\windows\system32\utilman.exe

Kun olet valmis, käynnistä tietokone uudelleen komennolla wpeutil reboot .
Ennen kuin valitset Utility Managerin , sinun tulee käydä läpi kirjautumisnäyttö. Jos virheitä ei tapahdu, näet cmd.exe- käynnistyksen alla olevan kuvan mukaisesti.

Jatka kehotteen käyttämistä uuden järjestelmänvalvojan luomiseksi kirjautumisnäytöstä. Kirjoita seuraava komento ja korvaa se nimellä, jonka haluat määrittää uudelle tilille.
verkkokäyttäjä /lisää
paikallisten ryhmien ylläpitäjien verkko /add

Pienennä ikkuna, käynnistä uudelleen, näet uuden käyttäjätunnuksen kirjautumisnäytössä.

Napsauta tätä ja siirry näyttöön. Napsauta työpöydällä hiiren kakkospainikkeella Käynnistä- valikkoa ja valitse Tietokoneen hallinta .

Siirry Paikalliset käyttäjät ja ryhmät -osioon , napsauta hiiren kakkospainikkeella tiliä, joka alun perin unohti salasanan. Valitse Aseta salasana ja valitse sopivat asetukset päästäksesi uudelleen lukittuun tiliin.


Huomaa, että tätä ratkaisua käytetään vain palauttamaan kokonaan tilit, jotka on määritetty kirjautumaan takaisin kyseiselle koneelle. Jos haluat palauttaa Microsoft Live -tilisi salasanan, sinun on noudettava salasanasi verkosta yllä mainitulla tavalla.


Jos online-palautuspalvelu ei toimi, voit silti käyttää tilisi tärkeitä tiedostoja tai lukittuja kansioita siirtymällä kohtaan C:\Users ja napsauttamalla asianmukaista kansiota.


Kun kaikki yllä olevat epäonnistuvat: Soita Microsoftille
Jos automaattinen salasanan palautusprosessi Microsoftin verkkosivustolla ei ole mahdollista, sinun kannattaa soittaa Microsoftin edustajalle.

Kun soitat TechNetin tukikeskukseen, sinua pyydetään vastaamaan turvakysymyksiin, jotka täytit tilisi luomisen yhteydessä. Jos et pysty vastaamaan, edustaja ohjaa sinut toiseen osioon, jossa käytetään erilaisia vahvistusmenetelmiä aina käyttäjätilin tietojen kysymisestä tiliin tallennettujen nimien luetteloimiseen.
Jos vastaat kahteen näistä varmistuksista, edustaja lähettää sinulle väliaikaisen lukituksen avauskoodin, jonka avulla voit kirjautua takaisin Live-tilillesi.
Ennaltaehkäisevät toimenpiteet
Tietenkin kaikki nämä vaiheet ovat välttämättömiä vain, jos et ole jo käyttänyt erilaisia tapoja luoda salasanan palautuslevyke joko oletusarvoisesta Windows-ohjelmasta tai tukityökalun avulla asennetussa Ubuntussa CD- ja USB-levyllä.
Toiseksi, sinun kannattaa harkita uuden Windowsin PIN-ominaisuuden hyödyntämistä. Tämän ominaisuuden avulla voit liittää tiliisi PIN-koodin kirjainsalasanan sijaan. Näet vaihtoehdon lisätä PIN-koodi asetuksissa ensin Windows 10 -asennuskansion Tilit-osiossa.

Tällä tavalla vain muutamalla yksinkertaisella näppäinpainalluksella, jotka on helppo muistaa kirjainten ja numeroiden yhdistelmän sijaan, voidaan helposti seurata kymmeniä eri kirjautumisia jokaisessa laitteessasi.