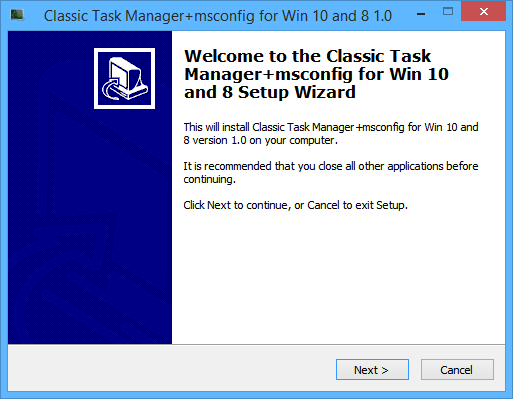Windows Task Manager on saanut uuden ilmeen Windows 8.1:ssä ja sitä käytetään myös Windows 10:ssä. Käyttäjäystävällisemman käyttöliittymän lisäksi se on täynnä useita uusia ominaisuuksia ja antaa käyttäjille mahdollisuuden hallita enemmän käyttöliittymästä. Vaikka voit tehdä paljon tällä uudella Tehtävienhallinnan versiolla, jotkut ihmiset pitävät silti Windows 7:n klassisesta käyttöliittymästä.
Itse asiassa on myös hyviä syitä, miksi käytät mieluummin vanhoja Task Manager -versioita: ne käynnistyvät nopeammin, pystyvät muistamaan aiemmin avatut välilehdet ja prosessien välillä ei ole sekaannusta. Tässä artikkelissa Tips.BlogCafeIT opastaa lukijoita kuinka palauttaa vanha Task Manager takaisin Windows 10:een.
Ensin sinun on vieraileva Winaero- verkkosivustolla ladataksesi Classic Task Manager (vanha tehtävienhallinta). Tämä prosessi tapahtuu nopeasti, eikä sinun tarvitse ladata muita roskapostisovelluksia. Ainoa valinta, joka sinun on tehtävä, on, haluatko asentaa klassisen järjestelmän konfigurointityökalun. Sitten asennat sen kuten muutkin tavalliset sovellukset.
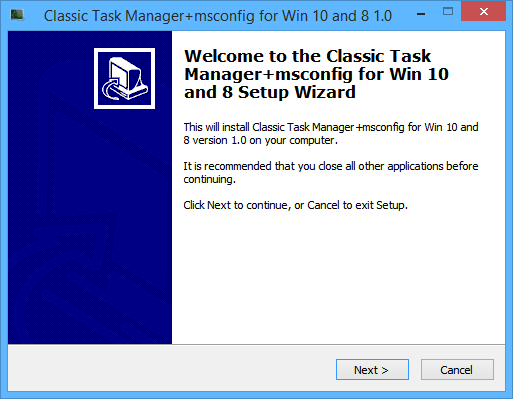
Kun olet asentanut, etsi Classic Task Manager Käynnistä-valikosta. Täältä löydät retro (vanhan) version. Se toimii kuten vanha Task Manager, jossa Prosessit-välilehti on ryhmitelty ja tiedot päivitetään aina alapalkissa.
Useimmat ihmiset voivat tulla toimeen uudella Task Managerilla, mutta Windowsin puristit saattavat suosia vanhaa versiota.
Käytätkö mieluummin uutta Task Manageria vai retroversiota? Mitä toimintoa käytät useimmin kussakin Task Managerin versiossa? Kerro meille kommentoimalla alle!