Kuinka palauttaa nopeasti 7 Windows 10 -ominaisuudet

Tämä artikkeli näyttää, kuinka voit palauttaa nopeasti 7 Windows 10 -ominaisuudet, kun niissä on ongelmia.

Joskus kun käytät Windows 10 -tietokonetta, huomaat, että ominaisuus, kuten tehtäväpalkki, Käynnistä-valikko..., on kadonnut. Miten ne sitten palautetaan?
Tämä Quantrimangin artikkeli näyttää, kuinka voit palauttaa 7 Windows 10 -ominaisuudet, kun niissä on ongelmia.
Kuinka palauttaa nopeasti 7 Windows 10 -ominaisuudet
Hakupalkki on Windows 10 :n hakutoiminnolle omistettu alue . Normaalisti se on Käynnistä-painikkeen vieressä, mutta jos et löydä sitä, se voi olla piilotettu.
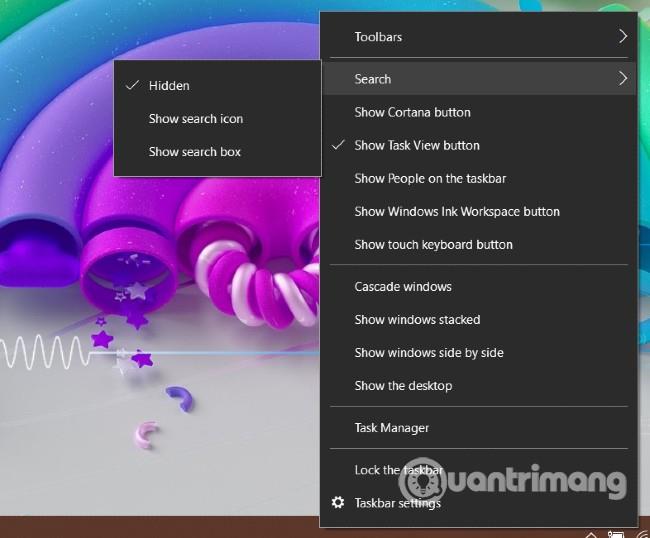
Jos haluat palauttaa hakupalkin, napsauta hiiren kakkospainikkeella tehtäväpalkkia ja valitse Hae > Näytä hakukenttä . Lisäksi sinulla on myös muita vaihtoehtoja, kuten hakukuvakkeen näyttäminen ( Näytä hakukuvake ) tai painikkeen näyttäminen virtuaaliavustaja Cortanan kutsumiseksi ( Näytä Cortana -painike ).
Jos hakupalkki ei vieläkään näy, napsauta tehtäväpalkkia hiiren kakkospainikkeella ja siirry sitten tehtäväpalkin asetuksiin . Etsi seuraavaksi Käytä pieniä tehtäväpalkin painikkeita -vaihtoehto ja vedä se pois päältä -tilaan .
Jos Windows 10 -tietokoneesi tehtäväpalkki katoaa, sinun on tarkistettava, onko se piilotettu vai ei. Siirrä hiiri näytön reunaan nähdäksesi, tuleeko tehtäväpalkki uudelleen näkyviin. Jos tehtäväpalkki tulee uudelleen näkyviin, napsauta sitä hiiren kakkospainikkeella ja valitse Tehtäväpalkin asetukset .
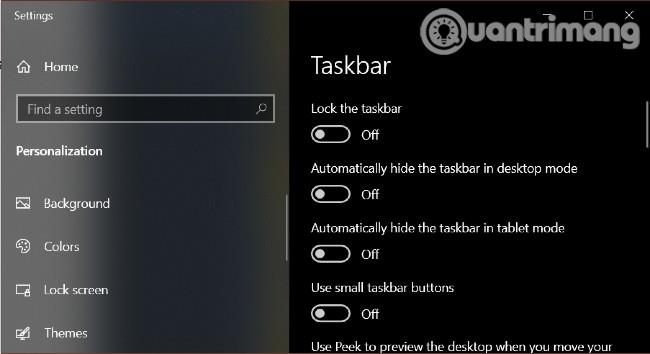
Näyttöön tulevassa uudessa ikkunassa sinun on vaihdettava Off- tilaan Piilota tehtäväpalkki automaattisesti työpöytätilassa ja Piilota tehtäväpalkki automaattisesti tablettitilassa . Lisäksi sinun tulee valita Käytössä kohdassa Lukitse tehtäväpalkki , jotta se pysyy oikeassa asennossa.
Lisäksi tehtäväpalkki saattaa kadota, jos Resurssienhallinnassa on ongelmia. Tässä vaiheessa sinun on käynnistettävä Explorer (explorer.exe) uudelleen Task Managerissa ongelman korjaamiseksi, eikä tietokonetta tarvitse käynnistää uudelleen. Tämä vihje toimii myös, kun File Explorer katoaa.
Koska tehtäväpalkki katoaa, et voi käyttää Task Manageria sieltä. Siksi voit käyttää pikanäppäintä Ctrl + Shift + Esc avataksesi Tehtävienhallinnan . Vaihtoehtoisesti voit myös painaa Ctrl + Alt + Del ja valita Tehtävienhallinta .
Etsi Task Manager -ikkunassa Windows Explorer , napsauta sitä hiiren kakkospainikkeella ja valitse Käynnistä uudelleen .
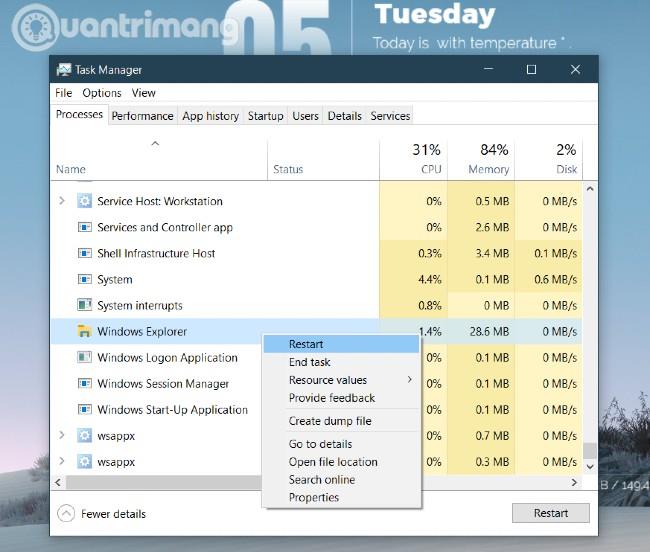
Näin voit palauttaa tehtäväpalkin kellon, kaiuttimen, verkon... kuvakkeet, jos ne katoavat.
Ensimmäinen asia, joka sinun on tehtävä, on napsauta hiiren kakkospainikkeella tehtäväpalkkia , valitse Tehtäväpalkin asetukset ja vieritä alas löytääksesi Ilmoitusalue- osion . Napsauta Ota järjestelmäkuvakkeet käyttöön tai poista ne käytöstä ja varmista, että kaikki tarvitsemasi tehtäväpalkin kuvakkeet on valittu Käytössä .
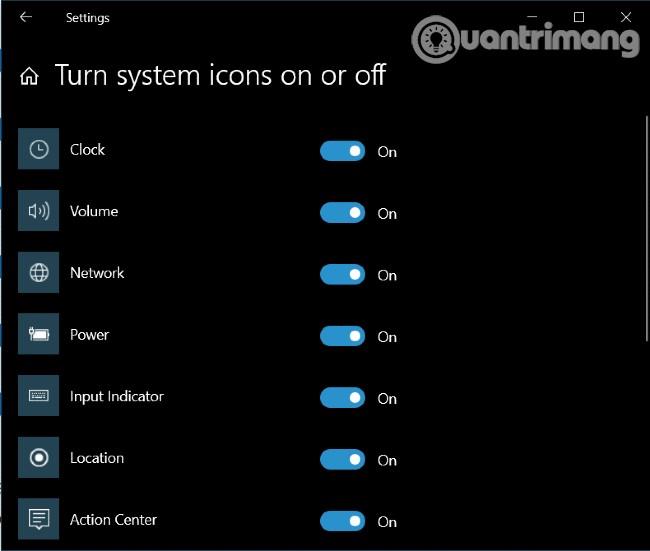
Jos tarvitsemasi kuvake ei vieläkään tule näkyviin tämän toimenpiteen jälkeen, sinun on palattava tehtäväpalkin asetusnäyttöön ja valittava Valitse, kun kuvakkeet näkyvät tehtäväpalkissa . Täältä löydät ja valitset haluamasi kuvakkeen näytön.
On kaksi pääasiallista syytä, miksi Käynnistä-valikko ei tule näkyviin, kun painat Käynnistä-painiketta Windows 10:ssä.
Yleisin ja helpoimmin korjattava syy on, että tietokoneesi on siirtymässä Tablet-tilaan. Tuolloin Käynnistä-valikko korvataan kosketusnäyttöystävällisillä ohjauspaneeleilla.
Voit siirtyä takaisin työpöytätilaan napsauttamalla tehtäväpalkin päivämäärän ja kellonajan näyttöruudun vieressä olevaa ilmoituskuvaketta tai painamalla Windows + A -näppäinyhdistelmää . Kun ilmoituspalkki tulee näkyviin, poista se käytöstä napsauttamalla Tablet-tila .

Toinen, vakavampi syy on, että Käynnistä-valikko on havainnut virheen. Voit korjata sen ottamalla PowerShellin Käynnistä-valikon uudelleen käyttöön . Voit käyttää PowerShellia Tehtävienhallinnan kautta, jos hakukenttä ei toimi tai ei näy.
Vaiheet ovat seuraavat:
Vaihe 1 : Napsauta hiiren kakkospainikkeella tehtäväpalkkia ja avaa Tehtävienhallinta
Vaihe 2 : Napsauta Task Managerissa Tiedosto > Suorita uusi tehtävä
Vaihe 3 : Kirjoita Powershell juuri avautuneeseen ikkunaan, valitse Luo tämä tehtävä järjestelmänvalvojan oikeuksilla ja napsauta OK .
Vaihe 4 : Kun PowerShell-ikkuna avautuu, sinun on kopioitava ja liitettävä alla oleva komentorivi ja paina sitten Enter
Get-appxpackage -all *shellexperience* -packagetype bundle |% {add-appxpackage -register -disabledevelopmentmode ($_.installlocation + “\appxmetadata\appxbundlemanifest.xml”)}Vaihe 5 : Käynnistä tietokone uudelleen ja näet, että Käynnistä-valikko on palautettu
Jos Roskakori- kuvake katoaa työpöydältä, et voi poistaa tiedostoja tai palauttaa poistettuja tiedostoja vetämällä ja pudottamalla. Näin palautat roskakorin.
Sinun on siirryttävä kohtaan Käynnistä > Asetukset > Mukauttaminen tai napsauttamalla näyttöä hiiren kakkospainikkeella ja valitsemalla Mukauta .
Valitse sitten vasemmanpuoleisesta valikosta Teemat , vieritä alas ja valitse Työpöytäkuvakkeen asetukset . Napsauta Roskakorin valintaruutua ja napsauta sitten OK ja Käytä .
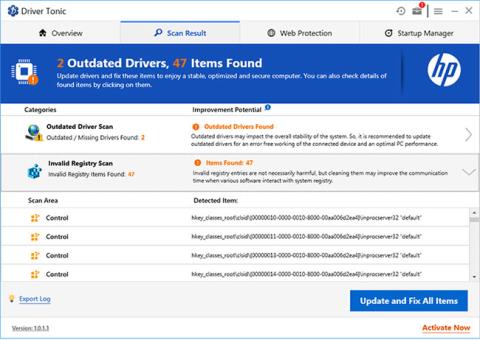
Jos valintaruutu on valittuna, mutta roskakori ei vieläkään tule näkyviin, Windows 10 -laitteesi saattaa olla Tablet-tilassa. Jos haluat näyttää roskakorin uudelleen tässä tilassa, sinun on siirryttävä kohtaan Käynnistä > Asetukset > Järjestelmä > Tabletti > Muuta tabletin lisäasetuksia . Etsi sitten tehtäväpalkista vaihtoehto Piilota sovelluskuvakkeet tablettitilassa ja vaihda Off- tilaan .
Kun napsautat Käynnistä-valikon virtapainiketta , näet usein vaihtoehtoja, kuten uudelleenkäynnistyksen, sammutuksen tai tietokoneen asettamisen nukkumaan. Jos näet vain tyhjän ruudun yllä olevien vaihtoehtojen tai virheilmoituksen " Virtavaihtoehtoja ei ole tällä hetkellä saatavilla " sijasta, voit korjata sen seuraavasti.
1. Suorita Virran vianmääritys
Yksinkertaisin ratkaisu sammutus-/käynnistysvaihtoehtojen palauttamiseen on suorittaa Windows 10:n Virran vianmääritys. Painat Windows- painiketta , kirjoitat vianmääritys ja napsautat Vianmääritysasetukset .
Kun Vianmääritys-ikkuna avautuu, napsauta Muut vianetsintäohjelmat , valitse Virta ja valitse Suorita vianmääritys . Windows tarkistaa itse, määrittää ja ehdottaa ratkaisua (tai korjaa sen automaattisesti).
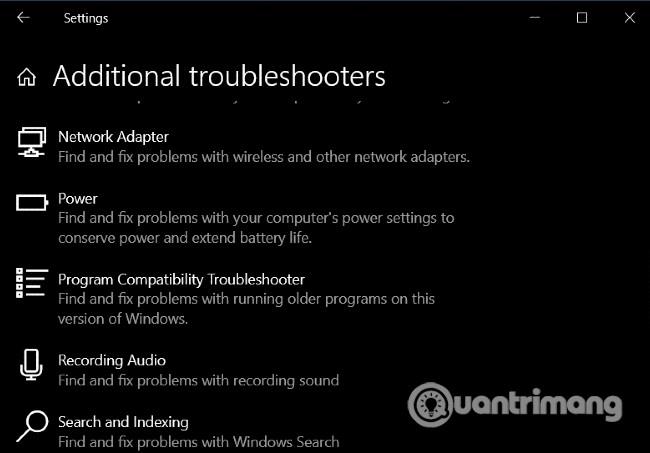
2. Muokkaa ryhmäkäytäntöeditoria
Jos käytät Windows 10 Prota tai Enterprisea, voit palauttaa sammutus-/käynnistysasetukset ryhmäkäytäntöeditorilla.
Vaiheet ovat seuraavat:
Vaihe 1 : Paina Windows- painiketta , kirjoita gpedit.msc ja paina Enter
Vaihe 2 : Kun ryhmäkäytäntöeditori avautuu, siirry kohtaan Käyttäjän asetukset > Hallintamallit > Käynnistä-valikko ja tehtäväpalkki
Vaihe 3 : Katso oikealla olevaa ruutua, valitse Poista ja estä pääsy Sammuta-, Käynnistä uudelleen, Sleep- ja Lepotila-komentoihin.
Vaihe 4 : Valitse Ei määritetty tai Ei käytössä ja napsauta sitten Käytä ja OK .
Vaihe 5 : Lepotila-, uudelleenkäynnistys- ja sammutusvaihtoehdot tulevat uudelleen Käynnistä-valikkoon ilman, että sinun tarvitsee käynnistää tietokonetta uudelleen.
3. Muokkaa Windowsin rekisteriä
Jos käytät Windows 10 Homea, voit muokata rekisteriä ja palauttaa sammutus-/käynnistysasetukset. Paina Windows -painiketta , kirjoita regedit ja paina Enter avataksesi rekisterieditorin .
Etsi avain:
HKEY_CURRENT_USER\Software\Microsoft\Windows\CurrentVersion\Policies\ExplorerKaksoisnapsauta oikeanpuoleisessa ruudussa olevaa NoClose- merkintää ja säädä arvo 1: stä 0: aan .
Windows 10:ssä on sisäänrakennettu Levyn puhdistustyökalu , jonka avulla voit helposti poistaa turhat tiedostot ja vapauttaa tilaa. Joskus tämä painike kuitenkin katoaa aseman Ominaisuudet-valikosta.
Levyn puhdistus -painikkeen palauttamiseksi sinun on avattava Resitry Editor ja etsittävä avain:
HKEY_LOCAL_MACHINE\SOFTWARE\Microsoft\Windows\CurrentVersion\Explorer\MyComputerNapsauta hiiren kakkospainikkeella MyComputeria ja valitse sitten Uusi > Avain ja nimeä uuden avaimen puhdistuspolku . Napsauta oikeanpuoleisessa ruudussa oletusarvoa hiiren kakkospainikkeella ja valitse Muokkaa . Kirjoita tai kopioi seuraava koodi Arvotietokenttään ja napsauta sitten OK :
%SystemRoot%\System32\cleanmgr.exe /D %c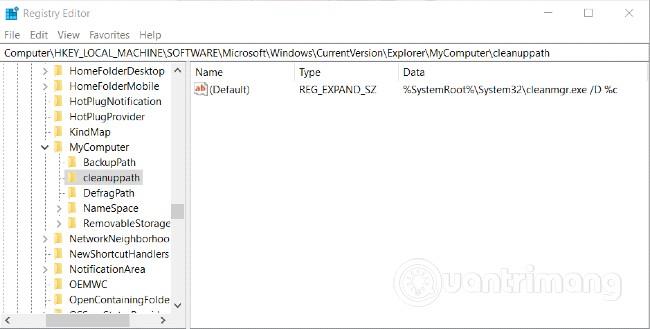
Avaa tämä tietokone Resurssienhallinnassa ja napsauta asemaa hiiren kakkospainikkeella ja valitse Ominaisuudet , jolloin Levyn puhdistus -painike tulee uudelleen näkyviin.
Katso lisää hyviä vinkkejä Windows 10:n kanssa:
Lisäksi, jos Windows 10 -tietokoneesi on menettänyt joitakin toimintoja, joita ei voida palauttaa, sinun tulee suorittaa järjestelmän tiedostojen tarkistus. Tämä ohjelma tarkistaa, ovatko järjestelmätiedostot vioittuneet tai muokattu. Jos näin on, se korvaa tiedoston automaattisesti uudella, virheettömällä versiolla.
Onnea!
Kioskitila Windows 10:ssä on tila, jolla voit käyttää vain yhtä sovellusta tai käyttää vain yhtä verkkosivustoa vierailevien käyttäjien kanssa.
Tämä opas näyttää, kuinka voit muuttaa tai palauttaa Camera Roll -kansion oletussijaintia Windows 10:ssä.
Hosts-tiedoston muokkaaminen voi aiheuttaa sen, että et voi käyttää Internetiä, jos tiedostoa ei ole muokattu oikein. Seuraava artikkeli opastaa sinua muokkaamaan isäntätiedostoa Windows 10:ssä.
Valokuvien koon ja kapasiteetin pienentäminen helpottaa niiden jakamista tai lähettämistä kenelle tahansa. Erityisesti Windows 10:ssä voit muuttaa kuvien kokoa erässä muutamalla yksinkertaisella vaiheella.
Jos sinun ei tarvitse näyttää äskettäin vierailtuja kohteita ja paikkoja turvallisuus- tai yksityisyyssyistä, voit helposti sammuttaa sen.
Microsoft on juuri julkaissut Windows 10 Anniversary Update -päivityksen, joka sisältää monia parannuksia ja uusia ominaisuuksia. Tässä uudessa päivityksessä näet paljon muutoksia. Windows Ink -kynän tuesta Microsoft Edge -selainlaajennuksen tukeen, Start Menu ja Cortana ovat myös parantuneet merkittävästi.
Yksi paikka monien toimintojen ohjaamiseen suoraan ilmaisinalueella.
Windows 10:ssä voit ladata ja asentaa ryhmäkäytäntömalleja hallitaksesi Microsoft Edge -asetuksia, ja tämä opas näyttää prosessin.
Dark Mode on tumman taustan käyttöliittymä Windows 10:ssä, joka auttaa tietokonetta säästämään akun virtaa ja vähentämään vaikutusta käyttäjän silmiin.
Tehtäväpalkissa on rajoitetusti tilaa, ja jos työskentelet säännöllisesti useiden sovellusten kanssa, tila saattaa loppua nopeasti, jotta voit kiinnittää lisää suosikkisovelluksiasi.









