Kuinka pakottaa poistamaan tai poistamaan tulostin Windows 10/11:ssä

Voit poistaa kaikki kytketyt tulostimet Asetuksista. Jos tämä ei auta, voit käyttää komentokehotetta ja muita tapoja poistaa tulostin.

Yleensä sinun on irrotettava tulostin ja kytkettävä se uudelleen ongelman korjaamiseksi. Lisäksi vanhojen ja käyttämättömien laitteiden poistaminen auttaa sinua järjestämään yhdistettyjen laitteiden luettelon Windows 11:ssä ja 10:ssä.
Voit poistaa kaikki kytketyt tulostimet Asetuksista. Jos tämä ei auta, voit käyttää komentokehotetta ja muita tapoja poistaa tulostin. Seuraava artikkeli opastaa sinua monilla tavoilla poistaa tulostimia Windows-tietokoneista.
1. Tulostimen poistaminen Windowsista Asetusten kautta
Voit helposti lisätä tai poistaa tulostimia Asetukset-sovelluksesta. Näin:
1. Avaa Asetukset painamalla Win + I.
2. Avaa Bluetooth ja laitteet -välilehti vasemmalla.
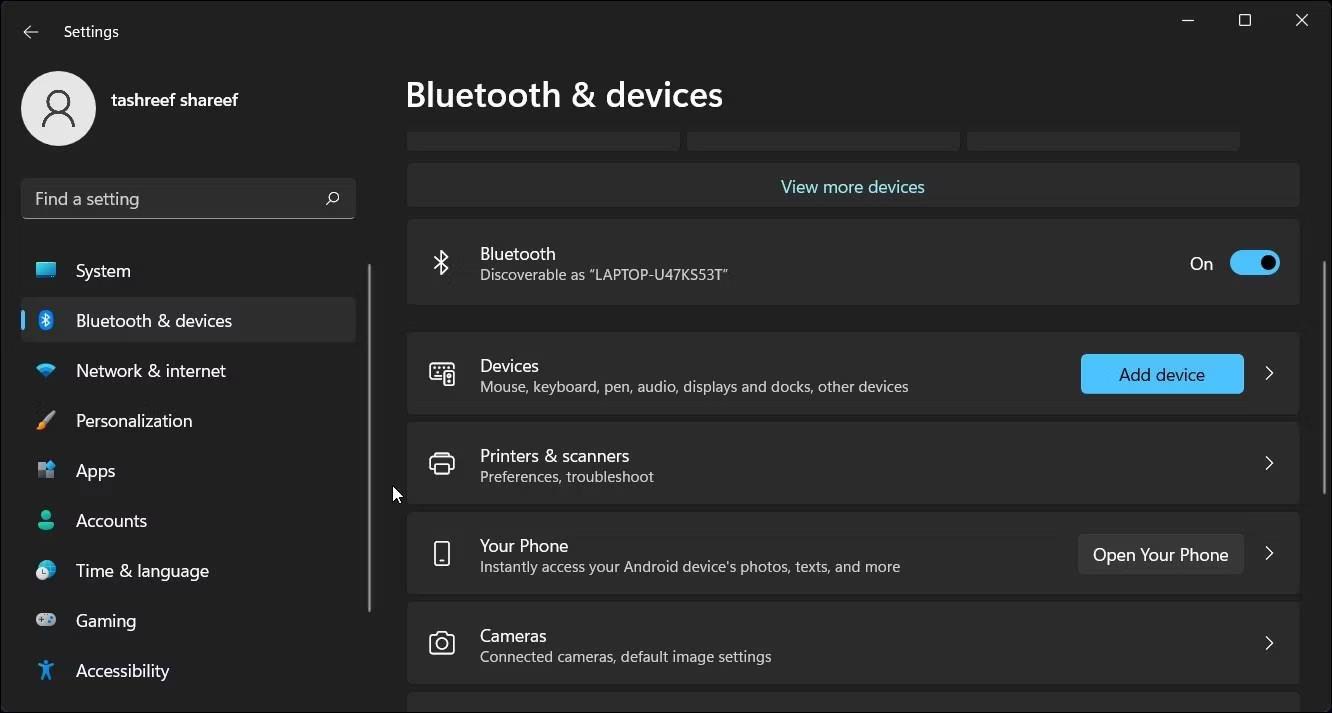
Asenna tulostimet ja skannerit Windows 11:n Asetukset-sovellukseen
3. Vieritä alas ja napsauta Tulostimet ja skannerit . Tämä listaa kaikki tietokoneeseen liitetyt tulostimet.
4. Napsauta tulostinlaitetta, jonka haluat poistaa.
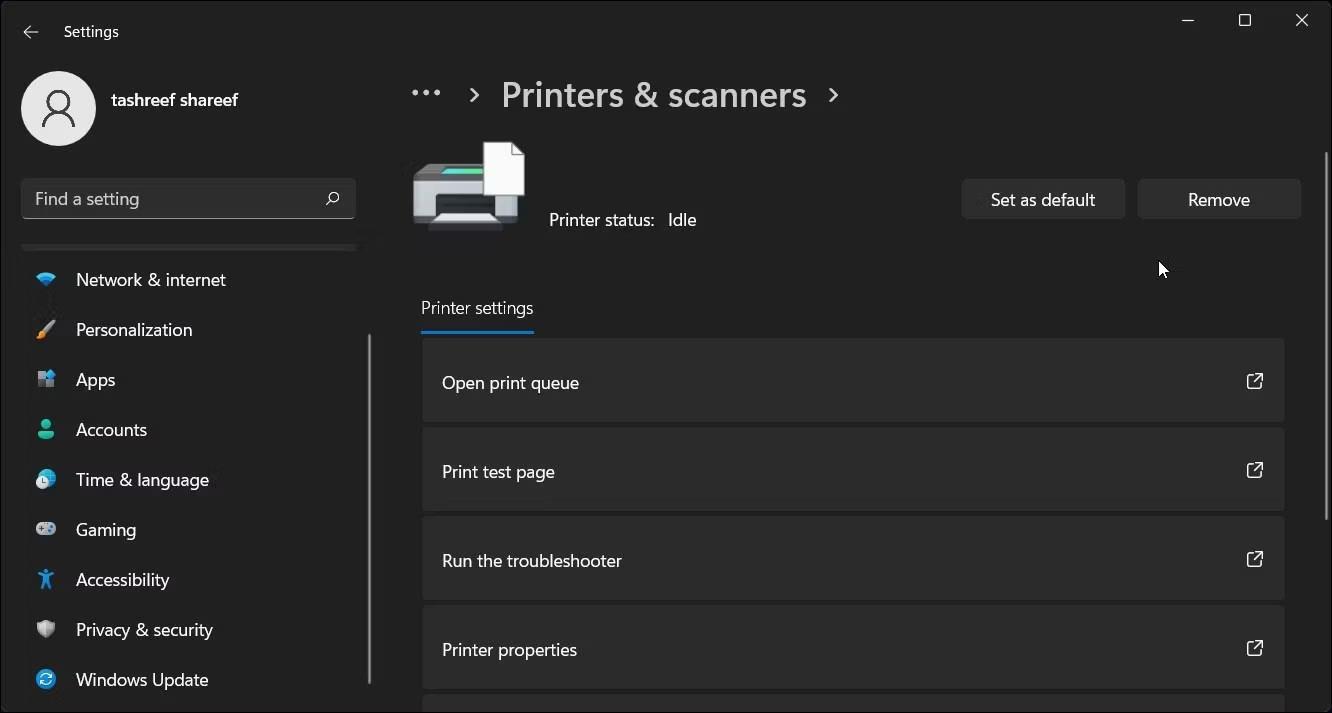
Mahdollisuus poistaa tulostin Windows 11:n Asetukset-sovelluksessa
5. Napsauta Poista- painiketta oikeassa yläkulmassa ja napsauta Kyllä vahvistaaksesi toiminnon.
Jos saat virheilmoituksen, lopeta Print Spooler -palvelu Palveluissa ja yritä uudelleen!
2. Poista tulostinohjelmiston asennus tulostimen poistamiseksi
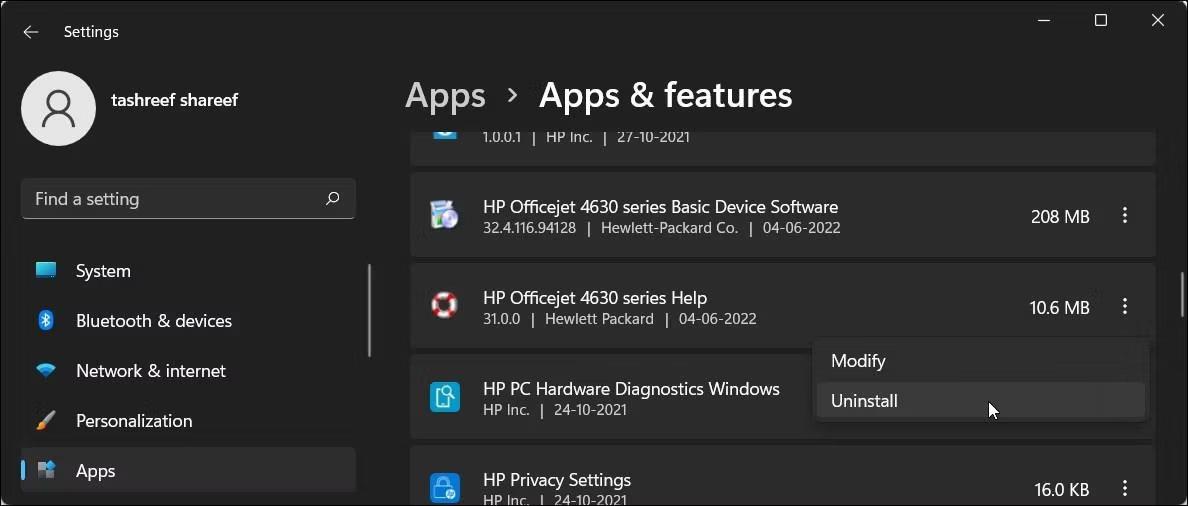
Poista HP-tulostinohjelmisto Windows 11:n Asetukset-sovelluksesta
Jos poistettu tulostinvaihtoehto näkyy edelleen, voit poistaa laitteeseen liitetyn tulostinohjaimen ja poistaa sen kokonaan. Voit poistaa ohjaimia käyttämällä Sovellukset ja ominaisuudet -välilehteä Windows 10:ssä ja 11:ssä.
Tulostinohjaimen poistaminen:
3. Poista tulostin Ohjauspaneelin avulla
Voit hallita tulostintasi perinteisen ohjauspaneelin avulla. Tulostimen poistaminen ohjauspaneelista vaikuttaa, jos tulostinta ei ole poistettu oikein asennuksen poiston aikana.
Tulostimen poistaminen ohjauspaneelista:
1. Avaa Suorita painamalla Win + R.
2. Kirjoita control ja avaa Ohjauspaneeli napsauttamalla OK . Voit myös etsiä sovelluksia Windowsin hakupalkin avulla.
3. Siirry Ohjauspaneelissa kohtaan Laitteisto ja äänet .
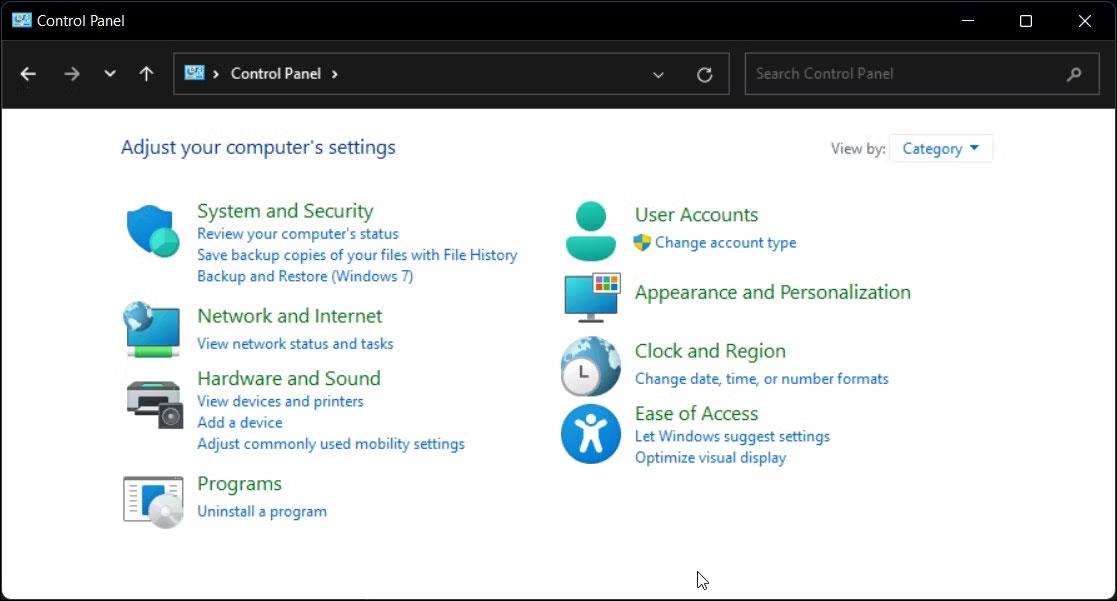
Windows 11:n Ohjauspaneeli näyttää Laitteisto- ja Ääniasetukset
4. Napsauta seuraavaksi Laitteet ja tulostimet .
5. Etsi ja valitse Tulostimet- osiossa tulostinlaite, jonka haluat poistaa.
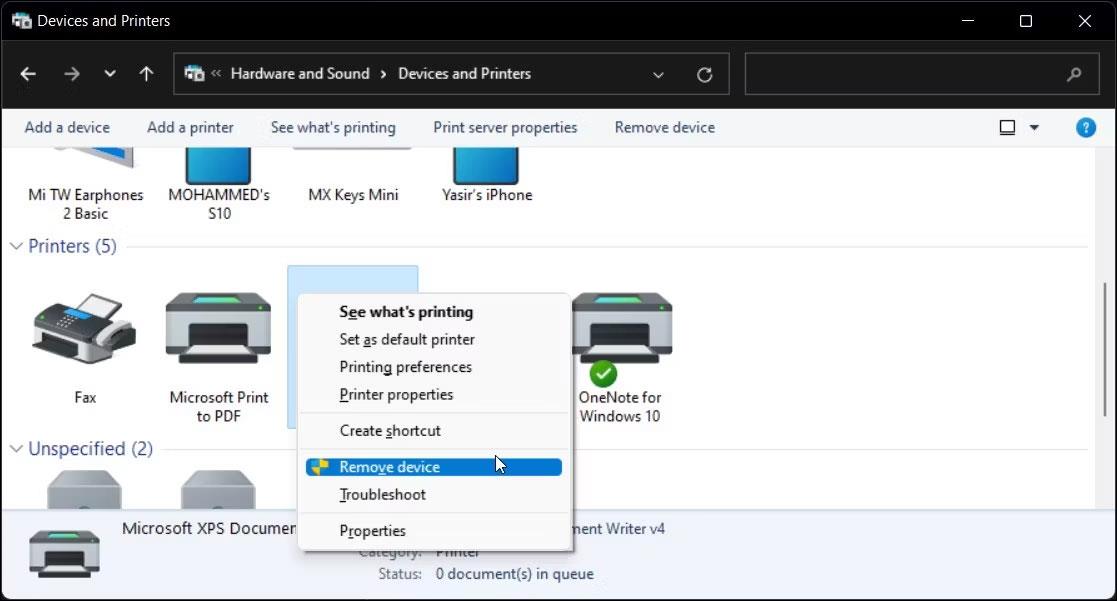
Mahdollisuus poistaa tulostin Ohjauspaneelissa Windows 11
6. Napsauta tulostinta hiiren kakkospainikkeella ja valitse Poista laite.
7. Vahvista toiminto napsauttamalla Kyllä .
4. Poista tulostin käyttämällä Tulostuspalvelimen ominaisuudet
Joskus tulostinlaitteen poistaminen ei poista ohjainta kokonaan, ja tulostin voi lakata toimimasta. Tässä tapauksessa voit käyttää Tulostuspalvelimen ominaisuudet -valintaikkunaa poistaaksesi asennetun tulostinohjaimen.
Tulostinohjaimen asennuksen poistaminen:
1. Avaa Suorita painamalla Win + R.
2. Kirjoita control ja napsauta OK .
3. Valitse Ohjauspaneeli-ikkunassa Laitteisto ja äänet > Laitteet ja tulostimet .
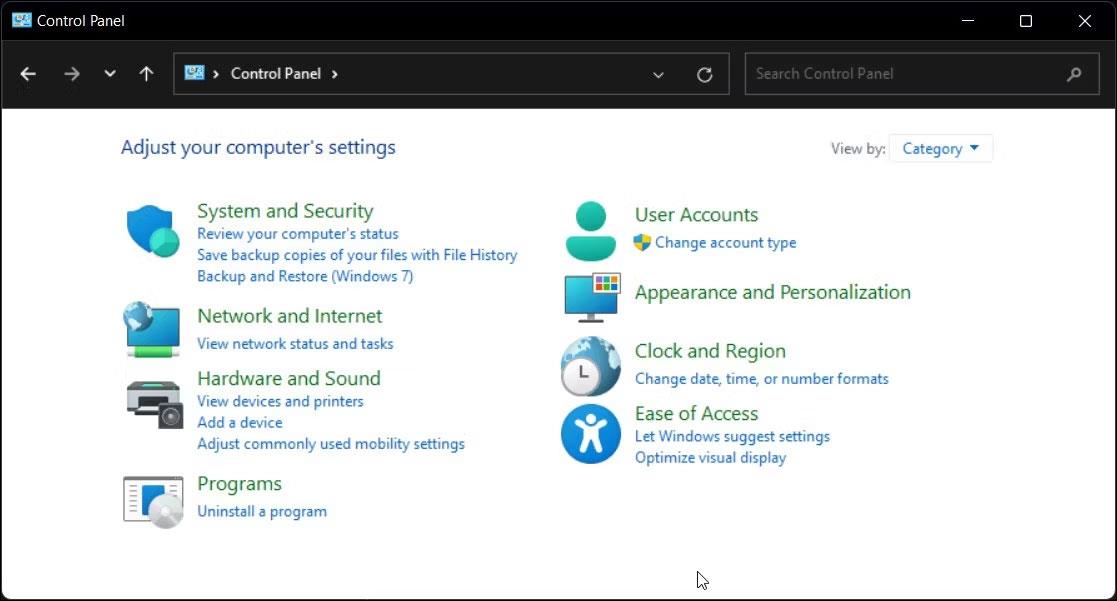
Laitteisto- ja ääniasetukset Windows 11:n Ohjauspaneelissa
4. Valitse mikä tahansa käytettävissä oleva tulostin ja napsauta Tulostuspalvelimen ominaisuudet .
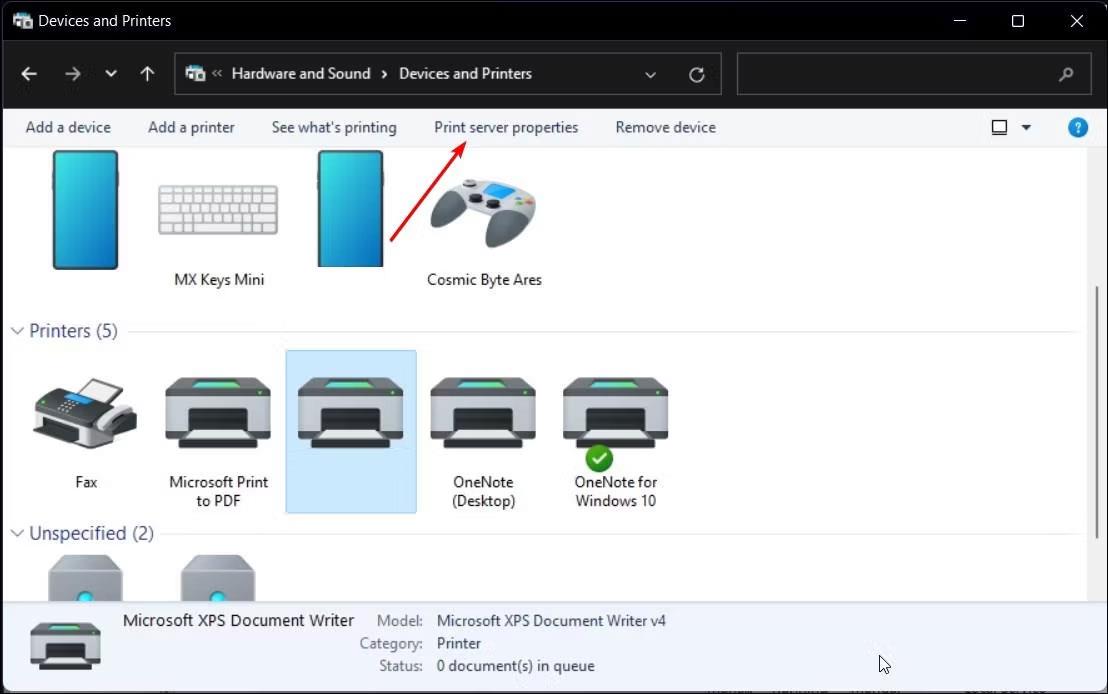
Tulostuspalvelimen ominaisuudet -vaihtoehto Ohjauspaneelissa Windows 11
5. Avaa Tulostuspalvelimen ominaisuudet -valintaikkunan Ohjaimet - välilehti .
6. Valitse Asennetut tulostinohjaimet -kohdassa poistettava tulostinohjain ja napsauta Poista .
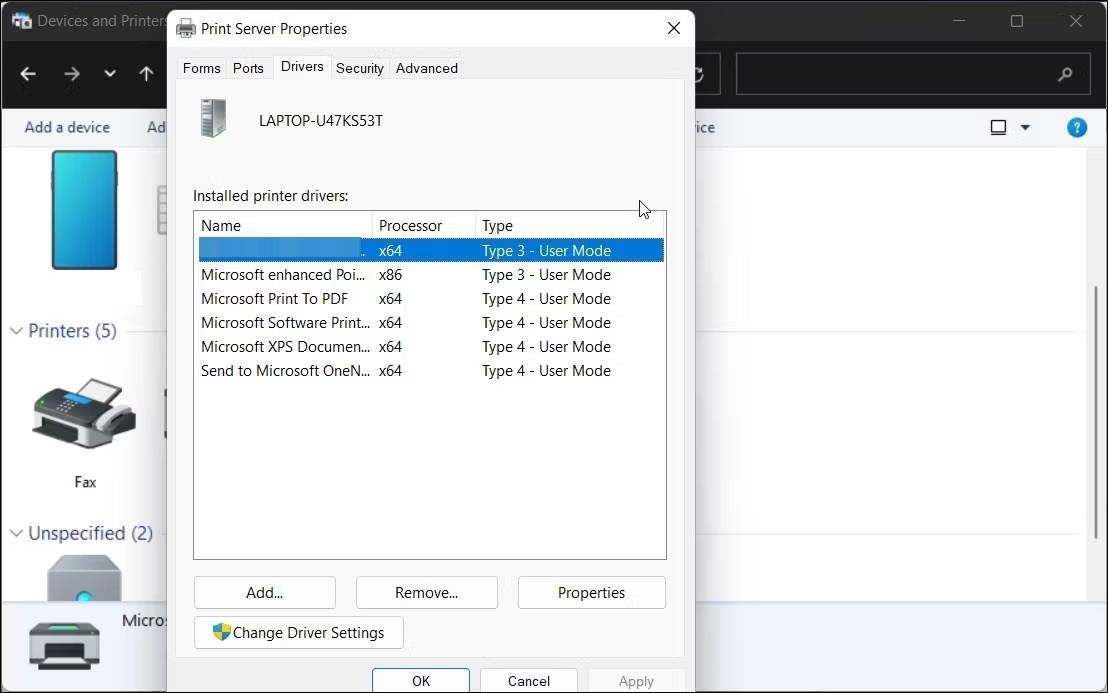
Tulostuspalvelimen ominaisuudet -valintaikkuna Windows 11:ssä
7. Valitse seuraavaksi Poista ohjain ja ohjainpaketti -vaihtoehto .
8. Vahvista toiminto ja poista ohjain napsauttamalla OK .
9. Käynnistä tietokone uudelleen suorittaaksesi ohjaimen poistoprosessin loppuun.
5. Poista tulostimen asennus Laitehallinnan avulla
Laitehallinnan avulla voit hallita kaikkia järjestelmääsi kytkettyjä sisäisiä ja ulkoisia laitteita. Laitehallinnan avulla voit tehdä Windows-järjestelmien vianmäärityksen, päivittää ohjaimia, lisätä uusia laitteita ja poistaa yhdistettyjä laitteita.
Tulostimen poistaminen Laitehallinnan avulla:
1. Avaa WinX-valikko painamalla Win + X.
2. Napsauta pikavalikosta Laitehallinta .
3. Napsauta Laitehallinnassa Näytä ja valitse Näytä piilotetut laitteet .
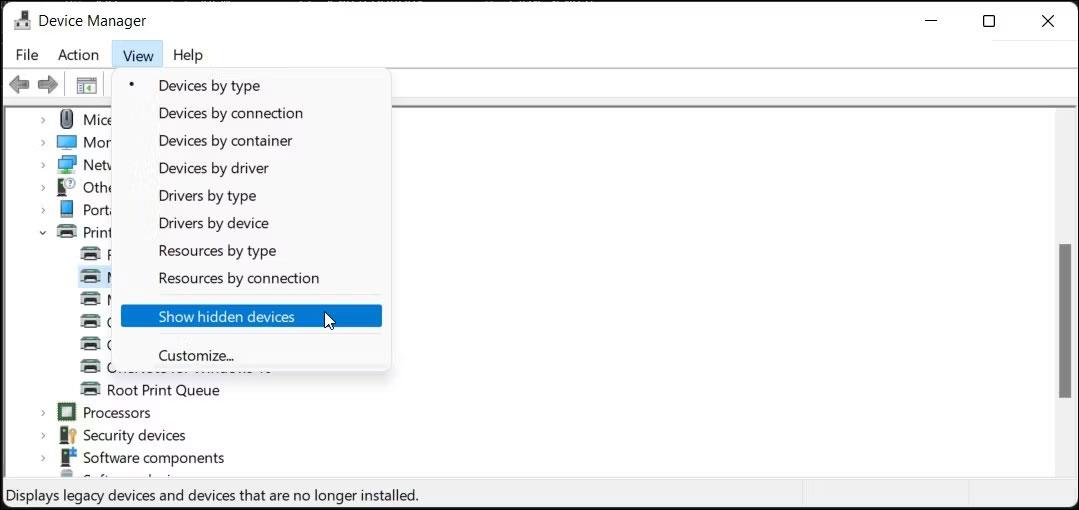
Laitehallinta-sovellus näyttää valitut piilotetut laitteet Windows 11:ssä
4. Laajenna seuraavaksi Tulostimet- osio nähdäksesi tulostimesi.
5. Napsauta tulostinta hiiren kakkospainikkeella ja valitse Poista laite .
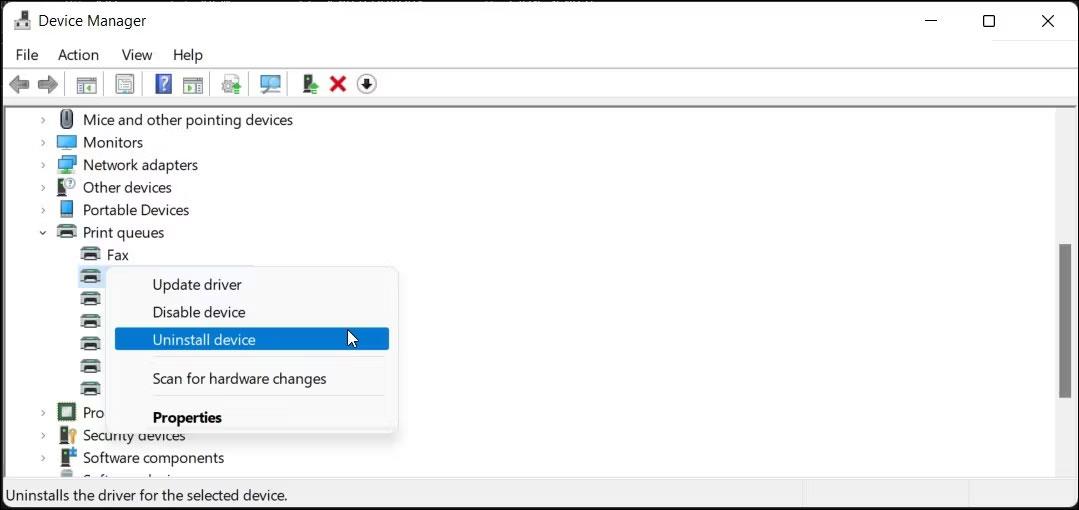
Tulostimen asennuksen poistovaihtoehto valittuna Laitehallinnassa Windows 11:ssä
6. Valitse Poista tämän laitteen ohjainohjelmisto -vaihtoehto ja napsauta Poista asennus .
7. Jos Tulostimet -osio ei ole käytettävissä, laajenna Tulostusjonot -osio ja poista tulostin toistamalla vaiheet.
8. Sulje Laitehallinta ja käynnistä tietokone uudelleen suorittaaksesi asennuksen poistoprosessin loppuun.
6. Tulostimen asennuksen poistaminen komentokehotteen avulla

Komentorivi, jossa on komento tulostimen poistamiseksi Windows 11:ssä
Jos pidät komentokehotteesta perinteisen käyttöliittymän sijaan, voit poistaa tulostimen tietokoneesta dl-komennolla.
Voit poistaa tulostimen asennuksen käyttämällä komentokehotetta:
wmic printer get name printui.exe /dl /n "Your_Printer_Name" 7. Irrota tulostinasema käyttämällä Tulostuksenhallintaa
Print Management on Windows-apuohjelma, joka ohjaa tulostimia, ohjaimia, portteja ja palvelimia. Tämän työkalun avulla voit poistaa tulostinajurit Windows-tietokoneeltasi. Tulostuksenhallinta-apuohjelma ei ole saatavilla Windows-käyttöjärjestelmän Home-versiossa.
Tulostinohjaimen poistaminen Tulostushallinnan avulla:
1. Avaa Suorita painamalla Win + R.
2. Kirjoita printmanagement.msc ja avaa Print Management napsauttamalla OK .
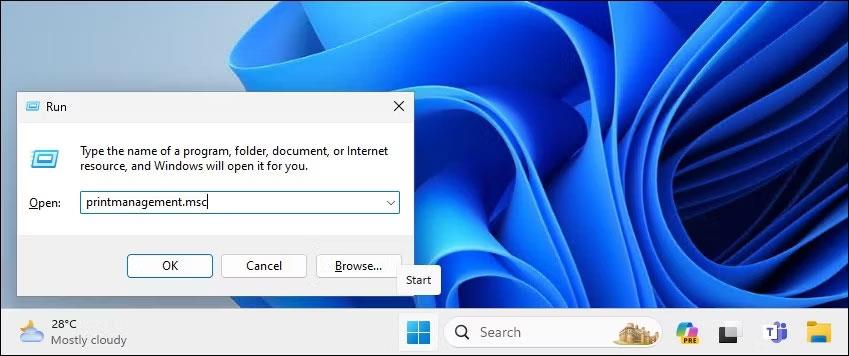
Avaa Tulostuksenhallinta Windows 11:n Suorita-valintaikkunan avulla
3. Laajenna vasemmalla oleva Tulostuspalvelimet-osio.
4. Laajenna se napsauttamalla paikallisen tulostinpalvelimen nimeä .
5. Valitse seuraavaksi Tulostimet nähdäksesi kaikki asennetut tulostimet.
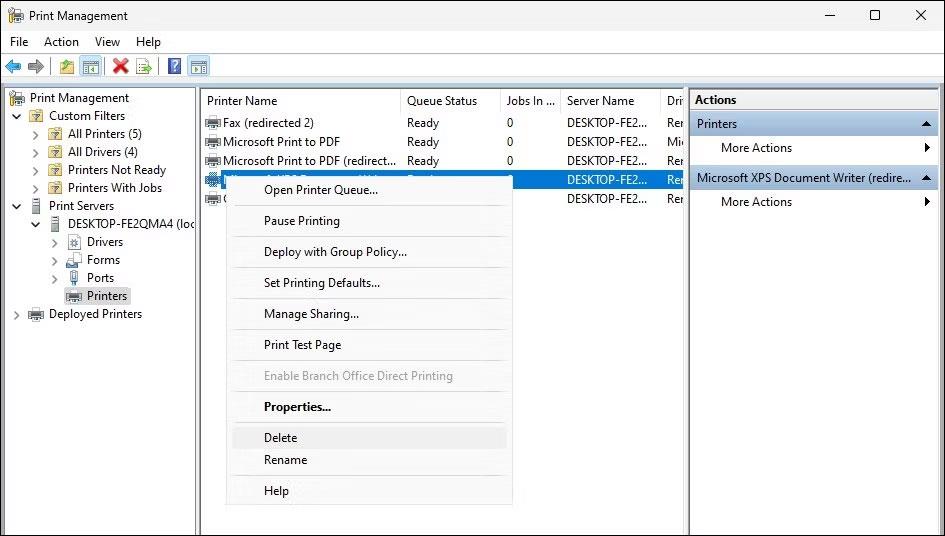
Poista tulostin Windows 11:n Print Management -laajennuksella
6. Valitse oikealta tulostin, jonka haluat poistaa, ja napsauta sitä hiiren kakkospainikkeella.
7. Valitse Poista ja vahvista toiminto napsauttamalla Kyllä .
8. Poista tulostinohjain PowerShellin avulla
PowerShell suorittaa tulostimen poistamiskomennon
Lisäksi voit poistaa tulostinohjainpaketin käyttämällä PowerShellia tulostuksenhallinnan vaihtoehtona. Tämä on myös nopeampi tapa poistaa useita tulostimia Windows-tietokoneeltasi.
Tulostinohjaimen poistaminen PowerShellillä:
Get-PrinterDriver | Format-List NameRemove-PrinterDriver -Name "Printer-Name"Kioskitila Windows 10:ssä on tila, jolla voit käyttää vain yhtä sovellusta tai käyttää vain yhtä verkkosivustoa vierailevien käyttäjien kanssa.
Tämä opas näyttää, kuinka voit muuttaa tai palauttaa Camera Roll -kansion oletussijaintia Windows 10:ssä.
Hosts-tiedoston muokkaaminen voi aiheuttaa sen, että et voi käyttää Internetiä, jos tiedostoa ei ole muokattu oikein. Seuraava artikkeli opastaa sinua muokkaamaan isäntätiedostoa Windows 10:ssä.
Valokuvien koon ja kapasiteetin pienentäminen helpottaa niiden jakamista tai lähettämistä kenelle tahansa. Erityisesti Windows 10:ssä voit muuttaa kuvien kokoa erässä muutamalla yksinkertaisella vaiheella.
Jos sinun ei tarvitse näyttää äskettäin vierailtuja kohteita ja paikkoja turvallisuus- tai yksityisyyssyistä, voit helposti sammuttaa sen.
Microsoft on juuri julkaissut Windows 10 Anniversary Update -päivityksen, joka sisältää monia parannuksia ja uusia ominaisuuksia. Tässä uudessa päivityksessä näet paljon muutoksia. Windows Ink -kynän tuesta Microsoft Edge -selainlaajennuksen tukeen, Start Menu ja Cortana ovat myös parantuneet merkittävästi.
Yksi paikka monien toimintojen ohjaamiseen suoraan ilmaisinalueella.
Windows 10:ssä voit ladata ja asentaa ryhmäkäytäntömalleja hallitaksesi Microsoft Edge -asetuksia, ja tämä opas näyttää prosessin.
Dark Mode on tumman taustan käyttöliittymä Windows 10:ssä, joka auttaa tietokonetta säästämään akun virtaa ja vähentämään vaikutusta käyttäjän silmiin.
Tehtäväpalkissa on rajoitetusti tilaa, ja jos työskentelet säännöllisesti useiden sovellusten kanssa, tila saattaa loppua nopeasti, jotta voit kiinnittää lisää suosikkisovelluksiasi.









