Kuinka paikantaa hiiren osoitin nopeasti Windows 10:ssä

Jos joudut usein käyttämään suurta näyttöä, pienen hiiren osoittimen katoaminen ei todellakaan ole harvinainen tilanne.

Jos joudut usein käyttämään suurta näyttöä tai Windows-järjestelmää, jossa on useita näyttöjä samaan aikaan, pienen hiiren osoittimen "menettäminen" ei todellakaan ole harvinainen tilanne.
Onneksi myös Windows 10 -kehittäjät ovat ottaneet tämän huomioon ja tarjoavat valinnaisen ominaisuuden, jonka avulla voit nopeasti määrittää hiiren kursorin sijainnin näytöllä milloin tahansa yksinkertaisesti painamalla Ctrl-näppäintä. Määritä näin:
Avaa ensin Käynnistä-valikko ja kirjoita hakusana " hiiri ". Napsauta seuraavaksi hiiren asetukset -pikakuvaketta, joka tulee näkyviin palautettujen tulosten luetteloon.
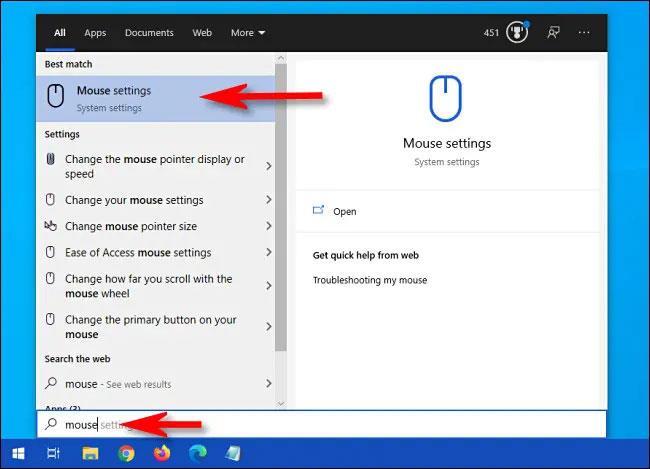
Etsi Hiiren asetukset -ikkunasta " Aiheeseen liittyvät asetukset " -osio ja napsauta " Hiiren lisäasetukset " -linkkiä .
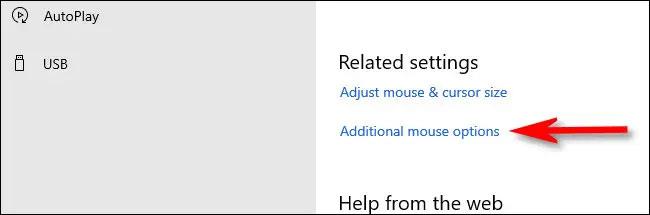
Kun " Mouse Properties " -ikkuna avautuu, napsauta " Osoittimen asetukset " -välilehteä ja aktivoi se valitsemalla " Näytä osoittimen sijainti, kun painan CTRL-näppäintä " -valintaruutu. Napsauta lopuksi " OK " tallentaaksesi muutokset.
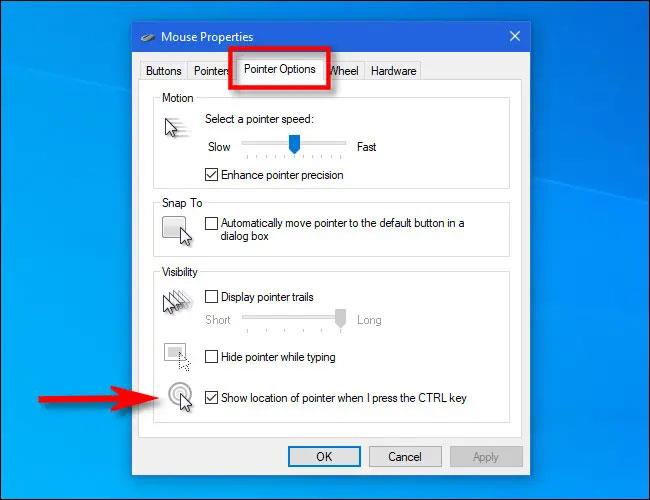
( Vinkki: Jos kadotat usein hiiren osoittimen näytöllä, sinun kannattaa aktivoida " Näytä osoitinpolut " -ominaisuus tässä ikkunassa - se on erittäin hyödyllinen!).
" Mouse Properties " -ikkuna sulkeutuu. Poistu asetuksista. Aina kun et löydä hiiren osoitinta näytöltä, paina Ctrl-näppäintä. Hiiren osoittimen ympärille ilmestyy miniatyyri animoitu ympyrä, jonka avulla voit määrittää nopeasti sen tarkan sijainnin.
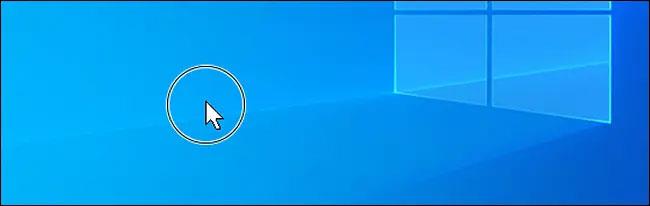
Kioskitila Windows 10:ssä on tila, jolla voit käyttää vain yhtä sovellusta tai käyttää vain yhtä verkkosivustoa vierailevien käyttäjien kanssa.
Tämä opas näyttää, kuinka voit muuttaa tai palauttaa Camera Roll -kansion oletussijaintia Windows 10:ssä.
Hosts-tiedoston muokkaaminen voi aiheuttaa sen, että et voi käyttää Internetiä, jos tiedostoa ei ole muokattu oikein. Seuraava artikkeli opastaa sinua muokkaamaan isäntätiedostoa Windows 10:ssä.
Valokuvien koon ja kapasiteetin pienentäminen helpottaa niiden jakamista tai lähettämistä kenelle tahansa. Erityisesti Windows 10:ssä voit muuttaa kuvien kokoa erässä muutamalla yksinkertaisella vaiheella.
Jos sinun ei tarvitse näyttää äskettäin vierailtuja kohteita ja paikkoja turvallisuus- tai yksityisyyssyistä, voit helposti sammuttaa sen.
Microsoft on juuri julkaissut Windows 10 Anniversary Update -päivityksen, joka sisältää monia parannuksia ja uusia ominaisuuksia. Tässä uudessa päivityksessä näet paljon muutoksia. Windows Ink -kynän tuesta Microsoft Edge -selainlaajennuksen tukeen, Start Menu ja Cortana ovat myös parantuneet merkittävästi.
Yksi paikka monien toimintojen ohjaamiseen suoraan ilmaisinalueella.
Windows 10:ssä voit ladata ja asentaa ryhmäkäytäntömalleja hallitaksesi Microsoft Edge -asetuksia, ja tämä opas näyttää prosessin.
Dark Mode on tumman taustan käyttöliittymä Windows 10:ssä, joka auttaa tietokonetta säästämään akun virtaa ja vähentämään vaikutusta käyttäjän silmiin.
Tehtäväpalkissa on rajoitetusti tilaa, ja jos työskentelet säännöllisesti useiden sovellusten kanssa, tila saattaa loppua nopeasti, jotta voit kiinnittää lisää suosikkisovelluksiasi.









