Kuinka päästä nopeasti käyttäjäkansioon Windows 10:ssä

Käyttääksesi käyttäjäkansiota nopeasti Windows 10:ssä, meillä on monia eri tapoja käyttää sitä.

Windowsin Käyttäjäkansio on kansio, joka on luotu erityisesti jokaista tietokoneeseen määritettyä käyttäjätiliä varten. Käyttäjäkansio sisältää tärkeitä kansioita, kuten asiakirjat, kuvat, lataukset, työpöytä tai tärkeät tietokansiot AppData. Normaalisti käyttäjäkansion avaamiseksi sinun on avattava asema C ja löydettävä Käyttäjäkansio. Voimme kuitenkin myös lyhentää toimintoa käyttämällä joitain nopeita tapoja päästä käyttäjäkansioon, jonka Tips.BlogCafeIT opastaa alla.
Tapa 1: Avaa käyttäjä nopeasti Run-komennon avulla
Painamme näppäinyhdistelmää Ctrl + R ja annamme sitten komennon %USERPROFILE% avataksemme nopeasti käyttäjäkansion tietokoneella.
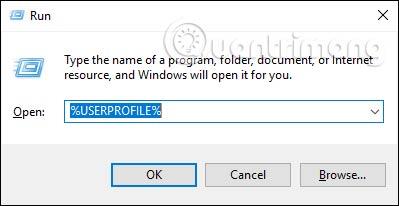
Käyttäjäkansion tulokset näytetään alla olevan kuvan mukaisesti.
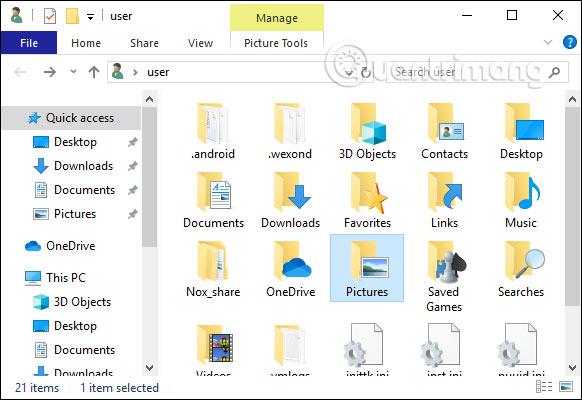
Tapa 2: Pääsy File Explorerista
Avaamme File Explorer -liittymän ja napsautamme sitten hiiren kakkospainikkeella vasemman valikkoliittymän alla olevaa tyhjää aluetta ja valitsemme Näytä kaikki kansiot .
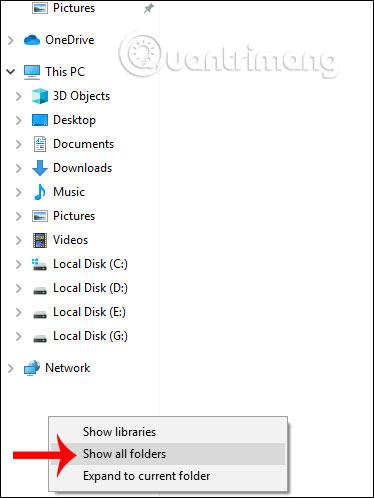
Käyttäjäkansio lisätään nyt navigointipalkkiin nopeaa käyttöä varten.
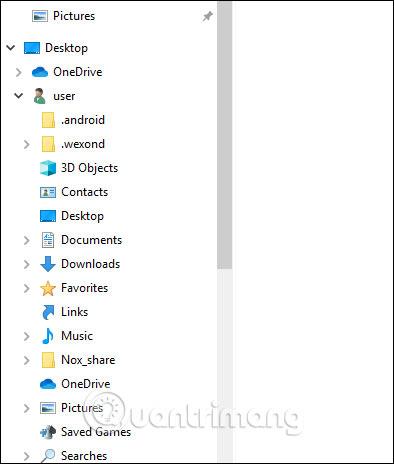
Tässä navigointipalkissa on myös monia erilaisia kansioita, joten jos haluat, että käyttäjäkansio on aina näkyvissä, voit kiinnittää sen Pikakäyttö-osioon. Napsauta hiiren kakkospainikkeella Käyttäjä-kansiota ja valitse Kiinnitä pikakäyttöön.
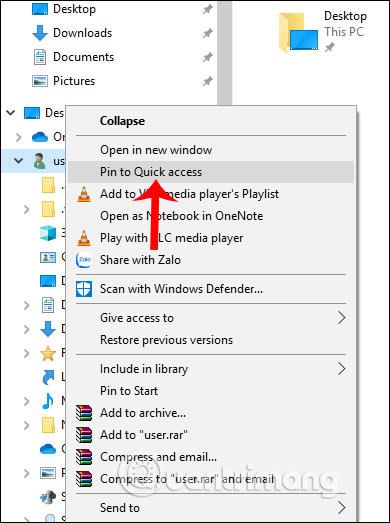
Tapa 3: Luo käyttäjäkansion pikakuvake
Napsauta ensin hiiren kakkospainikkeella työpöydän tyhjää aluetta ja valitse Uusi > Pikakuvake .
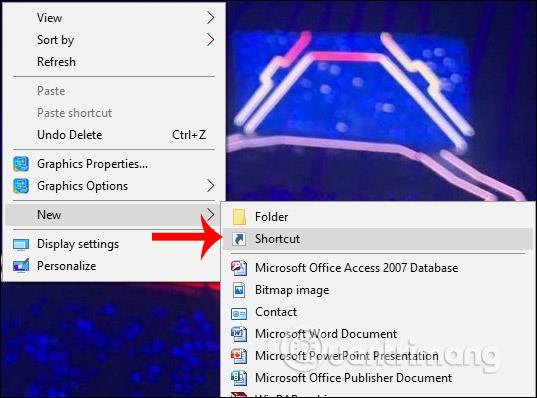
Kirjoita seuraavaksi käyttäjäkansion polku käyttöliittymään ja jatka valitsemalla Seuraava. Nimeä pikakuvake ja napsauta sitten Valmis tallentaaksesi.
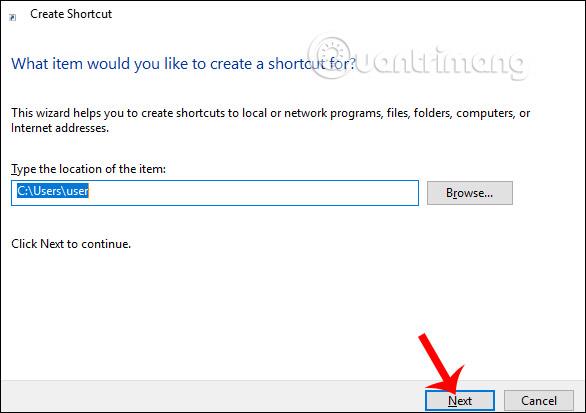
Tai napsauta hiiren oikealla painikkeella File Explorer -käyttöliittymässä User-kansiota ja valitse Kiinnitä alkuun liittääksesi Käynnistä-valikkoliittymään.
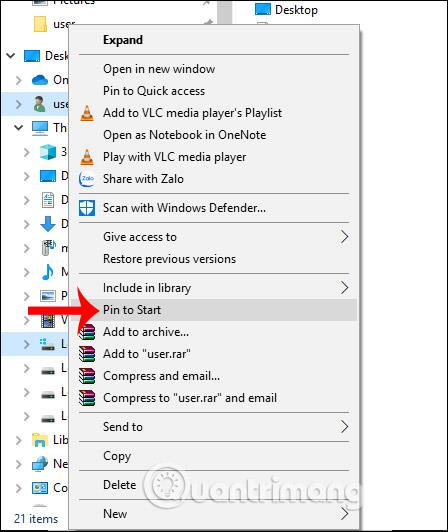
Siten Käyttäjä-kansioon pääsy on paljon yksinkertaisempaa yllä olevien pikakäyttömenetelmien avulla. Menetelmällä 3 voit käyttää sitä monissa muissa tietokoneesi kansioissa.
Menestystä toivottaen!
Kioskitila Windows 10:ssä on tila, jolla voit käyttää vain yhtä sovellusta tai käyttää vain yhtä verkkosivustoa vierailevien käyttäjien kanssa.
Tämä opas näyttää, kuinka voit muuttaa tai palauttaa Camera Roll -kansion oletussijaintia Windows 10:ssä.
Hosts-tiedoston muokkaaminen voi aiheuttaa sen, että et voi käyttää Internetiä, jos tiedostoa ei ole muokattu oikein. Seuraava artikkeli opastaa sinua muokkaamaan isäntätiedostoa Windows 10:ssä.
Valokuvien koon ja kapasiteetin pienentäminen helpottaa niiden jakamista tai lähettämistä kenelle tahansa. Erityisesti Windows 10:ssä voit muuttaa kuvien kokoa erässä muutamalla yksinkertaisella vaiheella.
Jos sinun ei tarvitse näyttää äskettäin vierailtuja kohteita ja paikkoja turvallisuus- tai yksityisyyssyistä, voit helposti sammuttaa sen.
Microsoft on juuri julkaissut Windows 10 Anniversary Update -päivityksen, joka sisältää monia parannuksia ja uusia ominaisuuksia. Tässä uudessa päivityksessä näet paljon muutoksia. Windows Ink -kynän tuesta Microsoft Edge -selainlaajennuksen tukeen, Start Menu ja Cortana ovat myös parantuneet merkittävästi.
Yksi paikka monien toimintojen ohjaamiseen suoraan ilmaisinalueella.
Windows 10:ssä voit ladata ja asentaa ryhmäkäytäntömalleja hallitaksesi Microsoft Edge -asetuksia, ja tämä opas näyttää prosessin.
Dark Mode on tumman taustan käyttöliittymä Windows 10:ssä, joka auttaa tietokonetta säästämään akun virtaa ja vähentämään vaikutusta käyttäjän silmiin.
Tehtäväpalkissa on rajoitetusti tilaa, ja jos työskentelet säännöllisesti useiden sovellusten kanssa, tila saattaa loppua nopeasti, jotta voit kiinnittää lisää suosikkisovelluksiasi.









