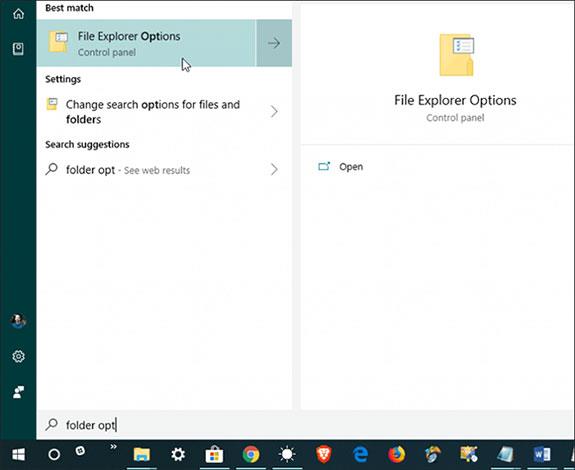Windows 10 build 1903: sta alkaen Windows File Explorer tuo uuden ominaisuuden, joka mahdollistaa suhteellisten päivämäärien näyttämisen järjestelmään tallennetuissa tiedostoissa. Tätä ominaisuutta kutsutaan nimellä Use Friendly Dates. Se auttaa korvaamaan perinteisen vanhan päivämäärä- ja kuukausimuodon ja korvaamaan sen uudella, luettavammalla muodolla, esimerkiksi: 1. tammikuuta 2019. Se on pieni muutos, mutta varsin hyödyllinen, etenkin haettaessa tai lajittelemalla tiedostoja aikaleimojen perusteella.
Ystävälliset päivämäärät -ominaisuuden käyttöönotto Windows 10:n File Explorerissa
Vaihe 1a : Avaa File Explorer ja napsauta Näytä -välilehteä . Napsauta sitten Asetukset -painiketta nauhapalkin oikeassa kulmassa ja napsauta sitten valikosta Muuta kansiota ja hakuasetuksia .

Vaihe 1b : Vaihtoehtoisesti voit ottaa tämän ominaisuuden käyttöön avaamatta ensin Resurssienhallintaa. Paina vain Windows-näppäintä ja kirjoita avainsana Kansion asetukset ja valitse sitten tulos File Explorerin vaihtoehdoista yläreunasta.
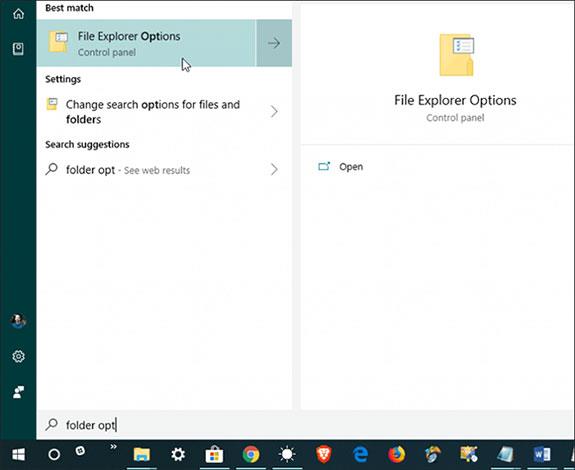
Vaihe 2: Kun Kansion asetukset -valintaikkuna avautuu, valitse Näytä -välilehti, vieritä luetteloa alaspäin ja valitse Käytä ystävällisiä päivämääriä -vaihtoehto , napsauta sitten OK ja sulje Kansion asetukset -valintaikkuna .
Voit myös lajitella tiedostosi ystävällisillä nimillä, kuten tavallisesti teet, napsauttamalla Muokkauspäivä- saraketta ja tarkastelemalla asiakirjoja muokkauspäivämäärän mukaan nousevassa tai laskevassa järjestyksessä. Mutta kun Ystävälliset päivämäärät -vaihtoehto on käytössä, voit löytää asiakirjoja helpommin lukemalla nimeämiskäytännöt tiettyjen päivämäärien ja kellonaikojen mukaan.

Muista, että tämä on uusi vaihtoehto ja se on saatavilla vain Windows 10 build 1903:ssa, joten jos tietokoneessasi ei vielä ole tätä vaihtoehtoa, yritä päivittää uuteen versioon.
Katso lisää: