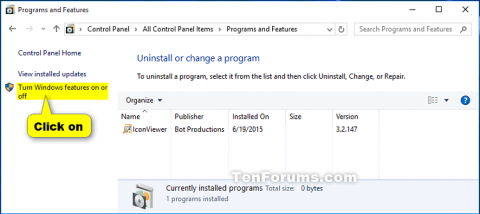Sinun on otettava käyttöön jotkin Windowsin ohjelmat ja ominaisuudet, kuten Internet Information Services, jotta voit käyttää niitä. Jotkin ominaisuudet ovat oletuksena käytössä. Voit poistaa ne käytöstä, jos et käytä niitä.
Ominaisuuden poistaminen käytöstä ei tarkoita sen poistamista tietokoneesta tai käytetyn kiintolevytilan vähentämistä. Kun olet poistanut ominaisuuden käytöstä, voit ottaa sen käyttöön milloin tahansa. Tämä artikkeli opastaa sinua ottamaan Windows-ominaisuudet käyttöön tai poistamaan ne käytöstä Windows 10:ssä.
Huomautus: Sinun on kirjauduttava sisään järjestelmänvalvojana, jotta voit ottaa Windowsin ominaisuuksia käyttöön tai poistaa ne käytöstä.
Jos Windowsin ominaisuudet on tyhjä, tarkista ja varmista, että Windows Modules Installer -palvelu on käytössä ja asetettu Automaattinen .
Ohjeet Windowsin ominaisuuksien aktivoimiseen ja poistamiseen käytöstä
1. Poista Windowsin ominaisuudet käytöstä tai ota ne käyttöön Windowsin ominaisuuksista
Vaihe 1 . Avaa Ohjauspaneeli ja napsauta Ohjelmat ja ominaisuudet -kuvaketta .
Vaihe 2 . Napsauta vasemmalla olevaa Ota Windowsin ominaisuudet käyttöön tai poista ne käytöstä -linkkiä.
Huomautus: Tämä avaa tiedoston C:\Windows\System32\OptionalFeatures.exe .

Vaihe 3 . Jos saat UAC -ilmoituksen , napsauta Kyllä .
Vaihe 4 . Ota haluamasi Windows-ominaisuus käyttöön tai poista se käytöstä ja napsauta OK , kun olet valmis.
Huomautus : Jotkut Windowsin ominaisuudet on ryhmitelty kansioiden mukaan, ja jotkin kansiot sisältävät alikansioita lisäominaisuuksilla.
Kun näet neliön pisteen laatikossa, se tarkoittaa, että olet ottanut ominaisuudet käyttöön pääkansiossa, mutta et kaikkia ominaisuuksia sen alikansioissa.
Kun näet valintamerkin ruudussa, se tarkoittaa, että pääkansion ominaisuus ja kaikki alikansiot ovat käytössä.

Vaihe 5 . Sinua kehotetaan käynnistämään tietokone uudelleen, jotta toiminto voidaan poistaa käytöstä tai ottaa käyttöön.
2. Ota Windows-ominaisuudet käyttöön PowerShellissä
Vaihe 1 . Avaa PowerShell järjestelmänvalvojan oikeuksilla .
Vaihe 2 . Kirjoita alla komento, jota haluat käyttää PowerShelliin, ja paina Enter . Merkitse muistiin sen käytöstä poistetun Windows-ominaisuuden FeatureName (esimerkiksi Internet-Explorer-Optional-amd64), jonka haluat ottaa käyttöön.
Puutteelliset tiedot:
Get-WindowsOptionalFeature –Online | Where-Object {$_.State –eq “Disabled”}
Tai täydellisillä tiedoilla:
Get-WindowsOptionalFeature -FeatureName * –Online | Where-Object {$_.State –eq “Disabled”}

Vaihe 3 . Kirjoita alla oleva komento PowerShelliin ja paina Enter .
Enable-WindowsOptionalFeature –FeatureName "FeatureName" -All -Online
Huomautus: Korvaa yllä olevassa komennossa FeatureName todellisella vaiheen 2 FeatureName: lla.
Esimerkiksi:
Enable-WindowsOptionalFeature –FeatureName "Internet-Explorer-Optional-amd64" -All -Online
Vaihe 4 . Jos sinua kehotetaan käynnistämään tietokone uudelleen, kirjoita Y ja paina Enter , kun olet valmis.

3. Poista Windowsin ominaisuudet käytöstä PowerShellissä
Vaihe 1 . Avaa PowerShell järjestelmänvalvojana.
Vaihe 2 . Kirjoita seuraava komento PowerShelliin ja paina Enter . Kirjoita FeatureName käytössä olevalle Windows-ominaisuudesta, jonka haluat poistaa käytöstä.
Puutteelliset tiedot:
Get-WindowsOptionalFeature –Online | Where-Object {$_.State –eq “Enabled”}
Tai täydelliset tiedot:
Get-WindowsOptionalFeature -FeatureName * –Online | Where-Object {$_.State –eq “Enabled”}

Vaihe 3 . Kirjoita alla oleva komento PowerShelliin ja paina Enter .
Disable-WindowsOptionalFeature –FeatureName "FeatureName" -Online
Huomautus: Korvaa yllä olevassa komennossa FeatureName todellisella FeatureNamella yllä olevasta vaiheesta 2.
Esimerkiksi:
Disable-WindowsOptionalFeature –FeatureName "Internet-Explorer-Optional-amd64" -Online
Vaihe 4. Jos sinua kehotetaan käynnistämään tietokone uudelleen, kirjoita Y ja paina Enter .
4. Ota Windowsin ominaisuudet käyttöön komentokehotteessa
Vaihe 1 . Avaa komentokehote järjestelmänvalvojana .
Vaihe 2 . Kirjoita seuraava komento komentokehotteeseen ja paina Enter . Tallenna käytöstä poistetun Windows-ominaisuuden FeatureName, jonka haluat ottaa uudelleen käyttöön.
DISM /online /get-features /format:table | find "Disabled"

Vaihe 3 . Kirjoita alla oleva komento komentokehotteeseen ja paina Enter .
Dism /online /Enable-Feature /FeatureName:"FeatureName" -All
Huomautus: Korvaa yllä olevassa komennossa FeatureName todellisella vaiheen 2 FeatureName: lla.
Esimerkiksi:
Dism /online /Enable-Feature /FeatureName:"Internet-Explorer-Optional-amd64" -All
Vaihe 4. Käynnistä tietokone uudelleen pyydettäessä ja kirjoita Y .
5. Poista Windowsin ominaisuudet käytöstä komentokehotteessa
Vaihe 1 . Avaa komentokehote järjestelmänvalvojana.
Vaihe 2. Kirjoita alla oleva komento komentokehotteeseen ja paina Enter . Merkitse muistiin sen käytössä olevan Windows-ominaisuuden FeatureName, jonka haluat poistaa käytöstä.
DISM /online /get-features /format:table | find "Enabled"

Vaihe 3 . Kirjoita seuraava komento komentokehotteeseen ja paina Enter .
Dism /online /Disable-Feature /FeatureName:"FeatureName"
Huomautus: Korvaa yllä olevassa komennossa FeatureName todellisella vaiheen 2 FeatureName: lla.
Vaihe 4 . Käynnistä tietokone uudelleen kirjoittamalla Y.
Menestystä toivottaen!