Kuinka ottaa WiFi käyttöön Windows 10:ssä

Jos käytät kannettavaa tietokonetta, jossa on Windows 10, etkä tiedä kuinka ottaa WiFi käyttöön, katso alla olevat ohjeet WiFin kytkemiseksi päälle.

Lähes jokaisessa kannettavassa tietokoneessa on WiFi-kortti, joka auttaa muodostamaan yhteyden Internetiin WiFin kautta. Jos käytät kannettavaa tietokonetta, jossa on Windows 10 , etkä tiedä kuinka ottaa WiFi käyttöön, katso alla olevat ohjeet.
Voit ottaa WiFi käyttöön Windows 10:ssä useilla tavoilla seuraavasti:
Kuinka ottaa WiFi käyttöön Windows 10:ssä
Tapa 1: Avaa WiFi Win 10 pikakuvakkeen avulla
Joissakin kannettavissa malleissa on käytettävissä pikakuvakkeita, joiden avulla voit nopeasti kytkeä WiFin päälle ja pois päältä . Käytä yleensä Fn-näppäintä yhdessä tietyn F-näppäimen kanssa (Acerissa se on F7). Voit katsoa yksityiskohtaisia ohjeita tässä artikkelissa: Wi-Fi:n käynnistäminen ja sammuttaminen kannettavassa tietokoneessa erittäin nopeasti
Tapa 2: Ota WiFi Win 10 käyttöön verkkokuvakkeesta
Napsauta hiiren kakkospainikkeella tehtäväpalkin verkkokuvaketta > WiFi ottaaksesi WiFi käyttöön.
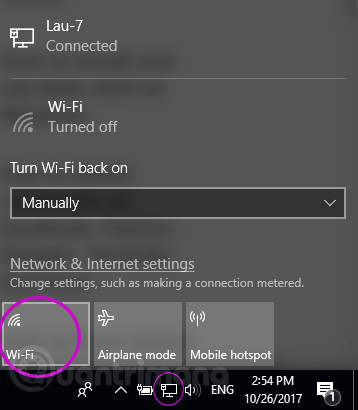
Tapa 3: Ota WiFi käyttöön verkkoasetusten avulla
Napsauta tehtäväpalkin verkkokuvaketta hiiren kakkospainikkeella > Avaa verkko- ja Internet-asetukset .
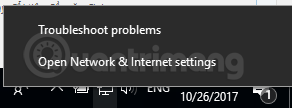
Valitse vasemmalla oleva WiFi-välilehti ja ota WiFi käyttöön vaihtamalla tila Pois-tilasta Päällä. Lisäksi voit valita ajan, jolloin järjestelmä kytkee Wi-Fi-yhteyden automaattisesti takaisin päälle sen sammuttamisen jälkeen vaihtoehdoilla 1 tunti, 4 tuntia tai 1 päivä kohdassa Ota Wi-Fi takaisin käyttöön.

Tapa 4: Ota WiFi käyttöön, kun et näe WiFi-kuvaketta
Jos et näe WiFi-kuvaketta menetelmässä 2 tai WiFi-välilehteä menetelmässä 3, se voi johtua siitä, että WiFi-verkko on poistettu käytöstä asetuksista. Avaa WiFi uudelleen seuraavasti:
Napsauta hiiren kakkospainikkeella verkkokuvaketta > Avaa verkko- ja Internet-asetukset > valitse vasemmalta Ethernet > vieritä alas ja valitse Muuta sovitinasetuksia .
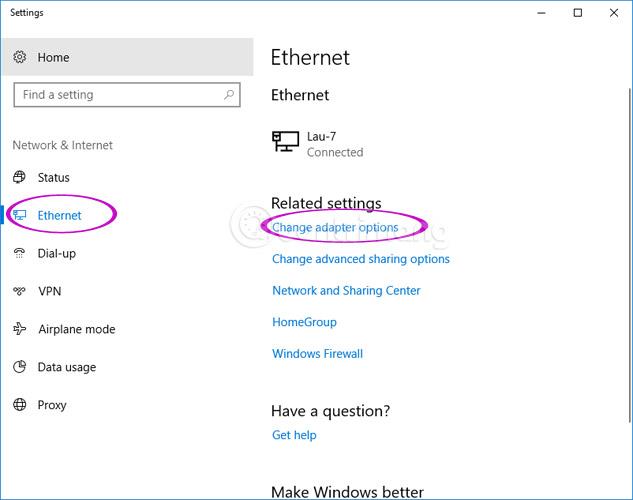
Napsauta tässä hiiren kakkospainikkeella kohtaa Wi-Fi > Ota käyttöön ja toista sitten yksi yllä olevista kolmesta vaiheesta.
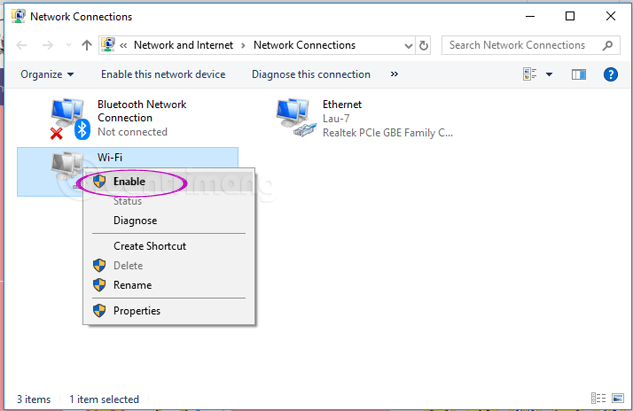
Huomautus: Ohjeartikkeli Windows 10 Fall Creators Updatesta .
Windows 10 -tietokoneen tai -laitteen yhdistäminen WiFi-verkkoon
Jos langaton verkko näyttää nimensä (tunnetaan myös nimellä sen SSID ), jokainen Windows 10 -laite löytää sen automaattisesti riittävän lähellä kyseisen verkon peittoaluetta. Voit nähdä, että WiFi-verkko on kantoalueella viemällä hiiren osoittimen ilmaisinalueella olevan Internet-kuvakkeen päälle. Sisältö "Yhteydet ovat käytettävissä" tulee näkyviin.
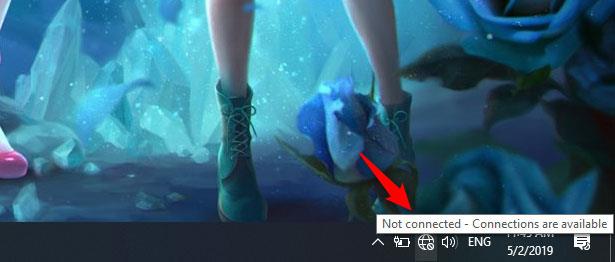
Yhteys käytettävissä
Pääset käytettävissä olevien langattomien verkkojen luetteloon napsauttamalla verkkokuvaketta Windows 10:n ilmaisinalueella, niin näet seuraavan:
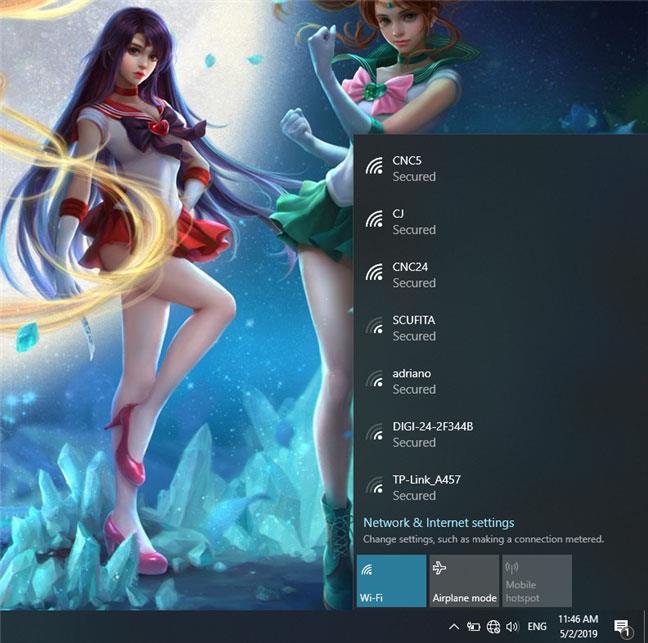
Verkot näkyvät Windows 10:stä
Etsi verkko, johon haluat muodostaa yhteyden, ja napsauta sen nimeä. Jos se on tuntemasi verkko ja aiot muodostaa yhteyden siihen säännöllisesti, sinun tulee myös valita vaihtoehto, jossa lukee: "Yhdistä automaattisesti". Tällä tavalla aina kun Windows 10 -tietokoneesi tai -laitteesi on langattoman verkon kantoalueella, se muodostaa automaattisesti yhteyden verkkoon. Napsauta sitten Yhdistä.
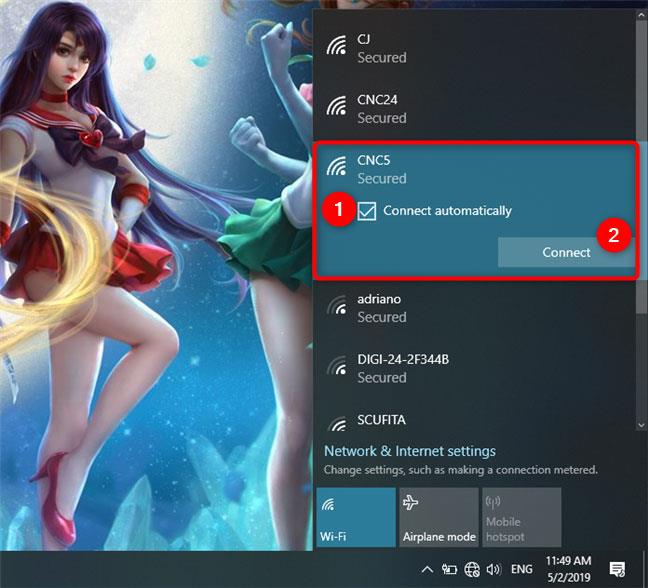
Yhdistä WiFi-verkkoon Windows 10:ssä
Kun napsautat Yhdistä , Windows 10 tarkistaa langattoman verkkosi suojausasetukset. Kun olet valmis, se pyytää sinua antamaan suojausavaimesi. Tämä on salasana, jonka verkko vaatii yhteyden muodostamiseen. Anna salasana ja napsauta Seuraava.
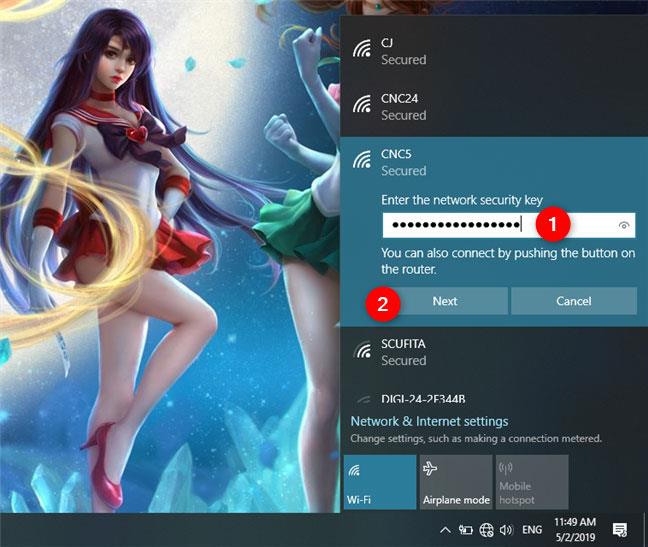
Anna WiFi-verkon salasana Windows 10:ssä
Jos reititin tukee WPS:ää ja tämä ominaisuus on käytössä, voit muodostaa yhteyden myös painamalla reitittimesi WPS-painiketta.
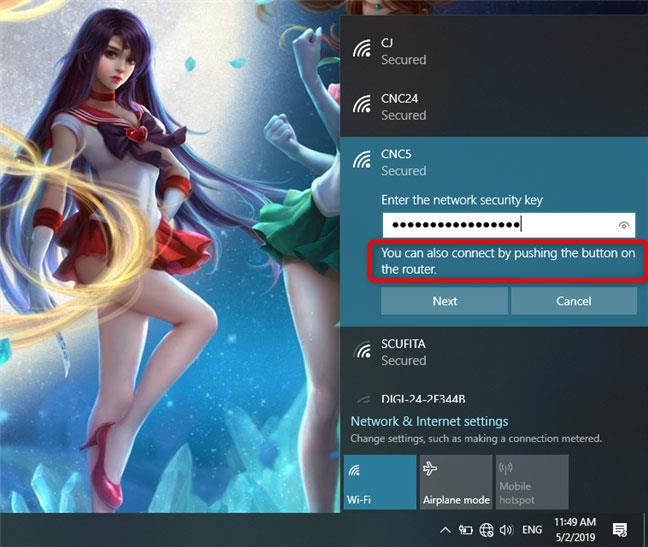
Valitse ja paina WiFi-reitittimen WPS-painiketta
Huomautus : Jos päätät kirjoittaa langattoman verkon salasanan, voit tarkistaa salasanan tarkkuuden napsauttamalla oikealla olevaa silmäkuvaketta ennen kuin napsautat Seuraava.
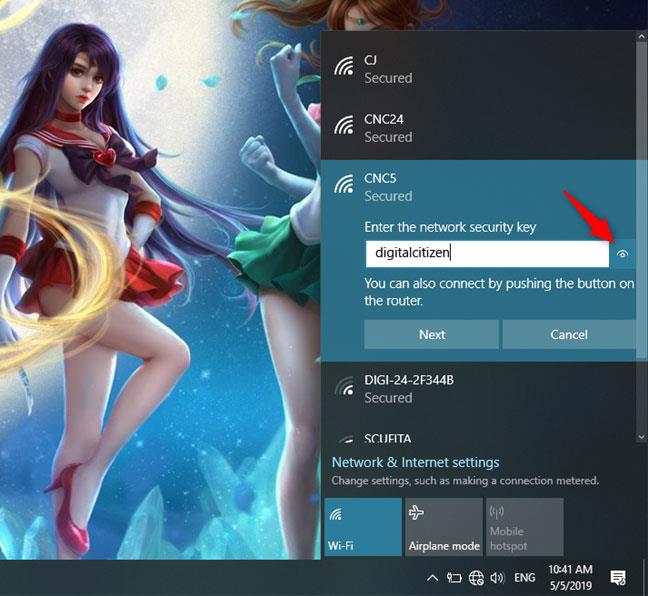
Tarkista salasanasi uudelleen
Kun Windows 10 -tietokoneesi tai -laitteesi muodostaa yhteyden langattomaan verkkoon, se kysyy, haluatko tehdä sijainnistasi yksityisen vai julkisen.
Jos valitset Kyllä , valitse "Salli muiden tämän verkon tietokoneiden ja laitteiden havaita tietokoneesi" . Näin sinun tulee tehdä, jos muodostat yhteyden kodin tai työpaikan langattomaan verkkoon.
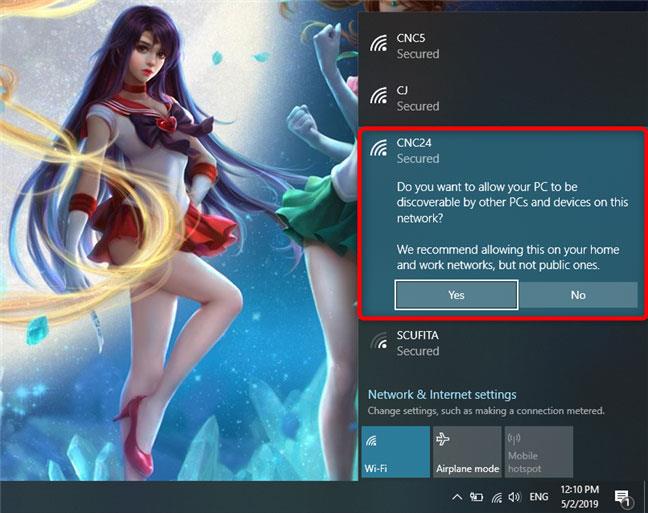
Valitsemalla tämän voit määrittää uuden WiFi-verkon yksityiseksi tai julkiseksi verkoksi
Jos muodostat yhteyden julkiseen langattomaan verkkoon, valitse Ei. Jos et valitse mitään ja sulje tätä valintaikkunaa, Windows 10 asettaa tämän uuden verkon oletuksena julkiseksi.
Kun jakaminen päättyy, Windows 10 -tietokoneesi tai -laitteesi yhdistetään valittuun langattomaan verkkoon.
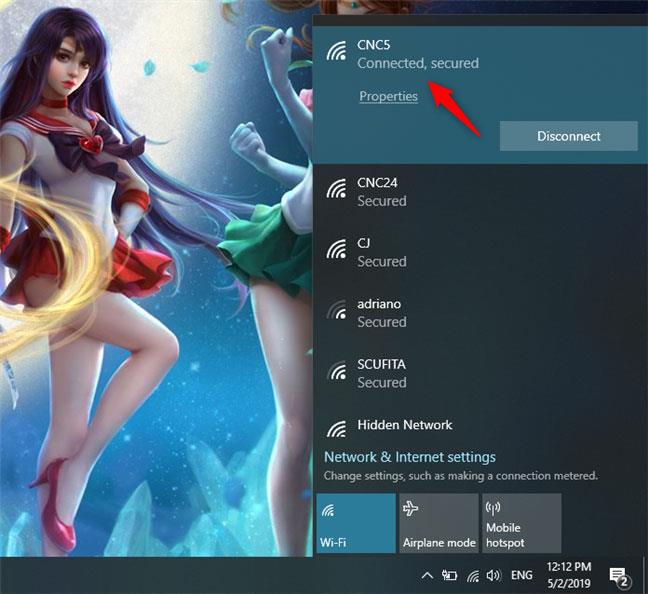
Windows 10 on yhdistetty WiFi-verkkoon
Verkkopaneelin alaosassa on myös muutama muu suuri painike:
- Wi-Fi : Tämän painikkeen napsauttaminen 1 tai 2 kertaa ottaa käyttöön tai poistaa käytöstä laitteeseesi asennetun langattoman yhteyden
- Lentokonetila : Lentokonetila-painikkeen painaminen sammuttaa kaikki langattomat kortit ja muut asennetut radiolähettimet, kuten Bluetooth-sirut. Langattoman kortin sammuttaminen tai lentokonetilaan siirtyminen tarkoittaa, että laitteesi ei enää yritä muodostaa yhteyttä verkkoon. Se auttaa myös säästämään laitteesi akun kestoa, kun et työskentele verkossa.
- Mobiilihotspot : Kun olet muodostanut yhteyden Internetiin, voit muuttaa Windows 10 -laitteestasi mobiilitukiaseman napauttamalla tätä painiketta.
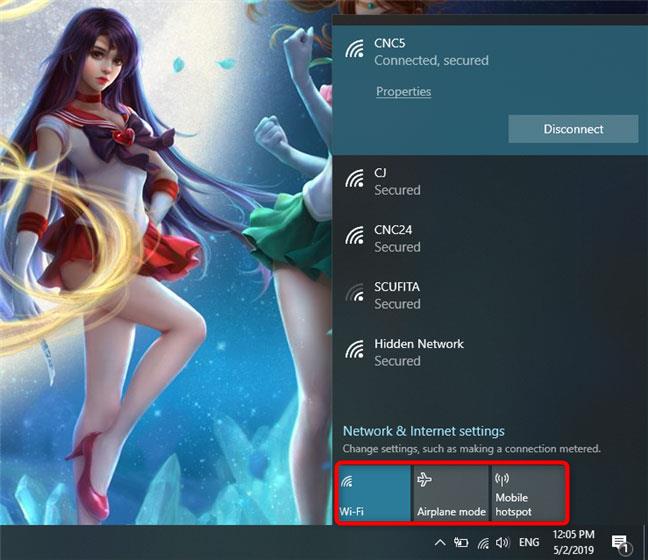
Wi-Fi-, lentokonetila- ja mobiilihotspot-painikkeet
Yllä on muutamia tapoja ottaa WiFi käyttöön Windows 10:ssä, toivottavasti artikkeli voi auttaa sinua. Onnea!
Katso lisää: Ohjeet keltaisten huutomerkkien korjaamiseen tietokoneverkoissa vain kolmessa vaiheessa
Kioskitila Windows 10:ssä on tila, jolla voit käyttää vain yhtä sovellusta tai käyttää vain yhtä verkkosivustoa vierailevien käyttäjien kanssa.
Tämä opas näyttää, kuinka voit muuttaa tai palauttaa Camera Roll -kansion oletussijaintia Windows 10:ssä.
Hosts-tiedoston muokkaaminen voi aiheuttaa sen, että et voi käyttää Internetiä, jos tiedostoa ei ole muokattu oikein. Seuraava artikkeli opastaa sinua muokkaamaan isäntätiedostoa Windows 10:ssä.
Valokuvien koon ja kapasiteetin pienentäminen helpottaa niiden jakamista tai lähettämistä kenelle tahansa. Erityisesti Windows 10:ssä voit muuttaa kuvien kokoa erässä muutamalla yksinkertaisella vaiheella.
Jos sinun ei tarvitse näyttää äskettäin vierailtuja kohteita ja paikkoja turvallisuus- tai yksityisyyssyistä, voit helposti sammuttaa sen.
Microsoft on juuri julkaissut Windows 10 Anniversary Update -päivityksen, joka sisältää monia parannuksia ja uusia ominaisuuksia. Tässä uudessa päivityksessä näet paljon muutoksia. Windows Ink -kynän tuesta Microsoft Edge -selainlaajennuksen tukeen, Start Menu ja Cortana ovat myös parantuneet merkittävästi.
Yksi paikka monien toimintojen ohjaamiseen suoraan ilmaisinalueella.
Windows 10:ssä voit ladata ja asentaa ryhmäkäytäntömalleja hallitaksesi Microsoft Edge -asetuksia, ja tämä opas näyttää prosessin.
Dark Mode on tumman taustan käyttöliittymä Windows 10:ssä, joka auttaa tietokonetta säästämään akun virtaa ja vähentämään vaikutusta käyttäjän silmiin.
Tehtäväpalkissa on rajoitetusti tilaa, ja jos työskentelet säännöllisesti useiden sovellusten kanssa, tila saattaa loppua nopeasti, jotta voit kiinnittää lisää suosikkisovelluksiasi.









